WhatsApp biedt meer mogelijkheden dan je denkt. Daarom vind je in deze workshop handige tips die je helpen meer en makkelijker WhatsApp te gebruiken. WhatsUp in WhatsApp?
 Onder redactie van Petra Waaijer en Rob Coenraads
Onder redactie van Petra Waaijer en Rob Coenraads
De jeugd gebruikt steeds vaker SnapChat om met elkaar (digitaal) te communiceren. WhatsApp is echter voor heel veel mensen de manier om elkaar korte berichtjes te sturen, leuke foto’s en video’s te versturen en nog veel meer. Want er kan meer dan je denkt met WhatsApp en daarom vind je hier onze handige tips en trucs.
1. Berichten een ster geven
Stel je krijgt een appje dat je graag wilt bewaren, omdat het heel leuk is, of lief, of belangrijk, of… Dan kun je het markeren met een ster, dat heet bookmarken. Als je op het bericht gaat staan en je drukt er een tijdje op, dan wordt het geselecteerd. Het wordt groen en dan kun je bovenin de balk het sterretje aanvinken.
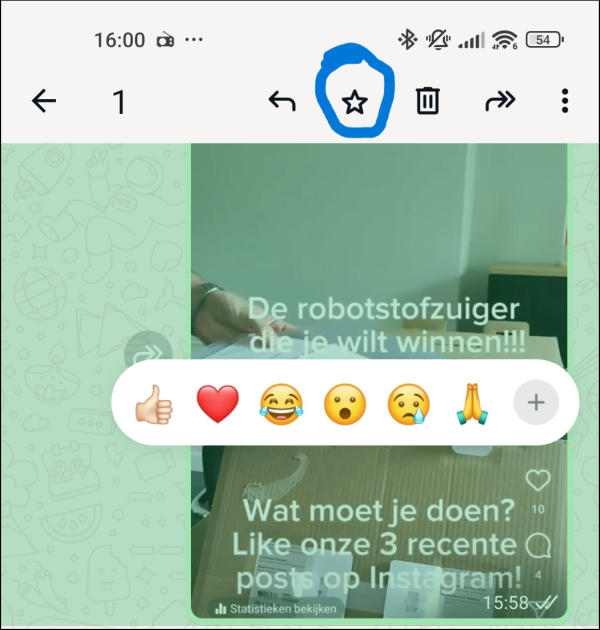
Met ster markeren
Op dezelfde manier kun je het sterretje ook weer weghalen.
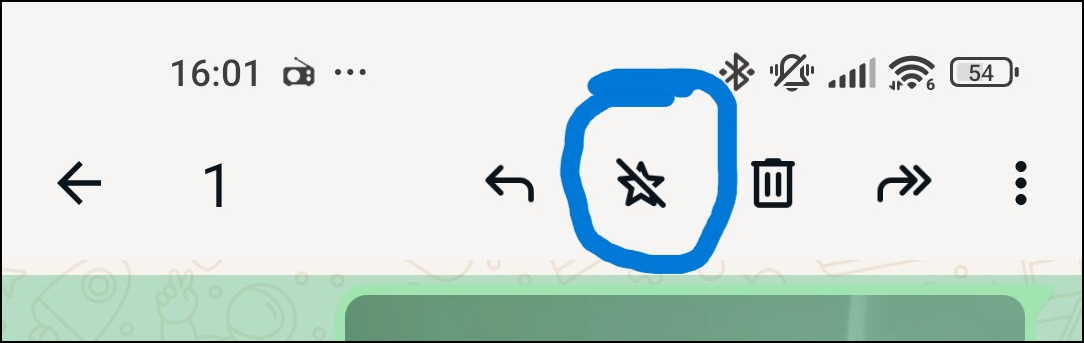
Ster verwijderen
Als je alle berichten met een ster wilt zien, dan tik je boven in het scherm van een gesprek. Dan zie je de keuze Berichten met ster verschijnen.
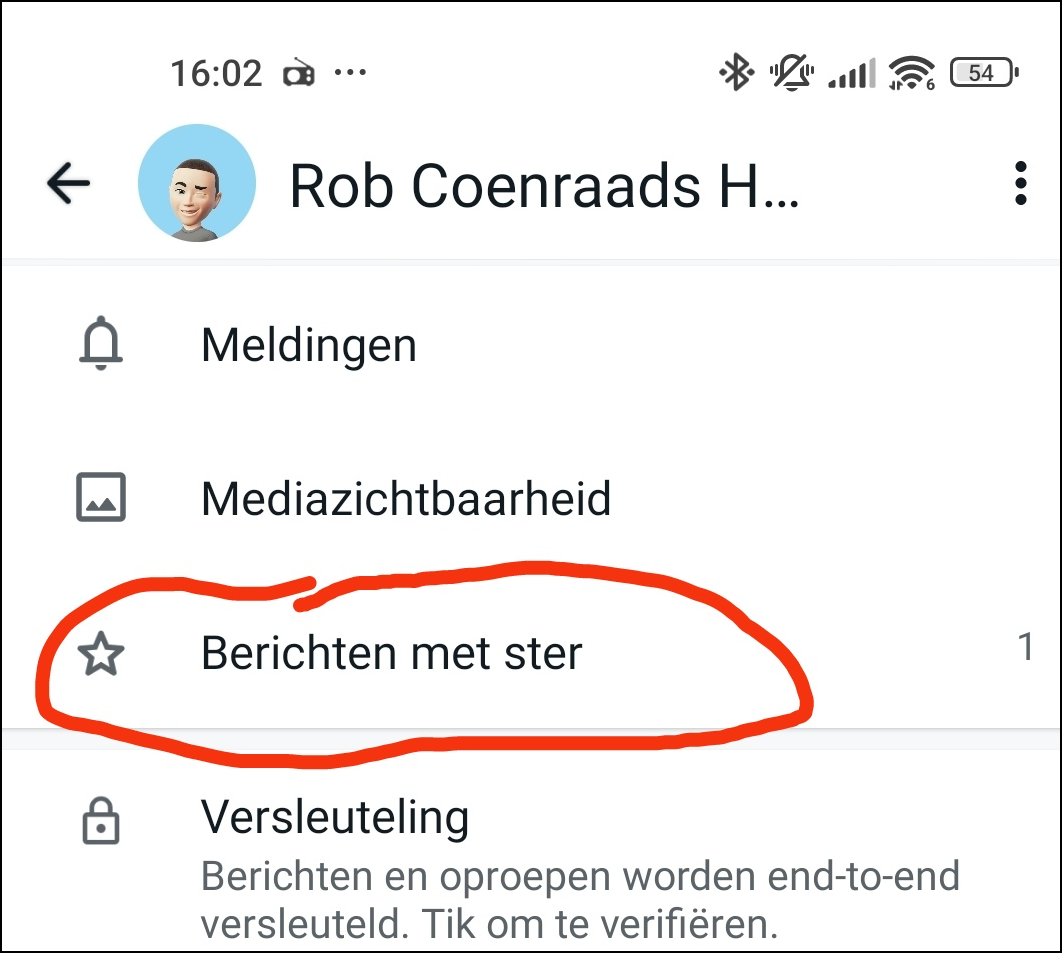
2. Tekst beter leesbaar
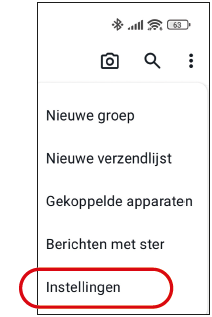 |
| Naar Instellingen gaan |
Zeker voor de ouderen onder ons is het fijn om je tekst beter leesbaar te maken. Dat kan in Android door naar Instellingen te gaan boven in de algemene app. Tik hiervoor op de drie puntjes rechtsboven en dan zie je onder andere Instellingen verschijnen:
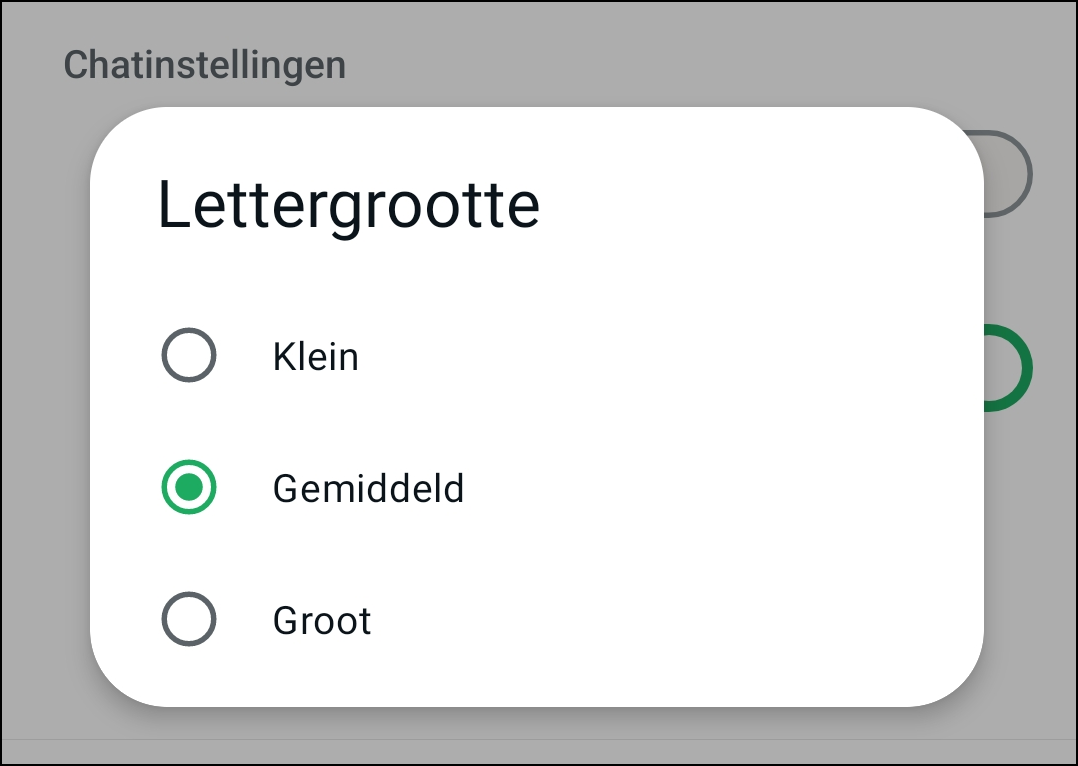
Als je dan op Chats klikt en vervolgens op Lettergrootte, krijg je verschillende opties voor de grootte. Daar kun je zelf kiezen welke grootte je het fijnst vindt.
In iOS voor iPhones kan de lettergrootte alleen aangepast in de algemene instellingen van de telefoon. Daar kun je het vinden onder Instellingen en bij Scherm en helderheid staat Lettergrootte aangegeven. Het knopje kun je dan naar links of rechts slepen al naar gelang je het een fijne grootte vindt.
3. Wanneer heeft de ontvanger je bericht gelezen?
Soms is het handig om te weten of iedereen in een groepsapp een bericht heeft gelezen of niet. Bijvoorbeeld als je hebt afgesproken dat je met z’n vijven om 09.00 uur morgenvroeg een trein pakt. Als iedereen het bericht heeft gelezen, worden de vinkjes blauw. Maar als ze niet blauw zijn en niet iedereen heeft gereageerd, wat dan? Gelukkig kun je achterhalen wie een bericht wel of niet gelezen heeft en hoe laat. En dat laatste geldt ook als je maar één persoon een bericht stuurt.
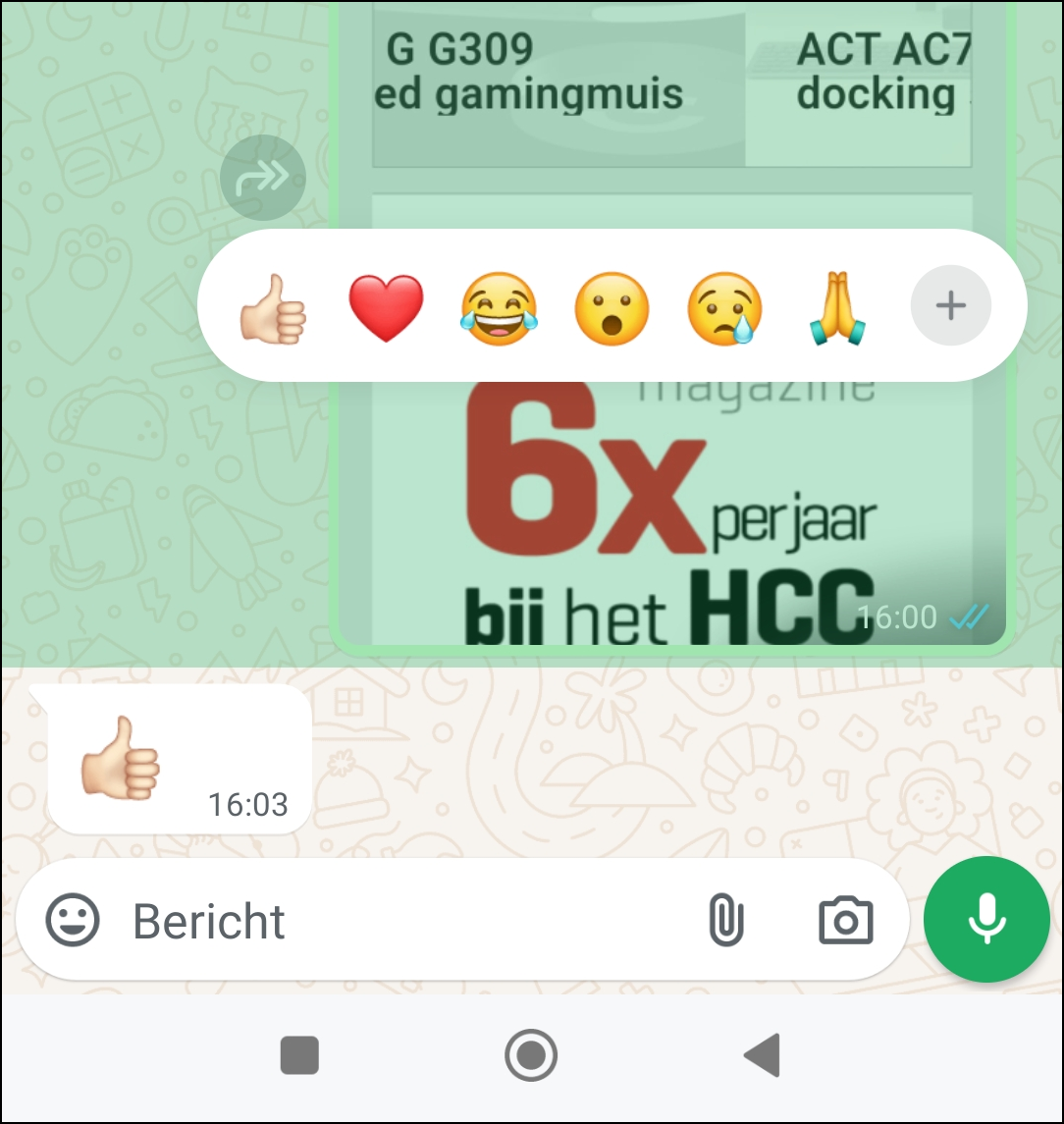 Druk in Android op het bericht dat je zelf hebt verstuurd, zodat deze geselecteerd wordt.
Druk in Android op het bericht dat je zelf hebt verstuurd, zodat deze geselecteerd wordt.
Een verzonden bericht
selecteren

Klik vervolgens op de drie verticale puntjes rechtsboven en dan krijg je de opties Informatie, Kopiëren en Vastzetten te zien.
Klik op de drie drie
puntjes rechtsboven
Als je op Informatie klikt, dan krijg je Informatiebericht te zien. Hier zie wanneer je bericht aan wie het is afgeleverd, door wie het gelezen is en hoe laat!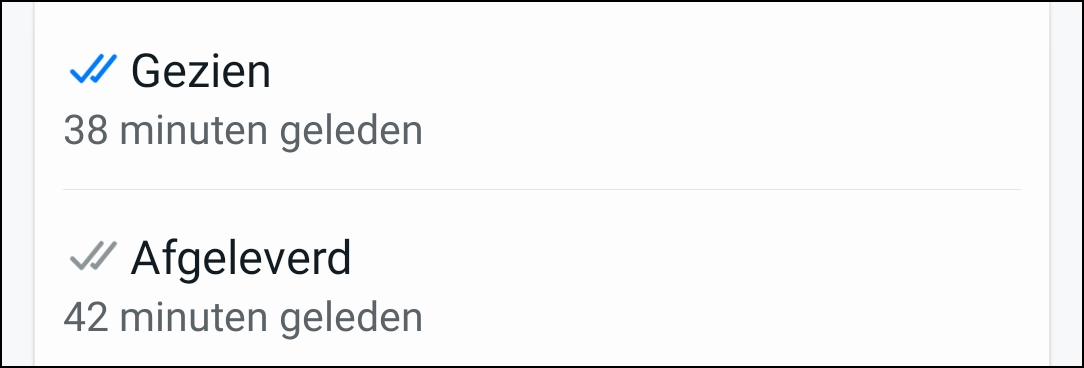
Tijd van gelezen
Als je een iPhone hebt en dus het besturingssysteem iOS, selecteer je het bericht door het enige tijd in te drukken en kies daarna voor Info.
4. Je locatie
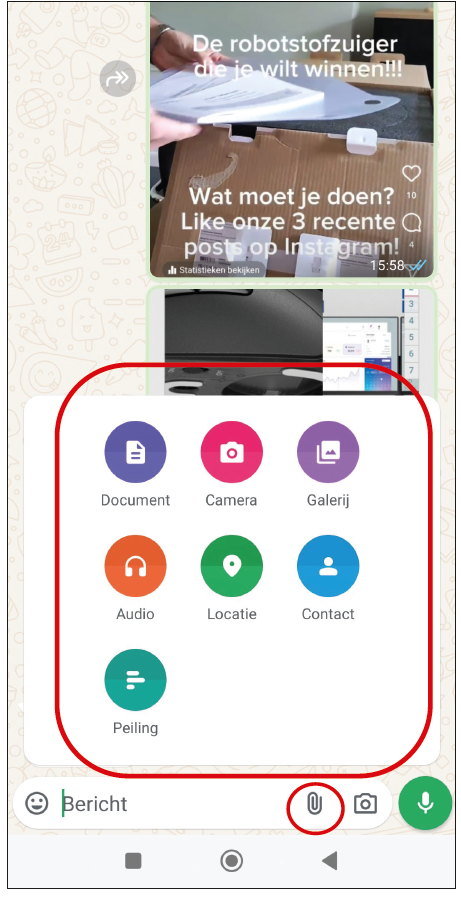 Over je locatie delen zijn de meningen verdeeld… Kinderen zijn er vaak niet blij mee, maar ouders wel. Ook is het handig als je met iemand hebt afgesproken. Je kunt diegene, of hij of zij jou dan live volgen. Als je tenminste wel je gps oftewel locatie hebt aangezet. Zoek hiervoor naar locatie op je smartphone en zet hem aan.
Over je locatie delen zijn de meningen verdeeld… Kinderen zijn er vaak niet blij mee, maar ouders wel. Ook is het handig als je met iemand hebt afgesproken. Je kunt diegene, of hij of zij jou dan live volgen. Als je tenminste wel je gps oftewel locatie hebt aangezet. Zoek hiervoor naar locatie op je smartphone en zet hem aan.
Je opent een chat met iemand en tikt dan op het paperclipje onderin je Android-scherm of in iOS op het plus-teken en daarna Locatie. Hierna zie je Locatie staan.
Open via Chats een chat
en druk daarna op het
paperclipje (rode cirkeltje).
Dan verschijnt een venster
(groot omcirkeld)
waar je voor Locatie
kunt kiezen.
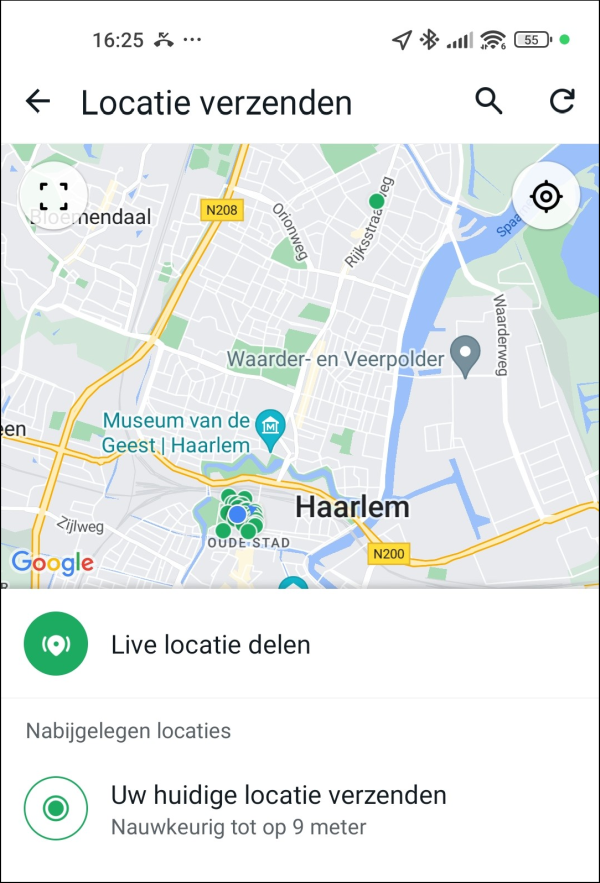
Als je daarop klikt, kom je in Locatie verzenden.
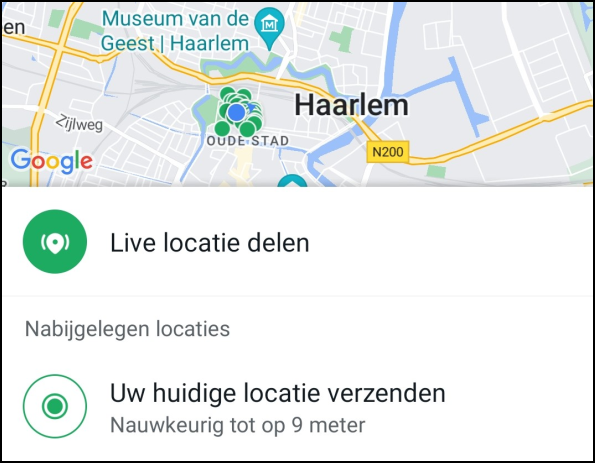 Klik nu op Live locatie delen en dan kun je kiezen hoe lang je wilt dat iemand ziet waar je bent: 15 minuten, 1 uur of 8 uur.Je kunt deze mogelijkheid ook gebruiken voor het terugvinden van de parkeerplek van je auto of je fiets. Je gaat naar een chat met jezelf en tikt op het paperclipje. Daar kies je weer Locatie en dan daarna Uw huidige locatie verzenden. Als je niet meer weet waar je je vervoersmiddel hebt achtergelaten, dan ga je naar deze chat. iOS opent de app Kaarten en Android start Google Maps.
Klik nu op Live locatie delen en dan kun je kiezen hoe lang je wilt dat iemand ziet waar je bent: 15 minuten, 1 uur of 8 uur.Je kunt deze mogelijkheid ook gebruiken voor het terugvinden van de parkeerplek van je auto of je fiets. Je gaat naar een chat met jezelf en tikt op het paperclipje. Daar kies je weer Locatie en dan daarna Uw huidige locatie verzenden. Als je niet meer weet waar je je vervoersmiddel hebt achtergelaten, dan ga je naar deze chat. iOS opent de app Kaarten en Android start Google Maps.
