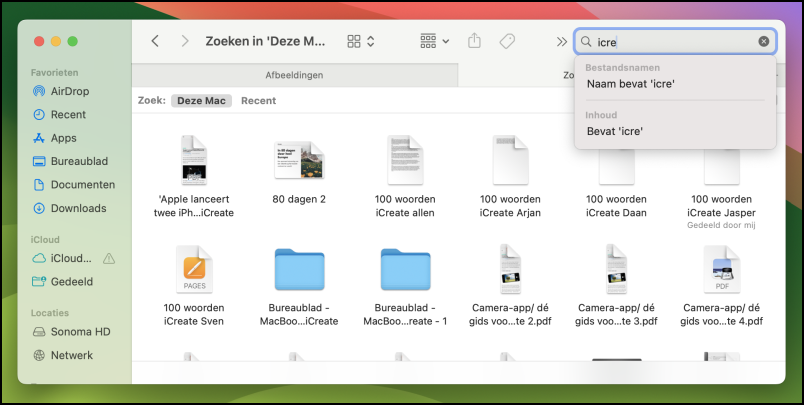In deze workshop leer je handige functies van de bestandsbeheerder Finder van macOS ontdekken, zo ongeveer het belangrijkste programma op je Mac.
Onder redactie van Megan van der Wagt en Rob Coenraads
Het belangrijkste programma op de Mac is Finder. Het lachende gezichtje is het eerste symbool in het Dock, draait altijd en kan niet zomaar afgesloten worden. Je maakt altijd gebruik van Finder als je iets met bestanden doet, zoals foto’s openen of documenten verplaatsen. Staan er bestanden op je bureaublad? Dat is, zonder dat je het beseft, stiekem een map in Finder. Opent een programma eerst een documentenkiezer, dan is dat ook Finder. Omdat dit programma zo belangrijk is, heeft Apple het erg gebruiksvriendelijk gemaakt. Je wisselt snel tussen verschillende weergaven, versleept bestanden van map A naar B en haalt met een druk op de knop een voorvertoning van een foto, liedje of pdf tevoorschijn.
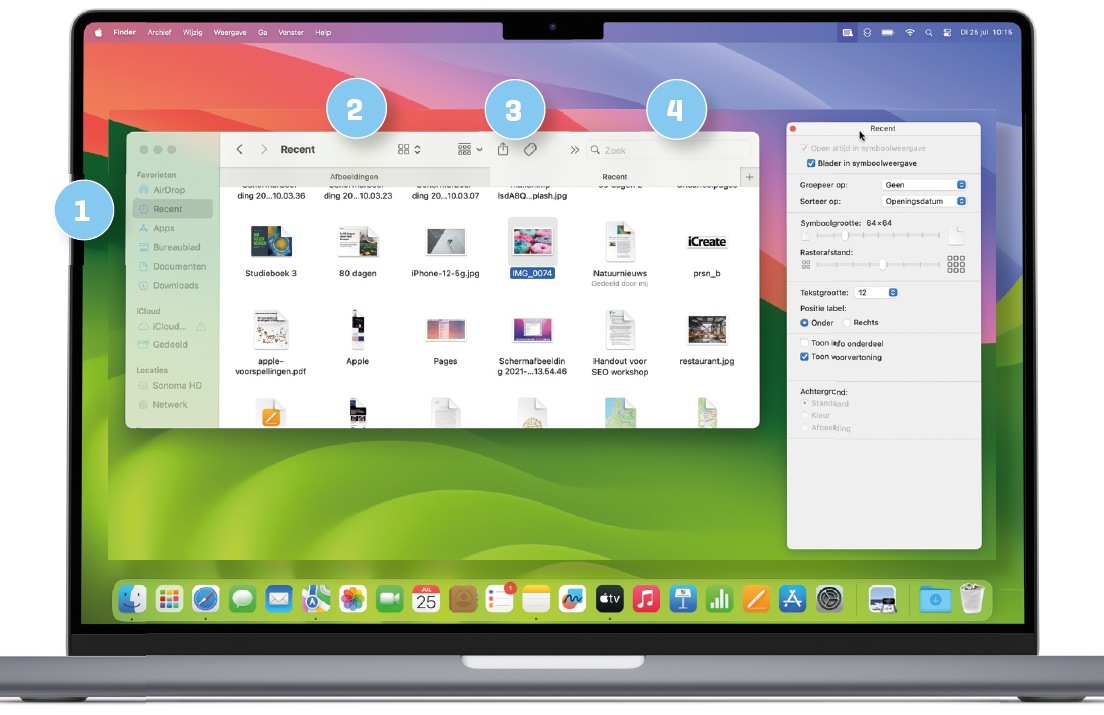
|
|
Mappen bovenaan
Ben je van Windows gewend dat mappen altijd bovenaan staan? Dat kan ook op de Mac. Open de Voorkeuren van Finder via de menubalk, ga naar het paneel Geavanceerd en zet onder Zorg dat mappen bovenaan staan een vinkje voor In vensters bij sorteren op naam. |
 |
|||
LedenvoordeelDit artikel komt uit de special Mac voor beginners. Als HCClid krijg jij filkse korting op deze special, kijk voor meer info hier. |
Handige functies
Tegelijkertijd heeft Finder een aantal functies waarvan je in de eerste instantie misschien denkt dat ze vooral voor gevorderde gebruikers zijn bedoeld, zoals tabbladen en tags. Maar ook voor beginnende Mac-gebruikers zijn deze functies erg handig als je weet hoe je er goed mee omgaat. Neem tabbladen: het werkt overzichtelijker om één Finder-venster met tien verschillende bladen te gebruiken, dan om tien verschillende Finder-vensters over je scherm verspreid te hebben. In deze workshop leer je de belangrijkste functies van Finder kennen.
-
Navigatiekolom
De navigatiekolom is de handigste mogelijkheid om snel tussen verschillende mappen te navigeren. Apple heeft er standaard al een paar klaargezet, maar je kunt de navigatiekolom aanpassen door bestaande items eruit te slepen en nieuwe erin.
- Vensters of tabbladen
Finder kan zowel overweg met vensters (Cmd + N) als met tabbladen (Cmd + T). Met allebei is het mogelijk om meerdere locaties tegelijk in Finder open te hebben, handig om bestanden te verplaatsen.
- Weergave
Met behulp van deze vier knoppen bepaal je hoe de bestanden in mappen worden getoond. Voor nog meer weergaveopties, druk je op Cmd + J of ga je naar Weergave en dan naar Toon weergaveopties.
- Zoeken
Op zoek naar een bestand? Gebruik de zoekfunctie rechtsboven. Standaard doorzoek je hiermee je hele Mac, maar met de opties die daarna eronder verschijnen, geef je aan dat je alleen in de geopende map wilt zoeken.
1. Finder
Stiekem draait Finder altijd op je Mac, bijvoorbeeld om bestanden op je bureaublad te tonen. Om een nieuw venster van Finder te openen, klik je op het blauwe gezicht in het Dock.

2. Bureaublad
Je bureaublad is ook een Finder-map. Klik je daar op een vrije plek, dan schuiven alle vensters opzij @joa, wil je dit checken?. Dat pas je aan in Systeeminstellingen > Bureaublad en Dock > Bureaublad.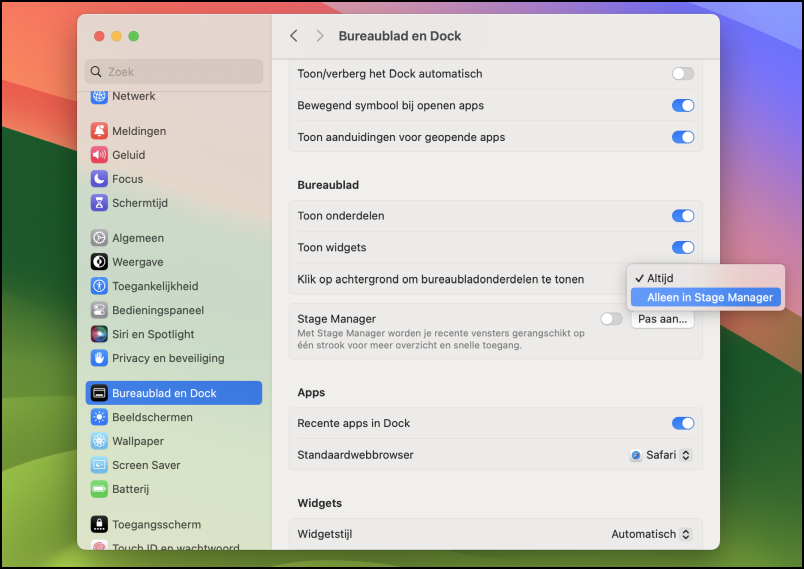
3. Weergave
Voor elke map afzonderlijk kun je de weergave aanpassen. De knoppen boven in de balk geven de keuze tussen Symbolen, Lijst, Kolommen of Galerie.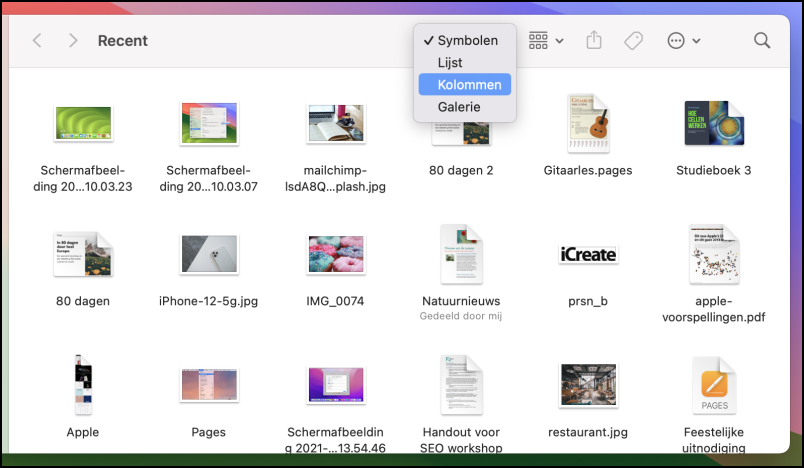
4. Sorteren
Via Weergave > Toon weergaveopties (of met de toetsencombinatie Cmd + J) open je een venster waarin je bepaalt of en hoe de bestanden in een map gesorteerd en gerangschikt moeten worden.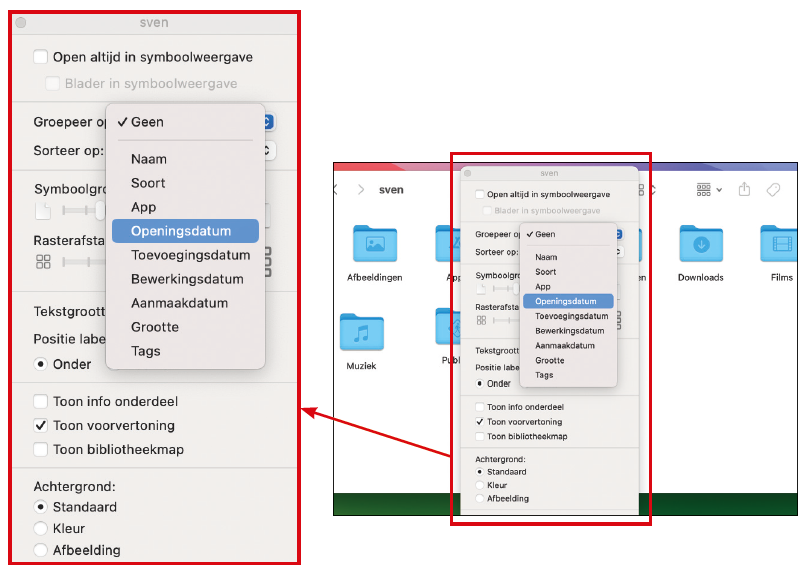
5.. Meer opties
In hetzelfde venster pas je ook andere opties aan, zoals de symboolgrootte en de weer te geven kolommen. De opties zijn afhankelijk van de gekozen weergave uit stap 3.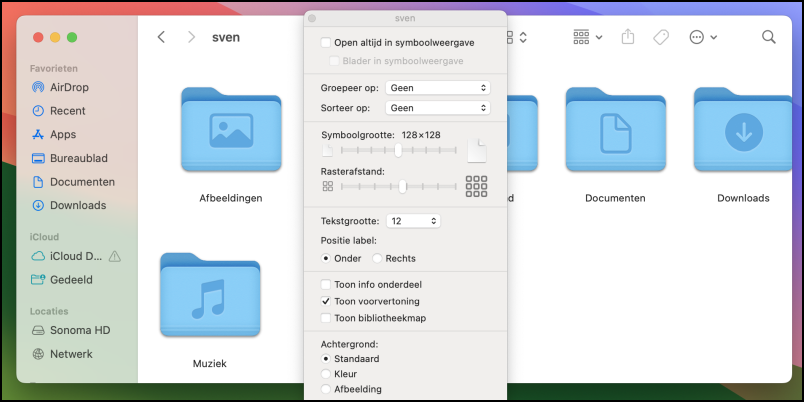
6.Snelle weergave
Wil je snel zien wat de inhoud van een bestand is? Selecteer het en druk op de spatie voor de Snelle weergave. Heel handig als je op zoek bent naar een bepaald bestand.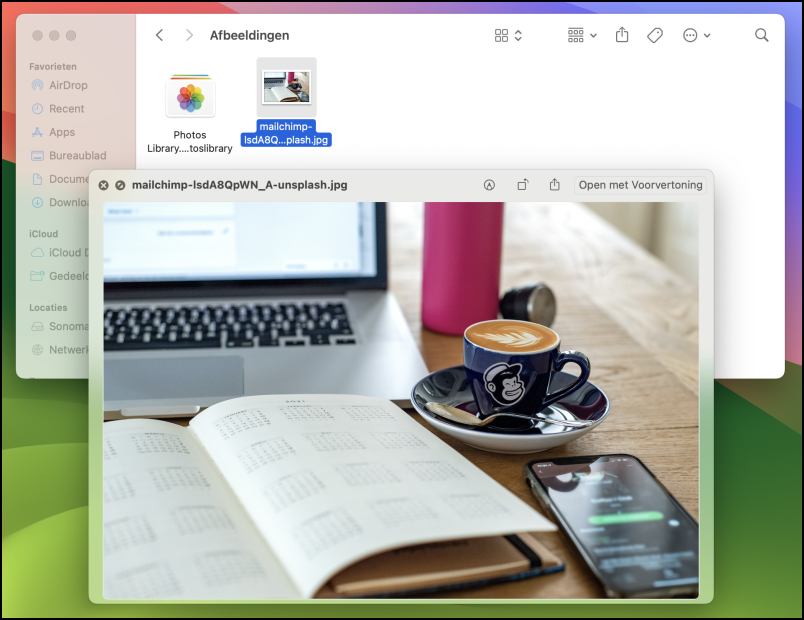
7. Verplaatsen en kopiëren
Om bestanden te verplaatsen, versleep je ze gewoon. Kopiëren en plakken doe je met Cmd + C en Cmd + V of Wijzig > Kopieer en Wijzig > Plak. Of houd Option ingedrukt en versleep een bestand.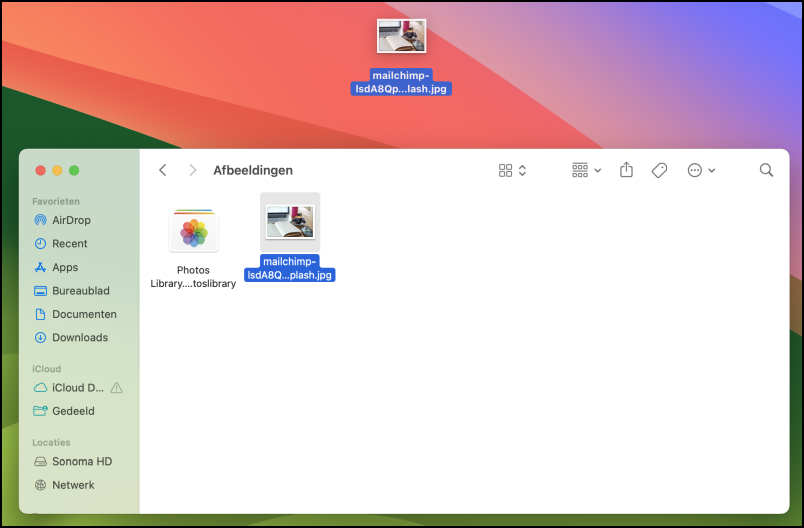
8. Tabbladen
Nieuwe vensters open je met Cmd + N, nieuwe tabbladen met Cmd + T. Beide opties vind je ook via Archief boven in de menubalk. Tabbladen zijn overzichtelijker dan allerlei verschillende vensters.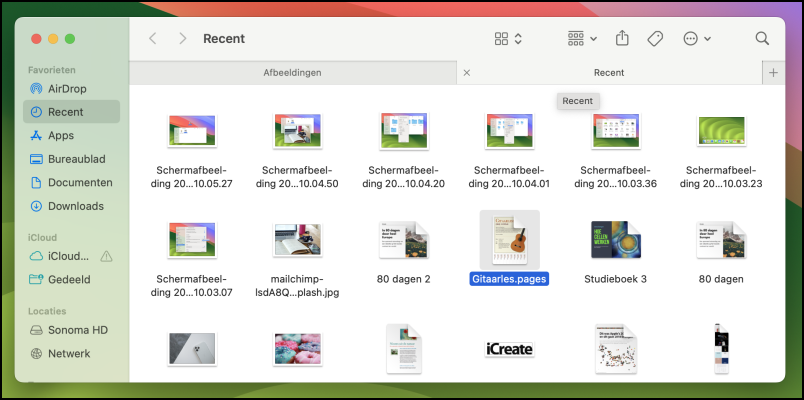
9. Zoeken
Via het loepje rechtsboven in Finder, start je ten slotte een zoekopdracht. Typ de naam van een bestand of het bestandstype en Finder toont resultaten van je hele Mac.