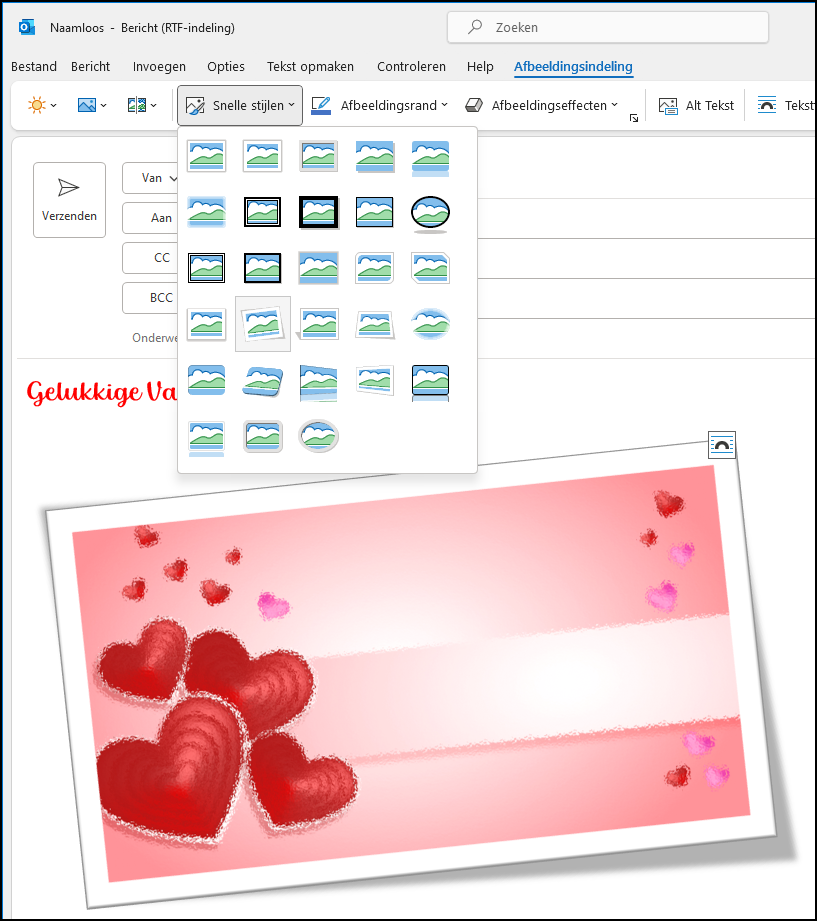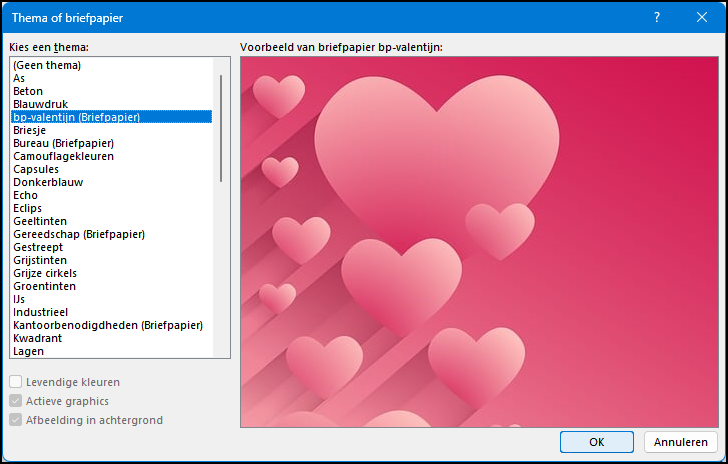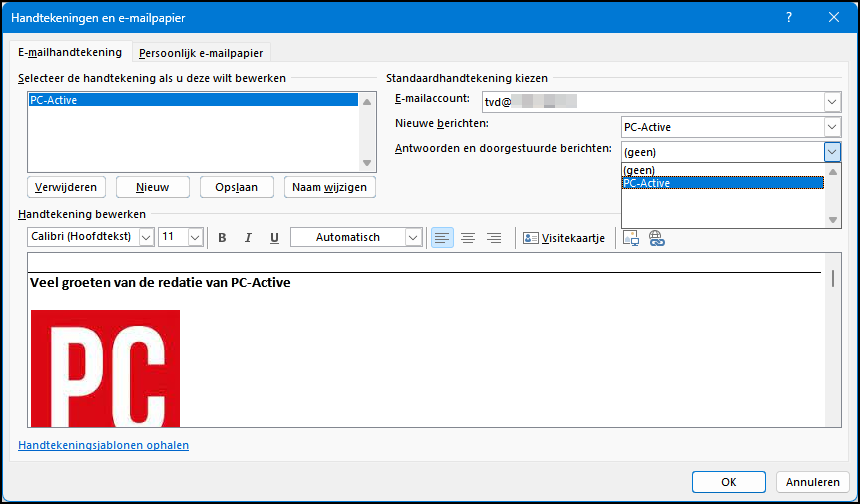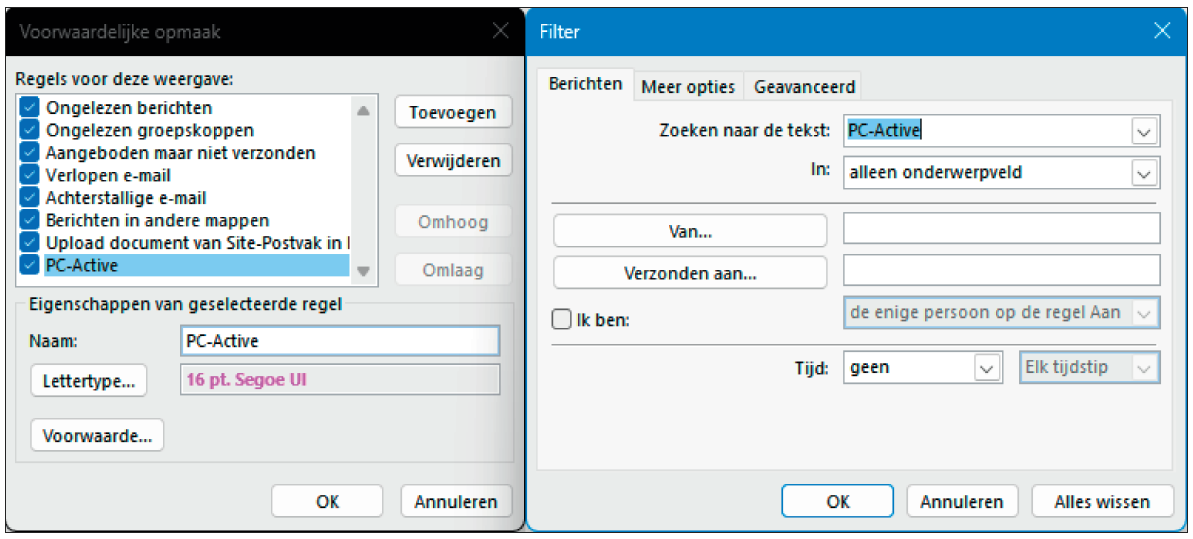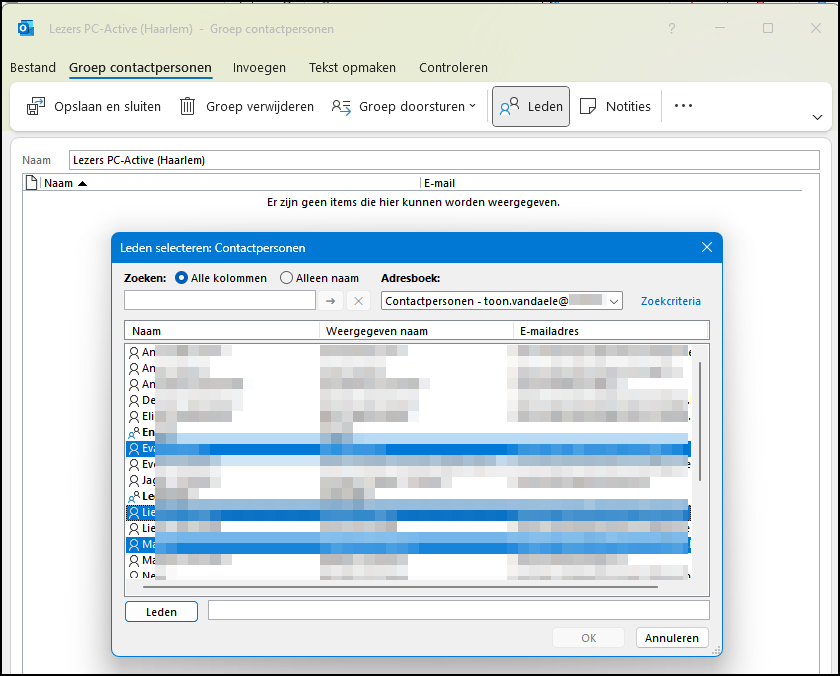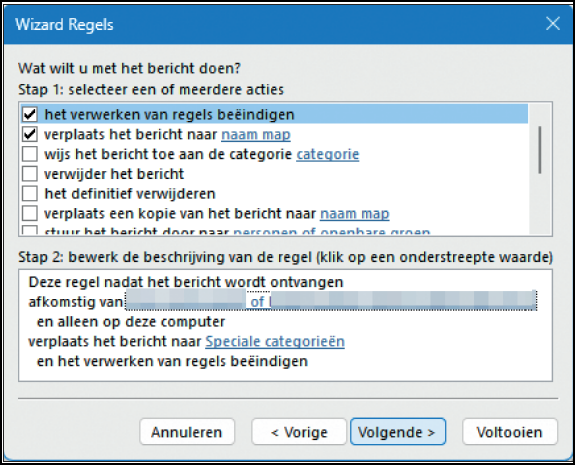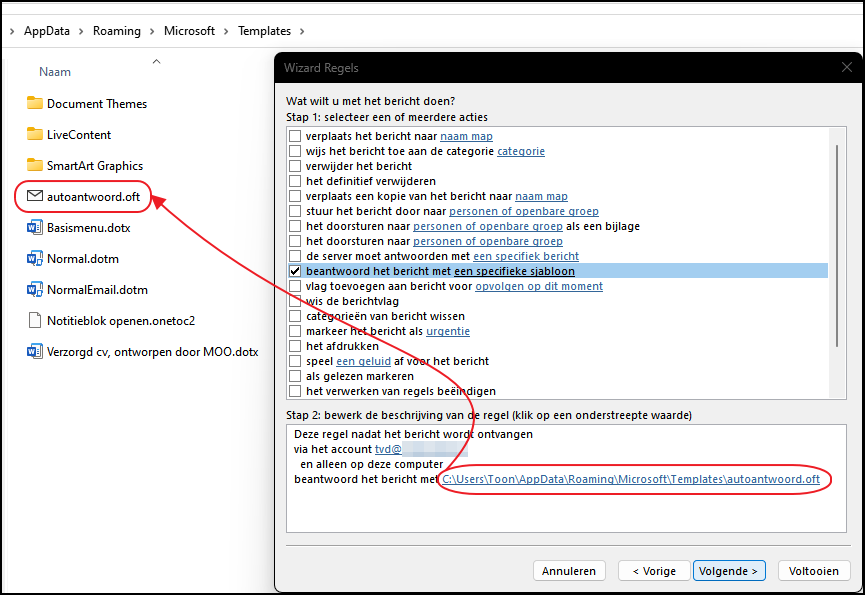Microsoft Outlook is wellicht het krachtigste e-mailprogramma en ook een van de meest populaire mailapps voor je desktop-pc of laptop. Gebruik je zelf ook Outlook op je pc, doe dan je voordeel met onze 10 plus 1 toptips.
Toon van Daele
Outlook is weliswaar meer dan gewoon een e-mailprogramma, maar in dit artikel focussen we ons toch voornamelijk op de mailfunctie. Je vindt hier uiteenlopende tips: van geluidsnotificaties over briefpapier tot distributielijsten, e-mail-regels en meer.
We gaan uit van Outlook voor Microsoft 365, maar heel wat tips zijn ook in andere Outlook-versies bruikbaar. Wil je weten over welke Outlook-editie je zelf beschikt: open Outlook, ga naar Bestand, klik linksonder op (Office-)account en druk op de knop Info over Outlook.
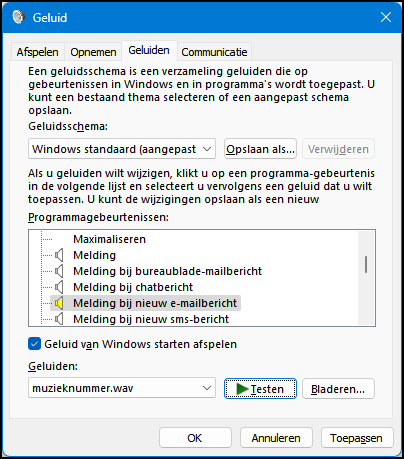 |
|
Waarom niet je favoriete deuntje |
Ding dong!
Normaliter krijg je een standaard geluidsnotificatie te horen zodra er een bericht in je postvak belandt, maar dit kan ook een eigen deuntje zijn.
Open Outlook, kies Bestand / Optie / E-mail en zorg dat er bij Ontvangst van bericht een vinkje staat naast Een geluid afspelen.
Sluit Outlook af, druk op Windows+R en voer mmsys.cpl sounds uit. Het dialoogvenster Geluid verschijnt, waar je het tabblad Geluiden opent. Scrol bij Programmagebeurtenissen tot bij Melding bij nieuw e-mailbericht. Druk op Bladeren om naar een wav-bestand te navigeren.
Beschik je over een mp3-bestand dan kun je dit eerst naar wav omzetten via bijvoorbeeld https://online-omzetten.nl/omvormer/mp3-naar-wav. Klik hier op Bestand kiezen, verwijs naar je mp3-bestand, selecteer wav bij Kies bestandstype en klik op Beginnen met converteren om het wav-bestand te downloaden.
Terug op het tabblad Geluid controleer je het effect met de knop Testen en bevestig je met Toepassen. Herhaal deze procedure voor de gebeurtenis Melding bij bureaublad-mailbericht.
Achtergrond
Een afbeelding kun je als bijlage meesturen maar je kunt die ook in je e-mail opnemen. Druk op het pijlknopje naast Nieuwe e-mail, klik op E-mailbericht met en kies HTML of Tekst met opmaak. Positioneer de tekstcursor op een geschikte plek in je bericht en kies Invoegen, waarna je Afbeeldingen, Stockafbeeldingen of Onlineafbeeldingen selecteert en een plaatje aanduidt.
Selecteer dit in je bericht en kies in de menubalk de optie Afbeeldingsindeling. Je kunt nu allerlei optimalisaties doorvoeren, via de opties Correcties en Kleur. Of je leeft je creatief uit met knoppen als Artistieke effecten, Snelle stijlen en Afbeeldingseffecten.
|
Je kunt een ingesloten afbeelding nog op allerlei manieren bewerken |
Om je afbeelding achter je tekstbericht te plaatsen klik je met rechts op het plaatje en kies je Tekstterugloop / Achter tekst. Is het evenwel je bedoeling de afbeelding als een heuse achtergrond te gebruiken dan ga je beter anders tewerk. Open het tabblad Opties en kies Paginakleur / Opvuleffecten. Bij Afbeelding klik je op Afbeelding selecteren. Tot slot verwijs je naar het gewenste plaatje en rond je af met OK.
Briefpapier
Heb je een fraai ontwerp gecreëerd voor je e-mailbericht en wil je dit nu ook voor andere e-mailberichten kunnen gebruiken, dan maak je er gewoon ‘briefpapier’ van. Zorg dat de mail met het ontwerp is geopend en ga naar Bestand / Opslaan als. Bij Opslaan als kies je HTML (*.htm;*.html).
Navigeer in het Verkenner-venster vervolgens naar de map C:\Gebruikers\<je_accountnaam>\AppData\Roaming\Microsoft\Stationery en bewaar je briefpapier, bijvoorbeeld met de naam bp-valentijn.htm. Sluit je ontwerp af.
Om dit briefpapier te gebruiken, druk je op het pijlknopje bij Nieuwe e-mail en kies je E-mailbericht met / Met briefpapier. Als het goed is, vind je je eigen ontwerp nu terug bij de reeds bestaande thema’s. Je hoeft het maar te selecteren en met OK te bevestigen.
|
Hergebruik een leuk ontwerp als ‘briefpapier’ |
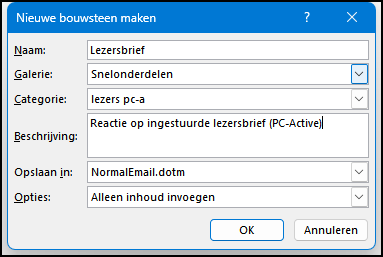 |
|
Vaak gebruikte tekst ga je |
Snelle tekst
Briefpapier is handig om snel een leuk ontwerp te hergebruiken, maar het kan gebeuren dat je ook dezelfde stukken tekstin verschillende mails wilt invoeren. Dankzij de functie Snelonderdelen hoef je die niet telkens opnieuw in te tikken. Dat gaat als volgt.
Stel een bericht samen en selecteer het tekstfragment dat je wil hergebruiken. In de menubalk open je Invoegen, druk je op het knopje met de drie puntjes (Meer opdrachten) en selecteer je bij Tekst de optie Snelonderdelen / Selectie opslaan in galerie Snelonderdelen. Geef je ‘snelonderdeel’ een naam en kies bij Categorie de optie Nieuw Categorie maken indien je liever niet de categorie Algemeen hebt. Vul eventueel een beschrijving in en bevestig met OK. Voortaan tref je het tekstfragment aan bij Snelonderdelen en hoef je dit maar te selecteren.
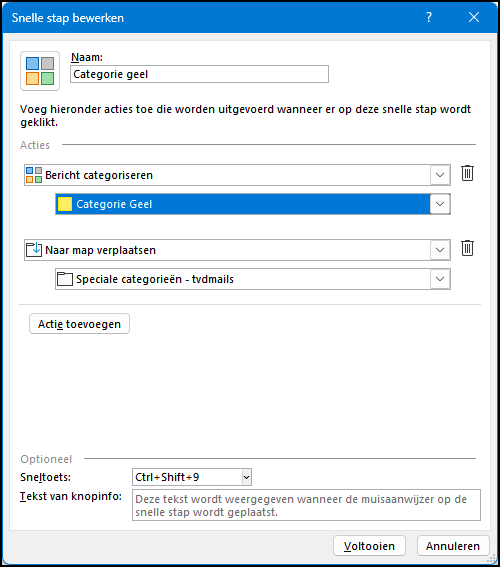 |
|
| Repetitieve handelingen voor e-mailberichten koppel je simpelweg aan een sneltoets |
Snelle actie
Een andere functie om sneller te kunnen werken, zijn de zogeheten Snelle stappen. Deze komen je vooral van pas als je snel een handeling met een bericht wilt uitvoeren, zoals naar een map verplaatsen, markeren als (on)gelezen, doorsturen enzovoort.
Ga hiervoor naar Start en klik op Meer opdrachten / Snelle stappen / Nieuwe snelle stap. Er verschijnen nu enkele vaak gebruikte handelingen, maar vind je je gading niet, druk dan op Aangepast. Verzin een naam voor je snelle stap en duid de gewenste handeling aan in het uitklapmenu bij Kies een actie. Drup op Actie toevoegen om meerdere handelingen aan je snelle stap te koppelen, zoals Bericht Categoriseren - Categorie Geel en Naar map verplaatsen - Speciale categorieën. Bij Sneltoets kun je een toetscombinatie (van Ctrl+Shift+1 tot Ctrl+Shift+9) aan je snelle stap koppelen. Rond af met Voltooien.
Om je snelle stap te gebruiken, druk je de sneltoets in of je gaat naar Snelle stappen en je duidt daar de gewenste stap aan. Met Snelle stappen beheren kun je deze altijd nog bewerken.
Grafische handtekening
Liever dan elke e-mail telkens dezelfde afsluitende boodschap in te tikken, kun je daar een handtekening plaatsen, inclusief een afbeelding als een logo.
Stel een nieuw bericht op en kies Invoegen / Handtekening / Handtekeningen. Open het tabblad E-mailhandtekening en klik op Nieuw. Vul in het onderste deelvenster een naam in evenals de gewenste tekst. Op de knoppenbalk druk je het voorlaatste knopje in en verwijs je naar een geschikte, bescheiden afbeelding. Bevestig met Invoegen.
|
Je kunt ook aan elk e-mailaccount een andere handtekening koppelen |
In dit dialoogvenster kun je tevens aangeven of en wanneer je deze handtekening wilt plaatsen. Selecteer eerst het E-mailaccount in het uitklapmenu. Vervolgens geef je bij Nieuwe berichten aan of je automatisch een handtekening wilt koppelen en zo ja, welke. Doe nu hetzelfde voor Antwoorden en doorgestuurde berichten.
Je kunt bij beide ook (geen) selecteren. Je kunt dan op elk moment zelf een handtekening toevoegen door naar Invoegen / Handtekening te gaan en je handtekening te selecteren.
Als… dan…
Om berichten van een bepaalde afzender of met een specifieke onderwerpsregel te laten opvallen, kun je die een zogeheten voorwaardelijke opmaak geven. Ga naar Beeld, klik op Huidige weergave en kies Weergave-instellingen. In het dialoogvenster druk je op Voorwaardelijke opmaak en op Toevoegen. Vul een naam in en klik op Voorwaarde. Er verschijnt een nieuw dialoogvenster waarin je de gewenste criteria invult.
|
Geef specifieke berichten een opvallend lettertype en -kleur mee |
Stel, je wilt de opmaak aanpassen voor alle berichten met PC-Active in de onderwerpsregel. Op het tabblad Berichten vul je dan bij Zoeken naar de tekst PC-Active in en bij In selecteer je alleen onderwerpveld. Bij Van kun je eventueel ook een afzender selecteren. Op het tabblad Meer opties kun je nog extra criteria instellen, zoals Alleen items met een of meer bijlagen of berichten met een specifieke Grootte. Na je bevestiging met OK beland je terug in het venster van Voorwaardelijke opmaak. Hier druk je op Lettertype waar je het gewenste font, tekenstijl, puntgrootte en kleur voor je opmaak instelt. Bevestig met OK (2x) en test het uit.
Groepsmail
Als je geregeld mails naar dezelfde groep mensen stuurt, is het wel zo handig wanneer je de bestemmelingen in een distributielijst stopt.
Open hiervoor het menu Start, klik op het pijlknopje bij Nieuwe e-mail en kies Meer items / Groep contactpersonen. In het dialoogvenster druk je op Leden toevoegen en kies je de gepaste optie: Uit Outlook-contactpersonen, Uit adresboek of Nieuwe e-mailcontactpersoon. Bij de eerste twee kun je meerdere adressen tegelijk selecteren wanneer je tijdens het aanklikken de Ctrl-toets ingedrukt houdt. Klik op Leden en bevestig met OK om je selectie aan je distributielijst toe te voegen. Vul bovenaan, in het veld Naam, een groepsnaam in en bevestig met Opslaan en sluiten.
Wanneer je nu de beginletters van deze groepsnaam invult in het veld Aan, CC of BCC, verschijnt de groep en hoef je die maar te selecteren. Houd er wel rekening mee dat je e-mailprovider mogelijk het toegelaten aantal simultane ontvangers beperkt.
|
Mails naar dezelfde personen: stop die in een groep! |
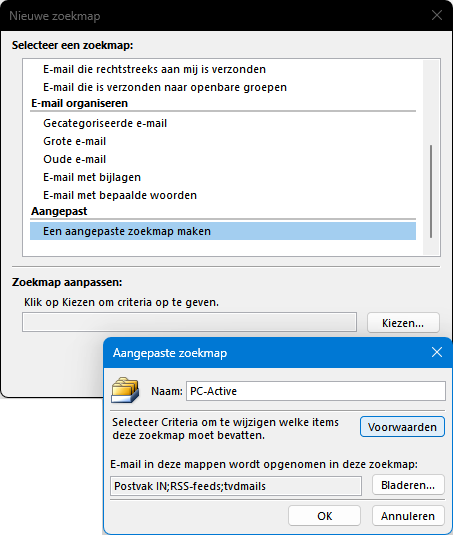 |
|
|
Mails die aan je zoekcriteria voldoen |
Snelzoeker
Om berichten te zoeken, hoef je in principe maar je zoekterm in te vullen in de zoekbalk bovenaan, maar je kunt ook filters opnemen. Klik hiervoor op het pijlknopje rechts van de zoekbalk, waarna je onder meer kunt filteren op onderwerp, datumbereik en afzender.
Gebruik je wel vaker dezelfde zoekopdrachten, dan is het wel zonde dat je die telkens opnieuw moet ingeven. Met zogeheten ‘zoekmappen’ is dit niet langer nodig.
Klik met de rechter muisknop in het mappenvenster, onderaan het gewenste postvak, op het item Zoekmappen en kies Nieuwe zoekmap. Er verschijnt een venster met een dozijn vooraf vastgelegde zoekcriteria, zoals Ongelezen e-mail en E-mail met bijlagen. Of je scrolt naar beneden en je klikt op Een aangepaste zoekmap maken / Kiezen. Er verschijnt een nieuw venster waar de knop Voorwaarden je uit talrijke en combineerbare criteria laat kiezen. Bevestig je keuze met OK en geef via Bladeren aan tot welke postvakken je de zoekopdracht wilt beperken. Bevestig met OK, geef je zoekmap een naam en druk nogmaals op OK. Outlook plaatst nu netjes alle berichten die aan de gestelde voorwaarden voldoen in je zoekmap, zowel oude als nog te ontvangen berichten.
Uitgefilterd
Je kunt het ook anders aanpakken en ervoor zorgen dat mails die aan specifieke criteria voldoen, bijvoorbeeld automatisch in een afzonderlijk postvak terechtkomen. Dit kan met behulp van e-mailregels.
Open Bestand en kies Regels en waarschuwingen beheren. Klik op Nieuwe regel zodat het venster Wizard Regels verschijnt en selecteer hier de gewenste regel. We nemen Berichten van iemand naar een map verplaatsen als voorbeeld. In het onderste paneel klik je op personen of openbare groep en duid je de gewenste afzender(s) aan. Je voegt deze toe met de knop Van. Zodra je met OK bevestigt, keer je terug naar het venster van Wizard Regels, waar je deze keer op naam map klikt en de beoogde mailmap selecteert. Ook deze wordt nu in het onderste paneel ingevuld.
|
Je legt haarfijn vast |
Druk op Volgende (2x) en stel desgewenst extra voorwaarden en/of acties in. Druk nogmaals op Volgende om eventuele uitzonderingen vast te leggen - bijvoorbeeld behalve als het bericht gemarkeerd is als urgentie. Klik alweer op Volgende, vul een regelnaam in en beslis of je de regel alleen op nieuwe berichten (Schakel deze regel in) dan wel ook op reeds ontvangen berichten (Deze regel nu toepassen op berichten die al aanwezig zijn in Alle e-mailitems) wilt toepassen. Rond af met Voltooien en test je regel uit. Je kunt deze altijd nog bewerken door op de regel te klikken in het venster van Regels en waarschuwingen.
Automatisch antwoord
Laten we je meteen een concreet voorbeeld geven van een filterregel die voor een automatisch antwoord (bij je afwezigheid) zorgt. Dit is vooral nuttig voor Outlook-accounts van het pop3- of imap-type, die dus niet over een Microsoft Exchange-server lopen. Immers, wanneer je bij zulke accounts Bestand opent, zie je hier geen handige knop Automatische antwoorden verschijnen.
Stel allereerst de e-mailtekst op voor je antwoord en bewaar die met Bestand / Opslaan als / Outlook-sjabloon (*.oft) in de map C:\Gebruikers\<je_accountnaam>\AppData\Roaming\Microsoft\Templates. Noem dit sjabloon bijvoorbeeld autoantwoord.oft.
Sluit het bericht, ga naar Bestand en kies Regels / Regels en waarschuwingen beheren. Klik op Nieuwe regel en kies bij Beginnen met een lege regel het item Regel toepassen op berichten die ik ontvang. Druk op Volgende en plaats een vinkje bij via het account naam map. In het onderste deelvenster klik je op naam map en selecteer je het account. Bevestig met OK, druk op Volgende en plaats een vinkje bij beantwoord het bericht met een specifieke sjabloon. Klik op een specifieke sjabloon, selecteer in het uitklapmenu bij Zoeken in de optie Gebruikerssjablonen in bestandssysteem en verwijs naar het bewaarde oft-bestand. Druk op Openen en op Volgende, voeg eventueel uitzonderingen toe, druk nogmaals op Volgende, vul een naam in en rond af met Voltooien.
Je automatisch antwoord staat nu klaar. Uiteraard moet Outlook actief zijn om dit te kunnen versturen.
|
Een ‘afwezigheidsregel’ zorgt voor een automatisch antwoord, |