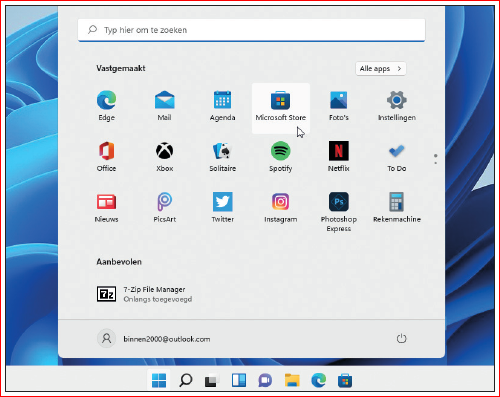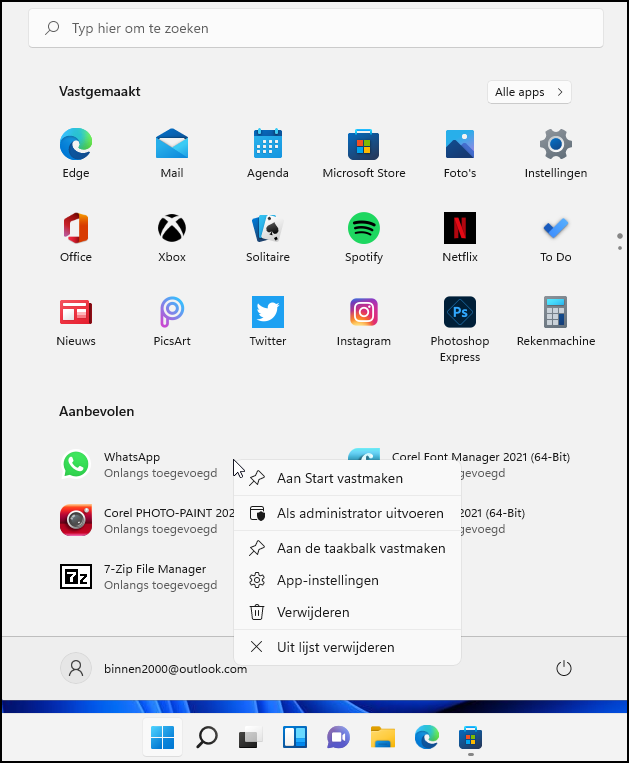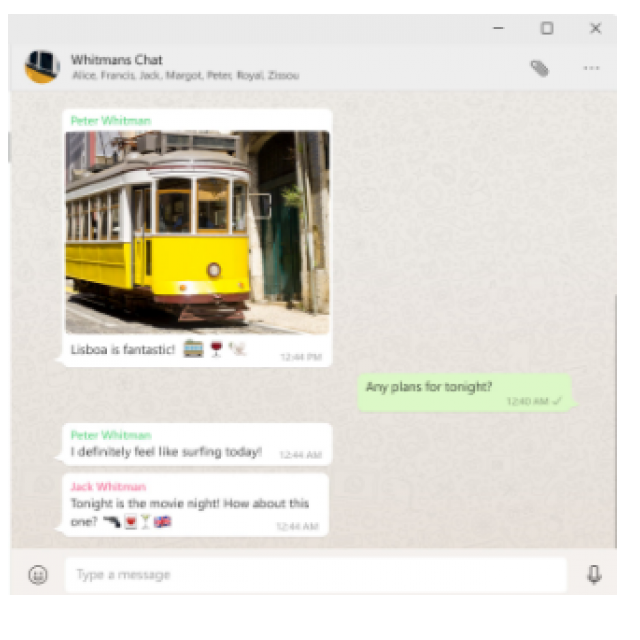De eigen appwinkel, die Microsoft in navolging van Apple en Google al begon bij Windows 8, is bij Windows 11 nog verder uitgebreid. En er zijn genoeg gratis apps in de Store verkrijgbaar.
Onder redactie van Rob Coenraads
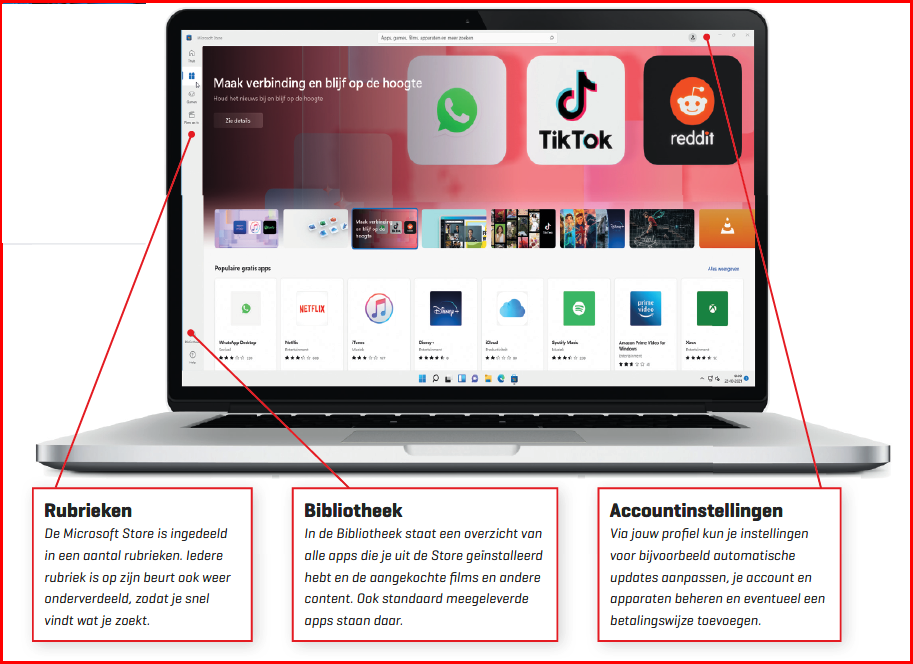
De rubrieken Apps, Gamen en Films en tv worden bij de Store prettig weergegeven met bovenaan een aantal uitgelichte items. Daaronder worden de apps onderverdeeld in bijvoorbeeld Populaire gratis apps en Aanbevolen gratis games. Je kunt heel snel door de verschillende rubrieken bladeren of het zoekvak bovenaan gebruiken wanneer je een specifieke app op het oog hebt. Voor Windows 11 heeft Microsoft de Store vooral achter de schermen vernieuwd. Het aanbod zal flink kunnen groeien doordat appmakers/producenten minder (of geen) provisie hoeven af te dragen en het mogelijk wordt Android-apps via de Store te installeren. Ook volwaardige pc-games en grotere programma's mogen in de nieuwe Store, naast alle kleinere 'apps'.
Winkelen
1. De Store openen
Je kunt de Microsoft Store op twee manieren openen. Je kunt klikken op het pictogram met de boodschappentas op de Taakbalk of je opent het Startmenu en klikt op Microsoft Store.
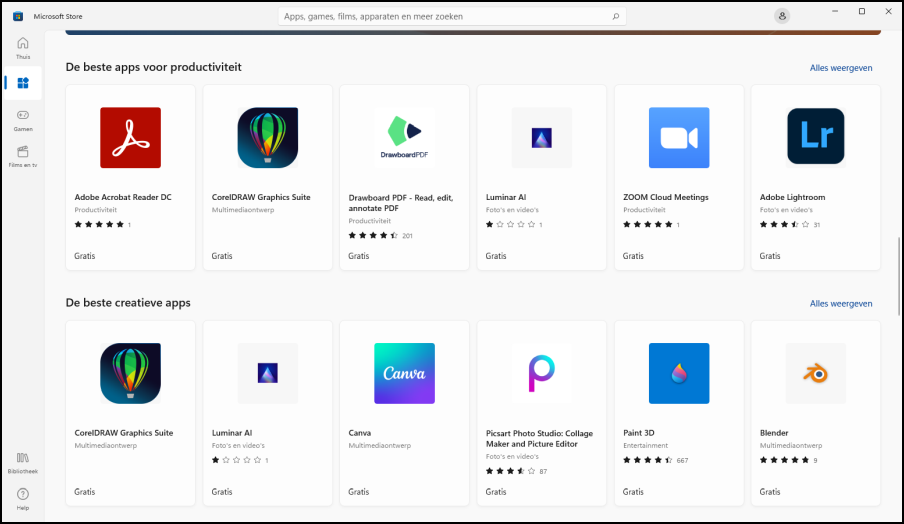 |
| 2. Rubrieken De inhoud is ingedeeld in categorieën. Klik eerst op een rubriek links op de balk om door het aanbod te bladeren. Je kunt kiezen uit Apps, Gamen en Films en tv. Met het huisje ga je naar de startpagina. |
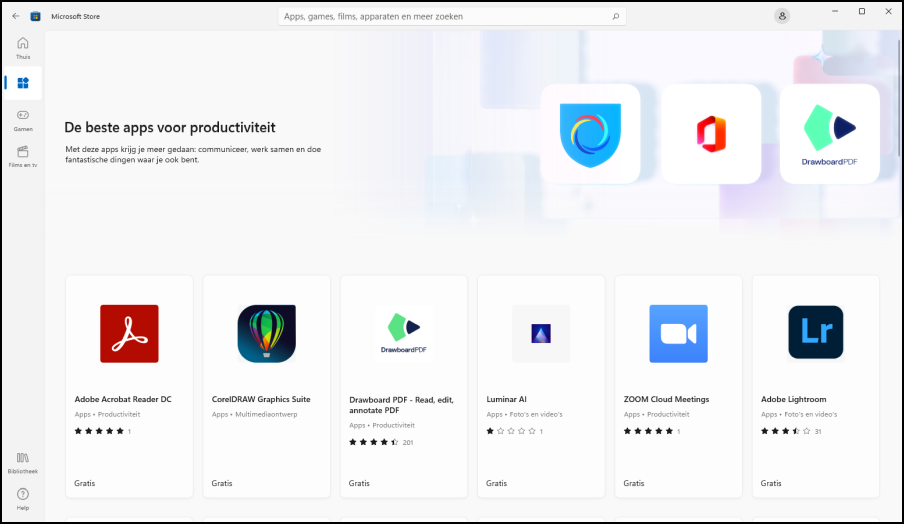 |
| 3. Een app kiezen Elke rubriek is onderverdeeld in bijvoorbeeld Populaire gratis apps of Aanbevolen gratis games. Klik je bij zo’n subrubriek op Alles weergeven, dan verschijnt het uitgebreide aanbod in die categorie. |
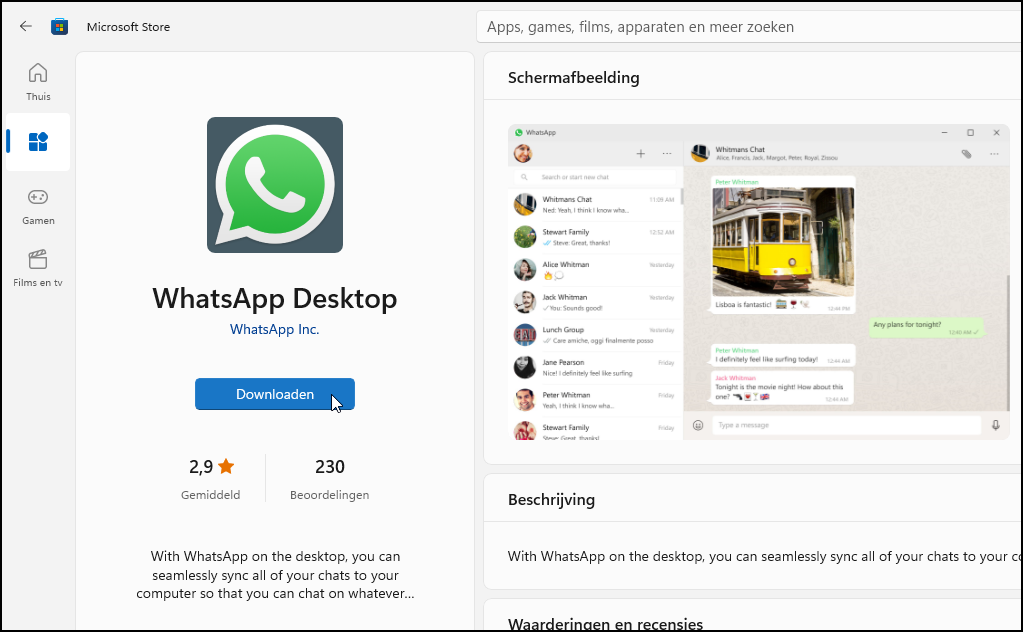 |
| 4..Installeren Klik je op een app, dan zie je links de knop voor Installeren. Verder zie je een beschrijving, afbeeldingen, de systeemeisen, reviews en extra informatie zoals in-app aankopen of voor een abonnement. |
5. App starten
De app staat na het installeren in het Startmenu onder Aanbevolen, in de Bibliotheek van de Store en soms op je bureaublad.
Klik er met rechts op en kies Aan Start vastmaken voor snelle toegang.
Betaalinformatie toevoegen |
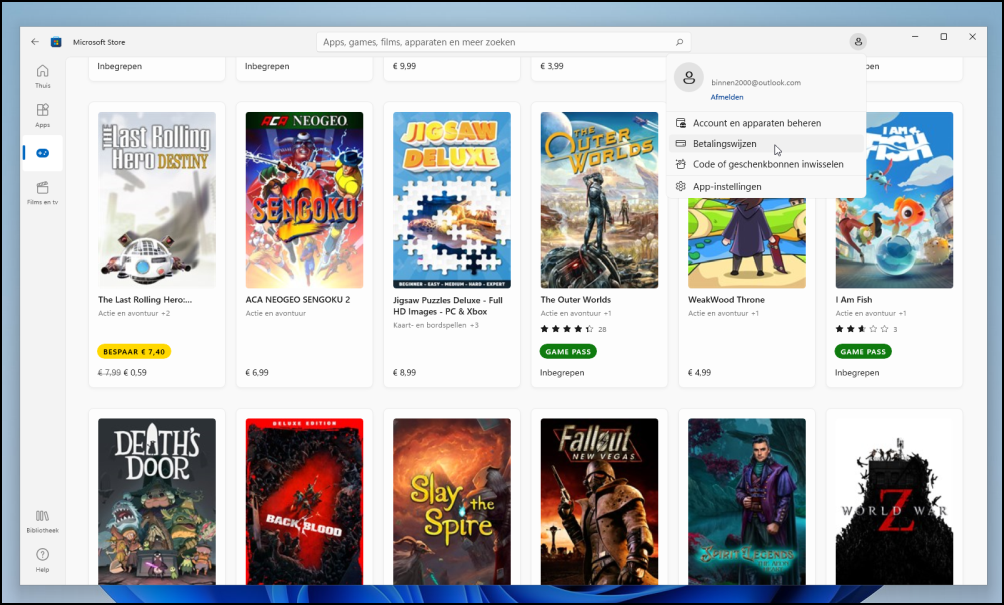 |
| 1. Betaalde inhoud Om niet-gratis apps te installeren of bijvoorbeeld films te huren, moet je betaalinformatie toevoegen op de Microsoft-website. Daarvoor klik je op je gebruikers-pictogram en Betalingswijzen. |
Apps updaten
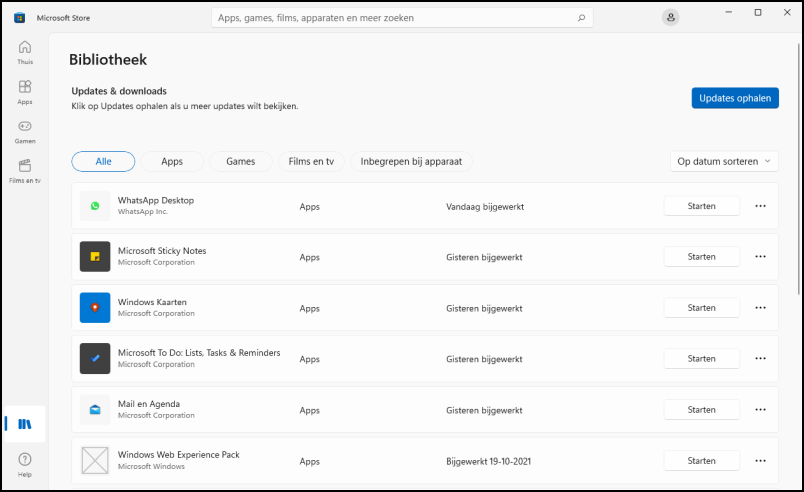 |
| 1. Updates bekijken Windows zal op bepaalde momenten de apps zelf bijwerken. Om te zien welke apps er zijn bijgewerkt, klik je op de Bibliotheek linksonder. Zorg dat rechtsboven Op datum sorteren geselecteerd is. |
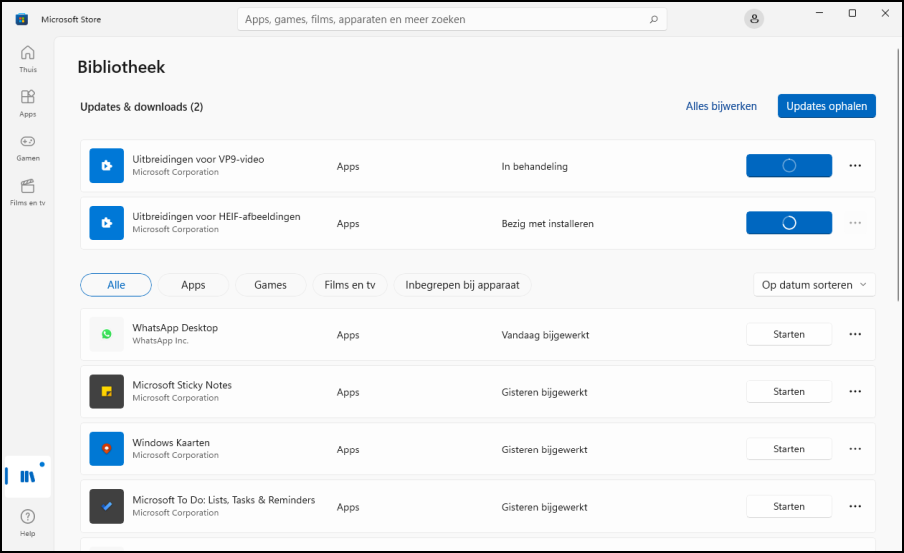 |
| 2. Updates installeren Als je apps meteen wil updaten zonder te wachten, klik je rechtsboven op Updates ophalen. Windows zal dan controleren of er nieuwe updates zijn en alles bijwerken. |