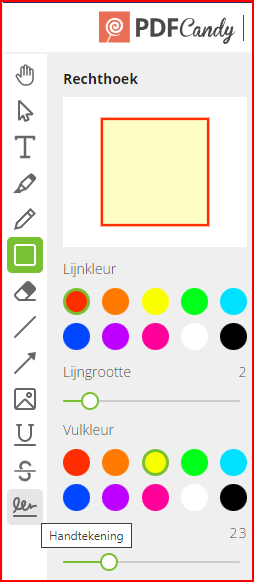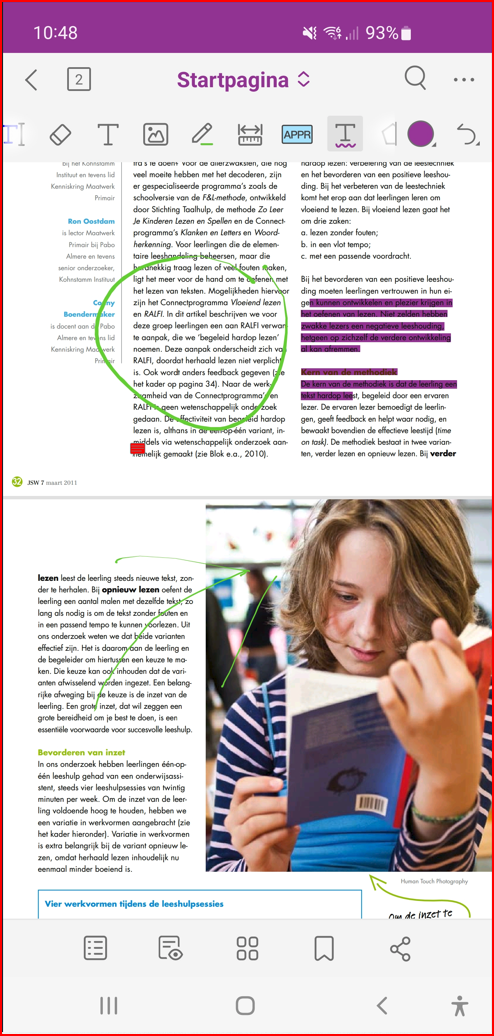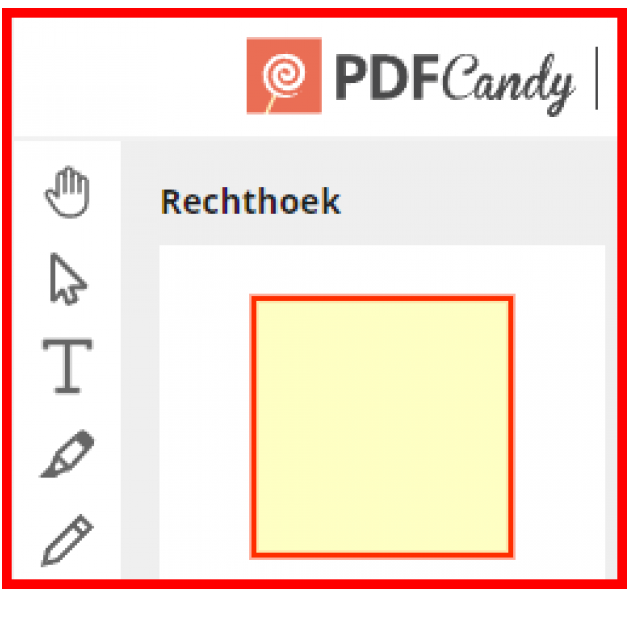In het artikel ‘Je eigen PDF’s!’ lees je hoe je eigen pdf-documenten creëert. Maar het gebeurt dat je zelf een pdf ontvangt waar je bijvoorbeeld een handtekening of tekst aan wilt toevoegen. Dit kan met gratis tools.
Toon van Daele
Er zijn diverse programma’s waarmee je pdf-documenten grondig kunt bewerken, maar dat is niet de insteek van dit artikel – dergelijke applicaties zijn trouwens doorgaans ook niet gratis. Wel willen we graag een tool waarmee we zulke documenten op diverse manieren kunnen aanpassen. Denk aan het plaatsen van een handtekening, het markeren of onderstrepen van tekst, het toevoegen van een (tekst)kader of van notities enzovoort. We focussen ons hier op een Windows-omgeving, maar in de twee tekstkaders kun je terecht voor online diensten en voor mobiele apps.
In Windows kun je in feite al verder met een pdf-reader, een programma dus waarmee je pdf-documenten kunt openen en bekijken. Dit is goed nieuws, want zo’n tool heb je eigenlijk toch al nodig. Zo kun je met de bekende, gratis app Adobe Acrobat Reader (https://get.adobe.com/reader) pdf’s aanpassen en dit geldt ook voor de wat minder bekende Foxit PDF Reader. We vinden deze laatste net iets aangenamer en uitgebreider en dus krijgt deze app hier onze volle aandacht.
Online
|
Installeren
Je vindt de desktopapplicatie van Foxit PDF Reader op www.foxit.com/pdf-reader. Klik hier op Download now, selecteer je besturingssysteem (wij gaan voor de Windows-editie maar ook Mac en Linux zijn beschikbaar) en de taal (waaronder Dutch), en klik op Free Download. Dubbelklik op het gedownloade exe-bestand om de installatie te starten. Druk op Volgende (3x) en kies bij voorkeur voor Volledige installatie. Dit zorgt ervoor dat de app ook bereikbaar wordt vanuit de Verkenner (Shelluitbreidingen), dat je er pdf’s mee kunt openen vanuit je browser en dat spellingcontrole mee wordt geïnstalleerd. Verwijder het vinkje naast een item als je dit liever niet mee installeert.
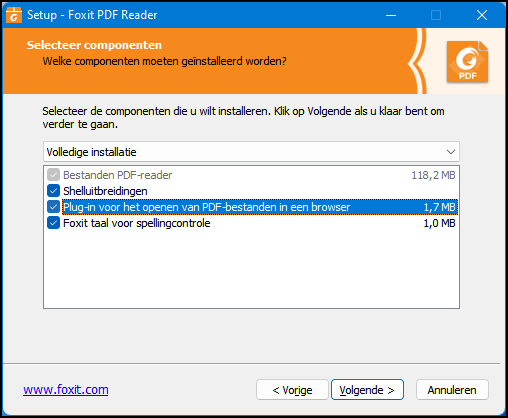 |
|
Ga niet te snel door de installatie van |
Na je bevestiging met Volgende duiken nog een zestal opties op, onder meer voor het automatisch plaatsen van snelkoppelingen. Wil je niet dat dit je standaardapp wordt voor het openen van pdf’s, dan haal je het vinkje weg bij Foxit PDF Reader instellen als standaard PDF-programma. Om privacy-redenen wil je wellicht ook het vinkje verwijderen bij Help de gebruikerservaring te verbeteren. Je beslist zelf of je PDF-bestanden in browsers weergeven geselecteerd laat. Druk alweer op Volgende en laat bij voorkeur het vinkje staan bij Veilige leesmodus inschakelen. Dit zorgt ervoor dat pdf-documenten niet ongevraagd nare dingen kunnen doen, zoals het uitvoeren van scripts of het openen van externe bestanden. Bevestig met Volgende en selecteer eventueel Gratis proefversie van 14 dagen van Foxit PDF Editor niet installeren. Rond af met Volgende en met Installeren.
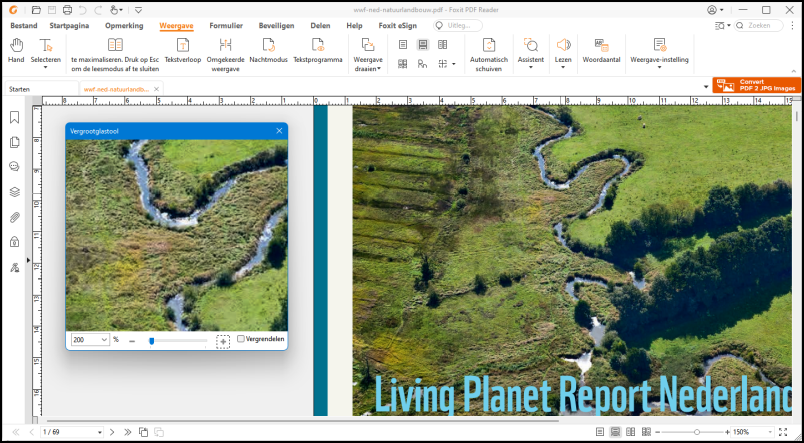 |
|
Foxit PDF Reader heeft diverse tools aan boord voor een optimale leeservaring |
Verkennen
Wanneer je Foxit PDF Reader hebt opgestart, open je het menu Bestand, waarna je op Computer / Bladeren kunt klikken om een pdf-document op te halen. Of je versleept een of meer pdf-bestanden naar het programmavenster. Elk pdf-document komt dan op een afzonderlijk tabblad terecht. Links van het leesvenster verschijnt een balk met opties voor het weergeven en beheren van onder meer bladwijzers, paginaminiaturen, opmerkingen, bijlagen en beveiligingsmachtigingen.
In het menu Weergave vind je bijkomende opties om je leeservaring verder te optimaliseren, zoals Nachtmodus, Vergrootglas, Weergave draaien, Lezen enzovoort.
Eigen tekst
Wij zijn hier vooral geïnteresseerd in het annotatiegereedschap en dit vind je hoofdzakelijk in het menu Opmerking. Naast klassieke ingrediënten als diverse tekstmanipulaties en tekengereedschap voor pijlen, lijnen, vrije vormen en diverse geometrische figuren, vind je hier ook diverse extra tools. We stellen de interessantste kort aan je voor.
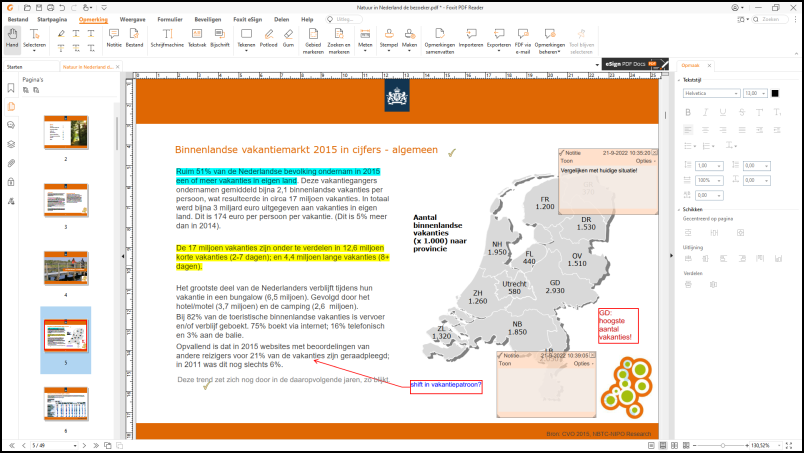 Met een paar muisklikken speel je een Flash-game uit een indrukwekkende collectie
Met een paar muisklikken speel je een Flash-game uit een indrukwekkende collectie
Om digitale ‘kleefbriefjes’ toe te voegen selecteer je Notitie. Zoals bij de meeste tools verschijnt rechts een deelvenster waarin je allerlei eigenschappen kunt aanpassen. In dit geval gaat het onder meer om de Notitiestijl (een kleefbriefje, vraagteken, vinkje enzovoort), de Lijnkleur en de Transparantie. Zodra je tekst begint in te tikken kun je het lettertype, de tekstgrootte en -kleur, spatiëring enzovoort aanpassen.
Je kunt ook op andere manieren eigen tekst toevoegen. Zo laat Bijschrift je toe tekst in een vakje in te tikken waarbij je niet alleen de locatie van het vakje kiest maar ook waarnaar de pijl vanuit het tekstvak moet verwijzen. Is zo’n pijl niet nodig, dan kies je gewoon Tekstvak. De optie Schrijfmachine laat je toe tekstregels aan de bestaande tekst toe te voegen. Wil je dit zo onopvallend mogelijk laten gebeuren, dan kies je dus best hetzelfde lettertype. Om uit te vissen welke lettertypes het document bevat, klik je uiterst links op het sloticoon en op Details machtiging waar je het onderdeel Lettertypen opent.
Mobiel
|
Stempels en handtekeningen
In het menu Opmerking tref je tevens de knop Stempel aan die je toegang geeft tot een 20-tal vooraf gedefinieerde stempels, zoals Geweigerd, Ontvangen, Vertrouwelijk enzovoort. Vind je hierin je gading niet, druk dan op de knop Maken en kies Aangepaste stempel maken. Je hoeft nu maar naar een (eventueel zelf ontworpen) pdf-document te verwijzen met een geschikte afbeelding voor de stempel. Nadat je een Categorie en een Naam hebt ingevuld, duikt je eigen exemplaar netjes op bij Stempel. Je kunt deze nog altijd aanpassen of verwijderen via Maken / Stempels beheren.
Handig is nog de optie Aangepaste dynamische stempel maken. Bij Stempeltekst kun je dan allerlei variabelen instellen, zoals datum en tijd en naam auteur. Kies je hier Aangepaste waarden wanneer stempel is toegevoegd, dan wordt je gevraagd welke tekst je in de stempel wilt zodra je deze in het document plaatst.
-
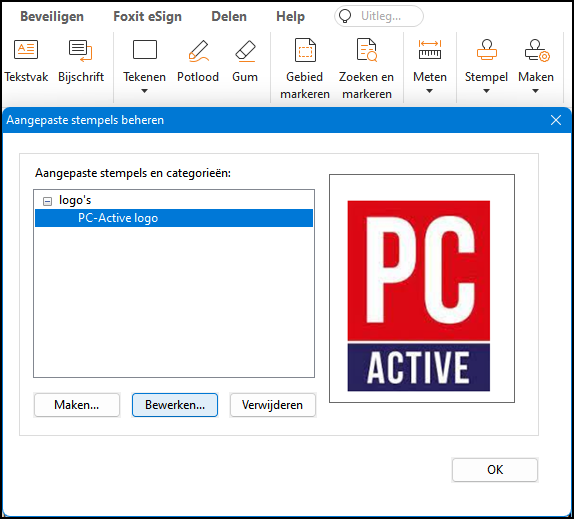
Voeg je eigen (dynamische) stempels en handtekeningen toe aan een pdf
Om een handtekening te plaatsen, moet je in het menu Beveiligen zijn, waar je Invullen en ondertekenen / Invullen en ondertekenen selecteert. Vervolgens druk je op de knop +. Je hebt nu diverse mogelijkheden om een handtekening te creëren of op te halen: Typen, Tekenen, Importeren, Plakken en Online (downloaden). Zodra je met OK bevestigt, komt de handtekening in de lijst terecht, waarna je die maar hoeft te selecteren en naar de gewenste plek te verslepen en/of te schalen. Je kunt op deze manier ook meerdere handtekeningen toevoegen.