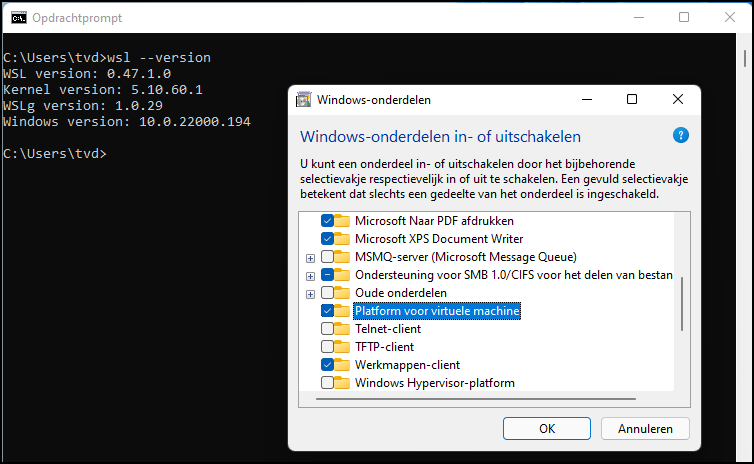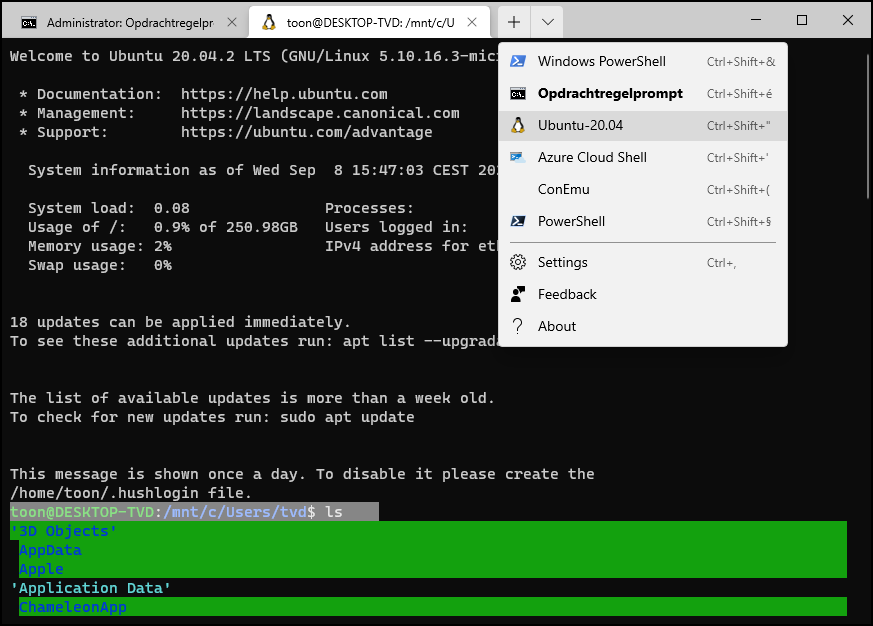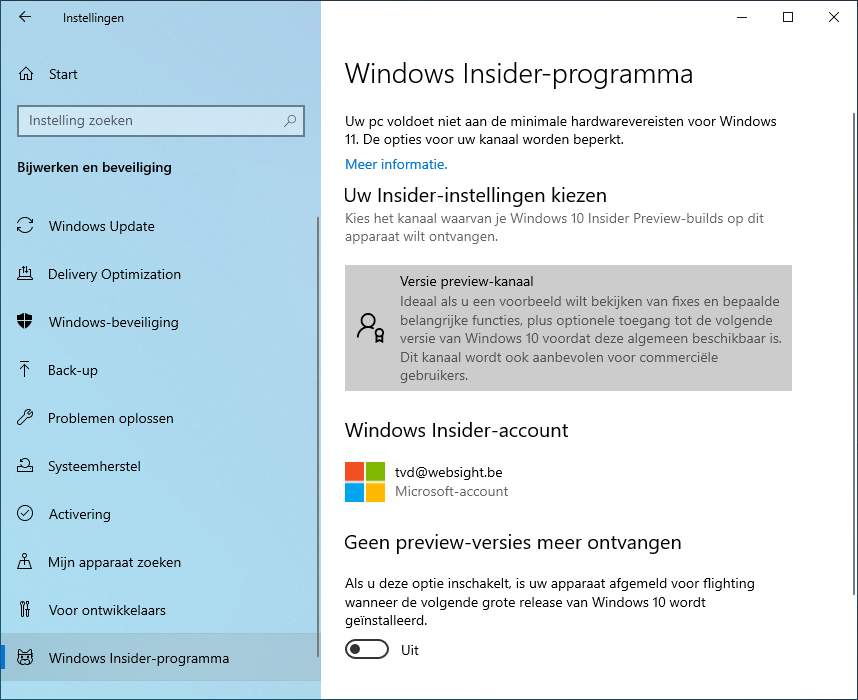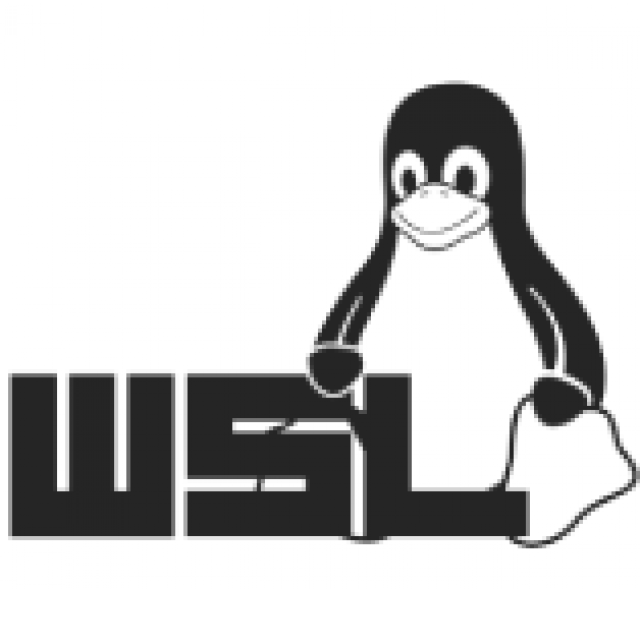Ben je verknocht aan Windows, maar wil je toch ook eens experimenteren in Linux? Of heb je je oog laten vallen op een paar leuke Linux-apps. Dankzij WSL is snel even overschakelen op Linux vanuit je Windows 10-omgeving echt niet zo moeilijk meer.
Toon van Daele
Wilde je vroeger af en toe aan de slag met Linux, dan moest je vaak ingrijpende handelingen uitvoeren. Zo kon je Linux op een aparte partitie of schijf installeren naast Windows, maar dan moest je al bij het opstarten voor het juiste besturingssysteem kiezen. Je kon Linux ook als een virtuele machine in Windows installeren, bijvoorbeeld met het gratis VirtualBox (virtualbox.org), maar echt makkelijk was dat toch allemaal niet. Microsoft vond dat dit handiger kon en introduceerde daarom de WSL-functie, wat staat voor Windows-Subsysteem voor Linux. De eerste aanzet hiertoe vond je al in Windows 10 versie 1709 (Windows 19H1), maar dat was geen volbloed-Linux. Die kwam er pas met WSL 2, vanaf Windows 10 2004. Hoewel ook WSL achterliggend met een virtuele machine werkt, op basis van een uitgeklede Hyper-V, hoef je je daar echt niet zoveel van aan te trekken. Immers, Je krijgt WSL zo aan de praat met een paar commando’s, zowel in Windows Pro als Home. Voorwaarde is wel dat je over een 64-bits versie van Windows beschikt. Dat vis je uit door in Windows Instellingen te openen en Systeem en Info te kiezen. Je ziet het bij Type systeem.
|
WSL INSCHAKELEN
Ga voor alle zekerheid eerst even na of je Windows-versie wel recent genoeg is voor WSL 2. Open hiertoe Opdrachtprompt in het Windows-programmamenu en tik hier het commando ver in. Er verschijnt nu iets als ‘Microsoft Windows [Version 10.0.19043.1237]’. Is het voorlaatste getal 18362 of hoger, dan zit je in principe goed. Een mooi overzicht van alle Windows-versies vind je trouwens op wikiwand.com/en/List_of_Microsoft_ Windows_versions.
Druk vervolgens op Windows-toets + R en voer het commando optionalfeatures uit. Het venster Windows-onderdelen verschijnt. Scrol tot bij Windows-subsysteem voor Linux en plaats hier een vinkje. Bevestig met OK en klik op Opnieuw opstarten.
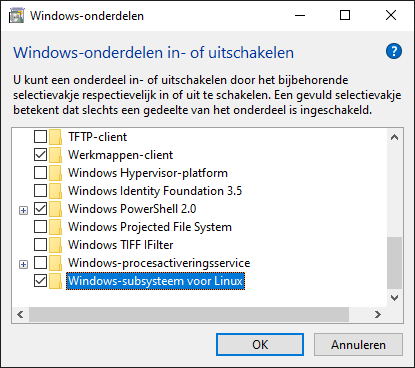 |
|
| Je moet WSL wel eerst even activeren op je systeem |
Na de herstart is WSL eigenlijk al actief, maar helaas nog niet de ‘volbloed’-versie 2 en die wil je natuurlijk wel. Daar is nog één installatiecommando voor nodig. Druk op Windows-toets + R en voer nogmaals optionalfeatures uit. Deze keer zet je een vinkje bij Platform voor virtuele machine (die uitgeklede Hyper-V, weet je nog), bevestig met OK en met Nu opnieuw opstarten.
Lukt het niet, ga dan na of je systeem wel virtualisatie ondersteunt. Druk daarvoor op Ctrl + Shift + Esc, klik indien nodig op Meer details, open het tabblad Prestaties en ga na of Virtualisatie op Ingeschakeld staat. Is dat niet het geval, dan moet je die functie wellicht eerst nog in je bios activeren. Daarvoor raadpleeg je het beste je systeemhandleiding.
WSL UPDATEN
Na de herstart is WSL geïnstalleerd, maar je wilt er wel zeker van zijn dat je over de nieuwste Linux-kernel beschikt. Om ook die updates automatisch te regelen, ga je in Windows naar Instellingen en klik je achtereenvolgens op Bijwerken en beveiliging, Windows Update en Geavanceerde opties, waar je de schuifknop aanzet bij Updates voor andere Microsoft-producten ontvangen tijdens het bijwerken van Windows.
Wacht je liever niet op eventuele automatische updates van de Linux-kernel, dan installeer je zelf de recentste versie. Ga daarvoor naar wslstorestorage.blob.core.windows.net/wslblob/wsl_update_ x64.msi. Dubbelklik op het gedownloade bestand wsl_update_x64.msi en rond de installatie af met Next, Ja en Finish. Dit duurt nauwelijks enkele seconden.
WSL is nu mooi geïnstalleerd en bij de tijd, maar om zeker te zijn dat je standaard wel degelijk met de nieuwere versie 2 werkt, ga je nu eerst naar het Windows-programmamenu, klik je met rechts op Opdrachtprompt en kies je Als administrator uitvoeren, waarna je het volgende commando uitvoert: wsl --set-default-version 2.
Alles is nu klaar, maar helaas valt er op dit moment nog niet veel Linux-pret te beleven. Immers, je hebt nog geen Linux-distributie(s) geïnstalleerd.
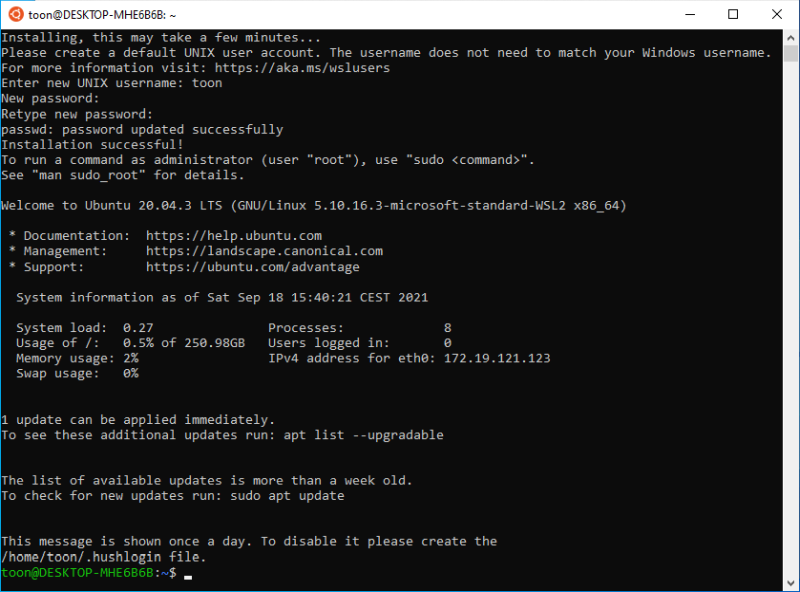 |
| Een kraakverse installatie van Ubuntu via WSL |
LINUX-DISTRIBUTIE INSTALLEREN
Hoe installeer je nu zo’n Linux-distributie in Windows? Dat is makkelijker dan je denkt. Surf hiervoor naar microsoft.com/nl-nl/search?q=Linux en klik op Microsoft Store openen. Lukt het zo niet, open dan zelf het Windows-programmamenu, start Microsoft Store op en tik ‘Linux’ in de zoekbalk rechtsboven.
Er duiken verschillende Linux-distributies op, zoals Debian en zelfs een Kali Linux, maar wij houden het hier bij het populaire Ubuntu 20.04 LTS. Klik hierop en bevestig met Installeren (466 MB). Na de installatie kun je al meteen op de knop Starten drukken of je start Ubuntu 20.04 LTS op vanuit het Windows-programmamenu. Je kunt ook naar de Opdrachtprompt gaan en daar het commando ubuntu2004 uitvoeren. Bij de eerste opstart loopt de Ubuntu-installatie nog door en krijg je op de Opdrachtprompt even later de vraag een new UNIX username in te vullen, evenals een wachtwoord (tweemaal). Beide vul je naar wens in en onthoud je ook.
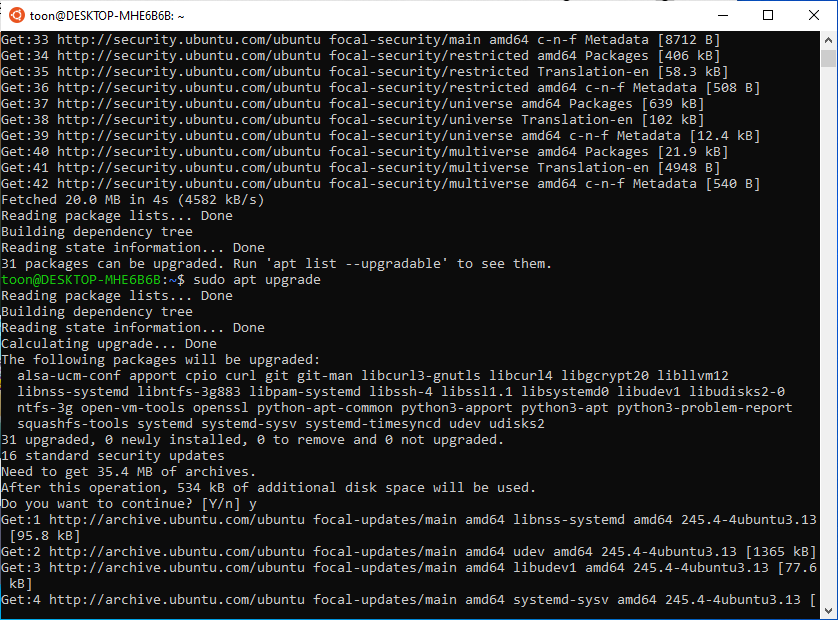 |
| De geïnstalleerde pakketten zijn volop bezig met een upgrade in Ubuntu |
UBUNTU(PAKKETTEN) UPDATEN
De prompt zelf is intussen gewijzigd in iets als <gebruikersnaam>@<computernaam>:~$. Dit is een geschikt moment om al enkele nuttige commando’s uit te voeren, die meteen ook ‘bewijzen’ dat je in een Linux-omgeving bezig bent. Zo maak je het consolevenster leeg met het commando clear.
Wij raden je in elk geval aan ook de volgende twee commando’s zo snel mogelijk en ook regelmatig uit te voeren. Die zorgen er namelijk voor dat de Ubuntu-pakketbronnen worden bijgewerkt en de geïnstalleerde pakketten vervolgens naar de recentste versie worden geüpdatet: sudo apt update sudo apt upgrade
Elk commando dat je door sudo vooraf laat gaan voer je als ‘root’ uit (de tegenhanger van de Windows-administrator) en vergt het invoeren van je Linux-wachtwoord. Het tweede commando moet je wel bevestigen met y, gevolgd door een druk op de Enter-toets.
Met het commando sudo apt list --upgradable controleer je op elk moment of er nog geïnstalleerde pakketten aan een update toe zijn. Wil je zo’n update beperken tot een specifiek pakket, dan regel je dat met sudo apt install <pakketnaam>.
Nieuwe pakketten installeren is eveneens mogelijk. Met apt search <zoekterm> kun je naar de juiste pakketnaam zoeken om die vervolgens daadwerkelijk te installeren met sudo apt install <pakketnaam>, bijvoorbeeld sudo apt install imagemagick. Ook deze commando’s moet je normaalgesproken met y autoriseren.
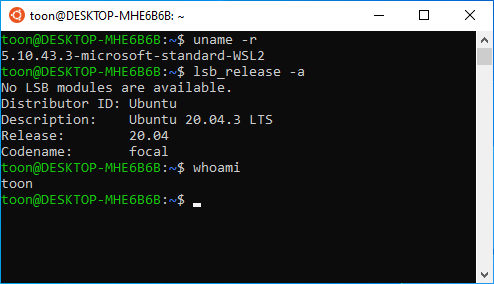 |
| Met enkele Linux-commando’s vis je informatie over kernel, distributie en account op |
UBUNTU BEHEREN
Om uit te vissen welke Linux-kernel op je systeem is geïnstalleerd, voer je vanaf de Ubuntu-console uname -r uit. Dat resulteert in iets als 5.10.16.3-microsoft-standard-WL2. Om de exacte versie van Ubuntu te weten te komen, voer je lsb_release -a uit.
Wil je de Ubuntu-omgeving verlaten, dan zijn er verschillende mogelijkheden. Zo kun je vanuit Ubuntu het commando exit uitvoeren of ook het consolevenster afsluiten, maar dan is Ubuntu niet helemaal afgesloten. Dat merk je als je vanaf de Opdrachtprompt vervolgens het commando wsl --list --verbose uitvoert. Daar lees je dan normaliter Ubuntu-20.04 Running 2 (waarbij 2 de WSL-versie aanduidt).
Je kunt Ubuntu ook vanaf de Opdrachtprompt afsluiten met wsl --shutdown. Let wel, heb je meerdere distributies draaien, dan worden die allemaal in één keer afgesloten.
Een extra gebruiker creëren in Ubuntu kan met het commando sudo adduser <gebruikersnaam>. Geef ook hier tweemaal een wachtwoord op; de overige gevraagde informatie kun je leeg laten via een druk op de Enter-toets.
Wil je Ubuntu vanaf de Opdrachtprompt vervolgens opstarten met een specifieke gebruiker, voer dan wsl --user <gebruikersnaam> uit. Vanuit Ubuntu vertelt whoami je wie er daadwerkelijk is aangemeld.
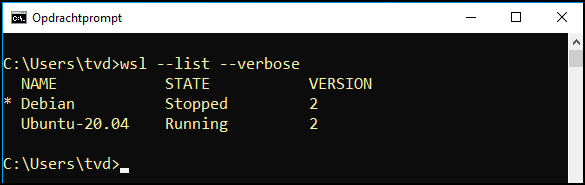 |
| Je ziet in één oogopslag welke distributies (in welke WSL-versie) geïnstalleerd en actief zijn |
DISTRIBUTIES BEHEREN
Bijkomende Linux-distributies installeren is in principe niet moeilijker dan die, zoals hierboven beschreven, vanuit de Microsoft Store op te halen. Die kun je dan met de bijbehorende naam in het Windows-programmamenu of vanuit de Opdracht-prompt opstarten. Gebruik je hier gewoon het commando wsl, dan wordt de standaarddistributie opgestart. Heb je bijvoorbeeld ook Debian geïnstalleerd en wil je die opwaarderen tot je standaarddistributie, gebruik dan het commando wsl --setdefault Debian. Een distributie, inclusief de bijbehorende data, software en instellingen weer verwijderen kan ook. Voer hiervoor de Opdrachtprompt als Administrator uit en voer wsl --unregister <distributienaam> uit. Je vindt de juiste naam via het al eerder vermelde commando wsl --list --verbose (bijvoorbeeld wsl --unregister Ubuntu-20.04).
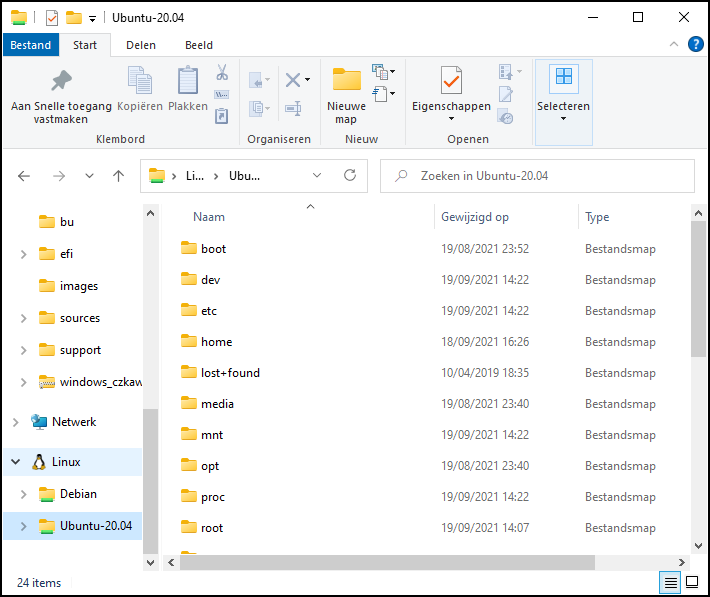 |
| De trouwe Linux-mascotte duikt ook in de Windows Verkenner op |
WINDOWS-LINUX INTERACTIE
Dankzij WSL is het dus eindelijk mogelijk allerlei Linux-distributies op een mooi geïntegreerde manier vanuit je vertrouwde Windows-omgeving op te starten. Zo tref je de distributies bijvoorbeeld netjes bij naam aan in het Windows-programmamenu. Maar je kunt ook rechtstreeks allerlei Linux-commando’s uitvoeren vanuit de Opdrachtprompt, weliswaar voorafgegaan door wsl. Zo krijg je met wsl ls de actuele map-inhoud te zien. Verder verschijnt onderaan het navigatiepaneel van de Verkenner de Linux-mascotte Tux met de pinguïn, waarbij je voor elke distributie een aparte map te zien krijgt.
Maar ook in omgekeerde richting zet deze integratie zich door. Probeer maar even het commando explorer in een Linux-distributie uit te voeren: hiermee roep je meteen de vertrouwde Verkenner op. Of je gebruikt eenvoudigweg Windows-commando’s als dir in de console, voor de actuele map-inhoud.
Handig om weten is nog dat je vanuit een Linux-console ook door je mappen kunt navigeren. Wanneer je namelijk het commando mount uitvoert, merk je dat je stations zijn gekoppeld als /mnt/c (voor je C:-station), /mnt/d (voor je D:-station), enz. Met het commando cd kun je door deze mappenstructuur bladeren, bijvoorbeeld als volgt: cd /mnt/c/windows. Met cd .. keer je naar de bovenliggende map terug.
|
||
| Windows Terminal: handig voor wie graag op consoles vertoeft |
WSLG
Je weet intussen wat nodig is om vlot aan de slag te kunnen met allerlei Linux-consoles vanuit Windows, maar het is je vast opgevallen dat dit beperkt blijft tot console-commando’s. Microsoft is gelukkig hard aan het werk om ook grafische Linux-apps binnen je Windows-omgeving beschikbaar te maken. Sterker nog: deze mogelijkheid is al beschikbaar onder de naam WSLg (met de ‘g’ van grafisch) en die ondersteunt zelfs al 3d-versnelde graphics. Meer feedback evenals links naar de bijbehorende stuurprogramma’s voor AMD, Intel en NVIDIA vind je op github.com/microsoft/ wslg#pre-requisites.
Er is helaas één minder prettige kant aan WSLg: je hebt er vooralsnog een ‘speciale’ Windows-versie voor nodig. Meer bepaald gaat het om een Windows Preview-editie, vanaf build 21364. In het kadertje ‘Windows Insider Preview’ lees je hoe je aan zo’n editie gratis komt. Hopelijk duikt WSLg binnen afzienbare tijd ook in de reguliere Windows-edities op.
|
||
| Dit testtoestel is helaas niet klaar voor Windows 11 (en dus ook niet voor alle Insider-kanalen) |
WSLG TOEGEPAST
We gaan er nu even van uit dat je op een (test) toestel een geschikte Windows Insider preview-editie hebt geïnstalleerd (zie kader ‘Windows Insider Preview’) en dat je dus met WSLg aan de slag kunt. Dat betekent dus concreet dat je vanuit je Linux-distributie in WSL ook grafische Linux-applicaties kunt installeren. Mocht dat onverhoopt niet lukken, dan kun je de nodige ondersteuning voor WSLg mogelijk nog vinden via het commando wsl --update, gevolgd door wsl --shutdown. Dit zorgde er in ieder geval op een van onze eigen testmachines voor dat WSLg alsnog goed functioneerde.
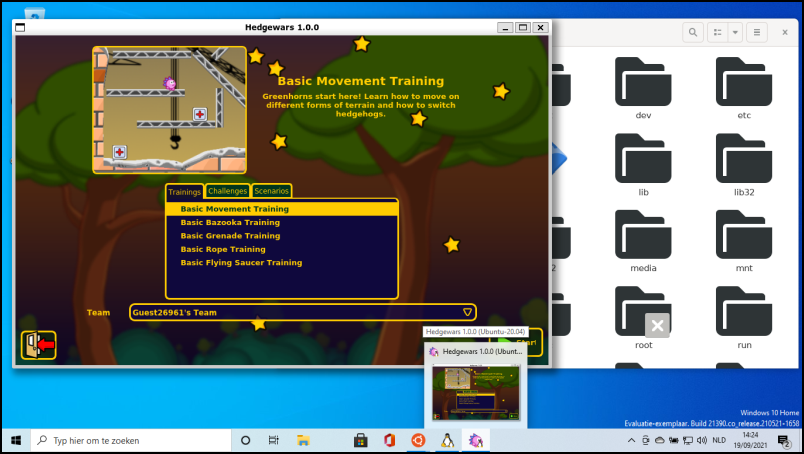 |
| Grafische Linux-apps (Hedgewars en Nautilus), netjes vanuit Windows. |
We nemen even Ubuntu als voorbeeld. Hier zou je dankzij WSLg de grafische bestandsbrowser Nautilus kunnen installeren. Dat doe je vanuit de Ubuntu-console met de opdracht sudo apt install nautilus -y. Je start deze app vervolgens op met het commando nautilus. Op dezelfde manier kun je nu ook andere grafische apps installeren, zoals de populaire grafische fotobewerker GIMP (sudo apt install gimp -y; opstarten met gimp) of de veelzijdige VLC Media Player (sudo apt install vlc -y; opstarten met vlc). Of wat dacht je van een game tussendoor, met sudo apt install hedgewars (opstarten met hedgewars)?
Veel plezier met Linux in Windows!