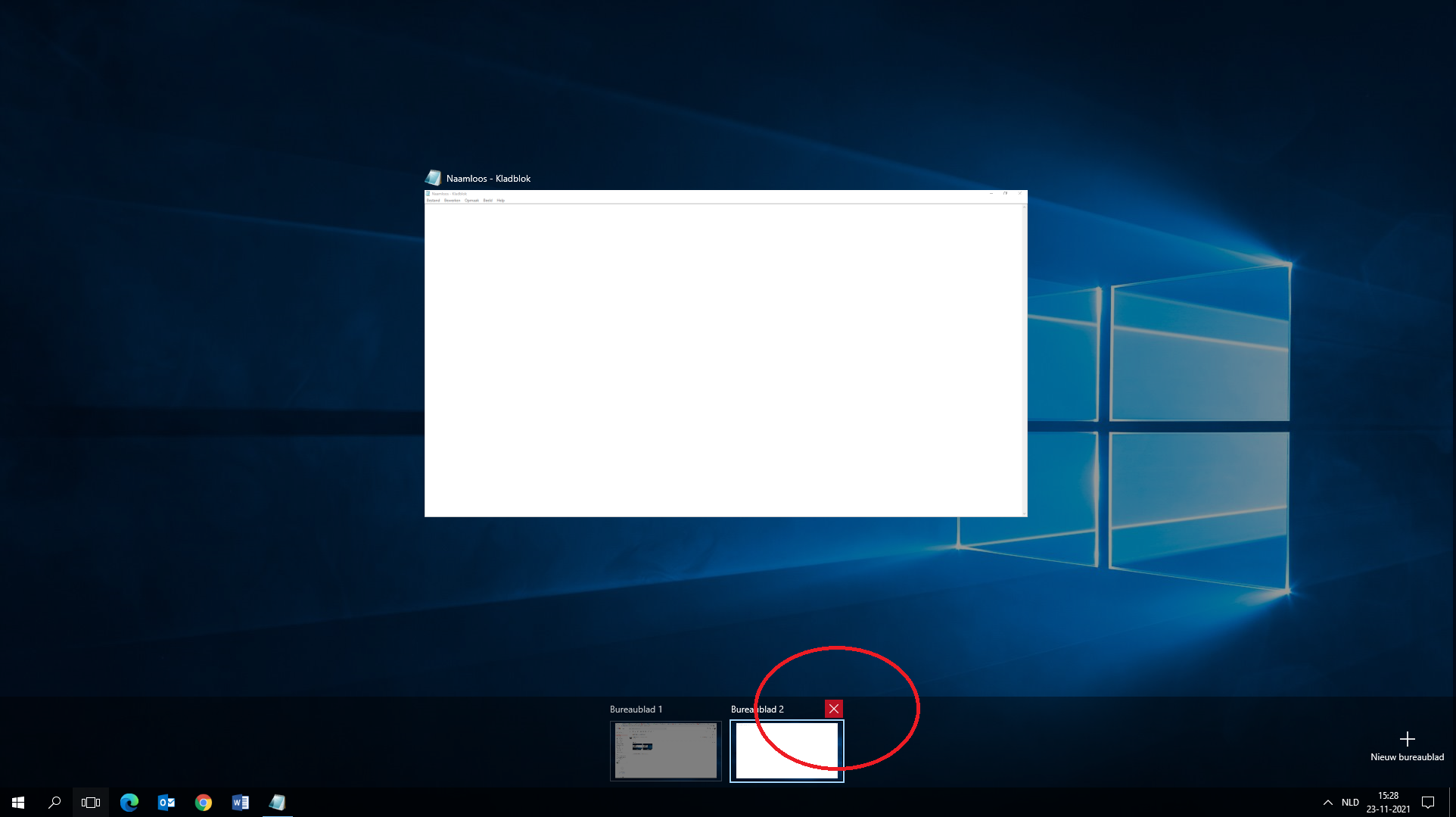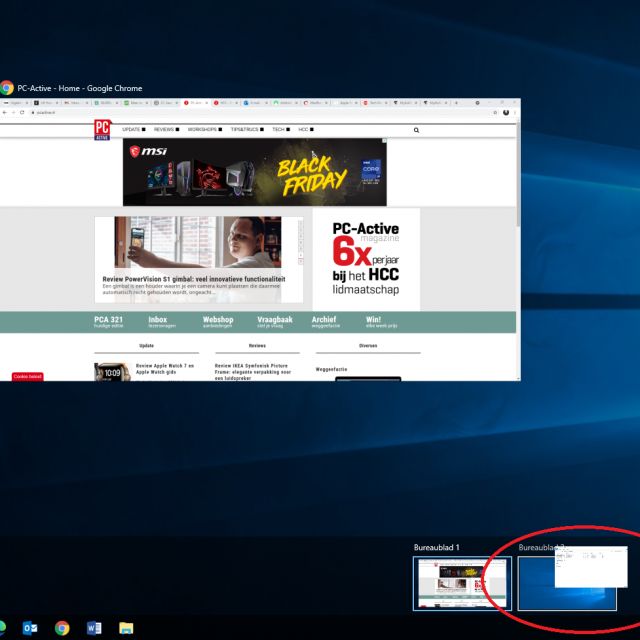Wanneer je tientallen vensters in Windows hebt openstaan, kan het nogal chaotisch worden, zowel in je hoofd als op het scherm. Gelukkig is daar een oplossing voor, namelijk werken met meerdere bureaubladen.
Niels Brouwer
Het werken met meerdere bureaubladen in Microsoft Windows zorgt voor een overzichtelijker scherm. Het is makkelijker om te schakelen en daarnaast werkt het ook nog eens sneller. Hoe je nou precies kunt werken met meerdere bureaubladen, lees je hier.
Taakweergave
Ga met je muis naar het icoon Taakbeheer (oftewel Taakweergave) links onderin je beeld en dat rechts van het vergrootglas staat. Ook kun je de sneltoetsen Windows + Tab hiervoor gebruiken. Er opent zich dan een overzicht van alle geopende vensters en taken. Je ziet ook een aantal handelingen die je eerder hebt uitgevoerd. Vervolgens zie je rechts onderin het scherm staan Nieuw Bureaublad. Je kunt ook een nieuw tabblad aanmaken door de toetsencombinatie Windows + Ctrl + D in te drukken op je toetsenbord.
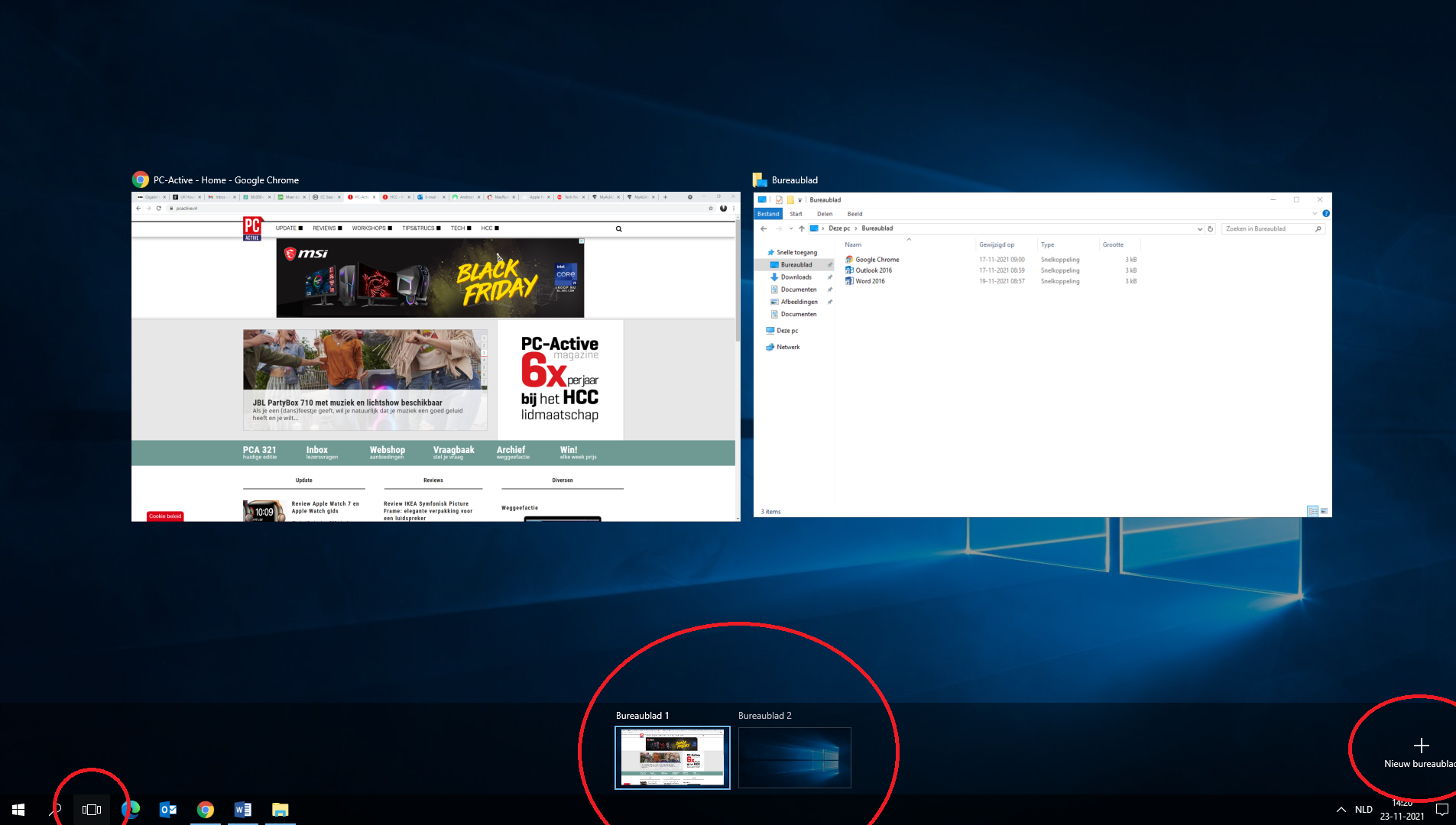
Schakelen en indelen
Nu kun je schakelen tussen bureaubladen. Je kunt nu alle tabbladen ordenen in de bureaubladen voor een overzichtelijk beeld. Het is ook mogelijk om je tabbladen weer in andere bureaubladen te verplaatsen. Ga hiervoor naar Taakbeheer. Je maakt eventueel een nieuw bureaublad aan en gaat met je muis op het tabblad staan dat je wilt verplaatsen. Houd dit tabblad vast door je muis ingedrukt te houden. Terwijl je dit doet, veeg je het tabblad naar het andere bureaublad.
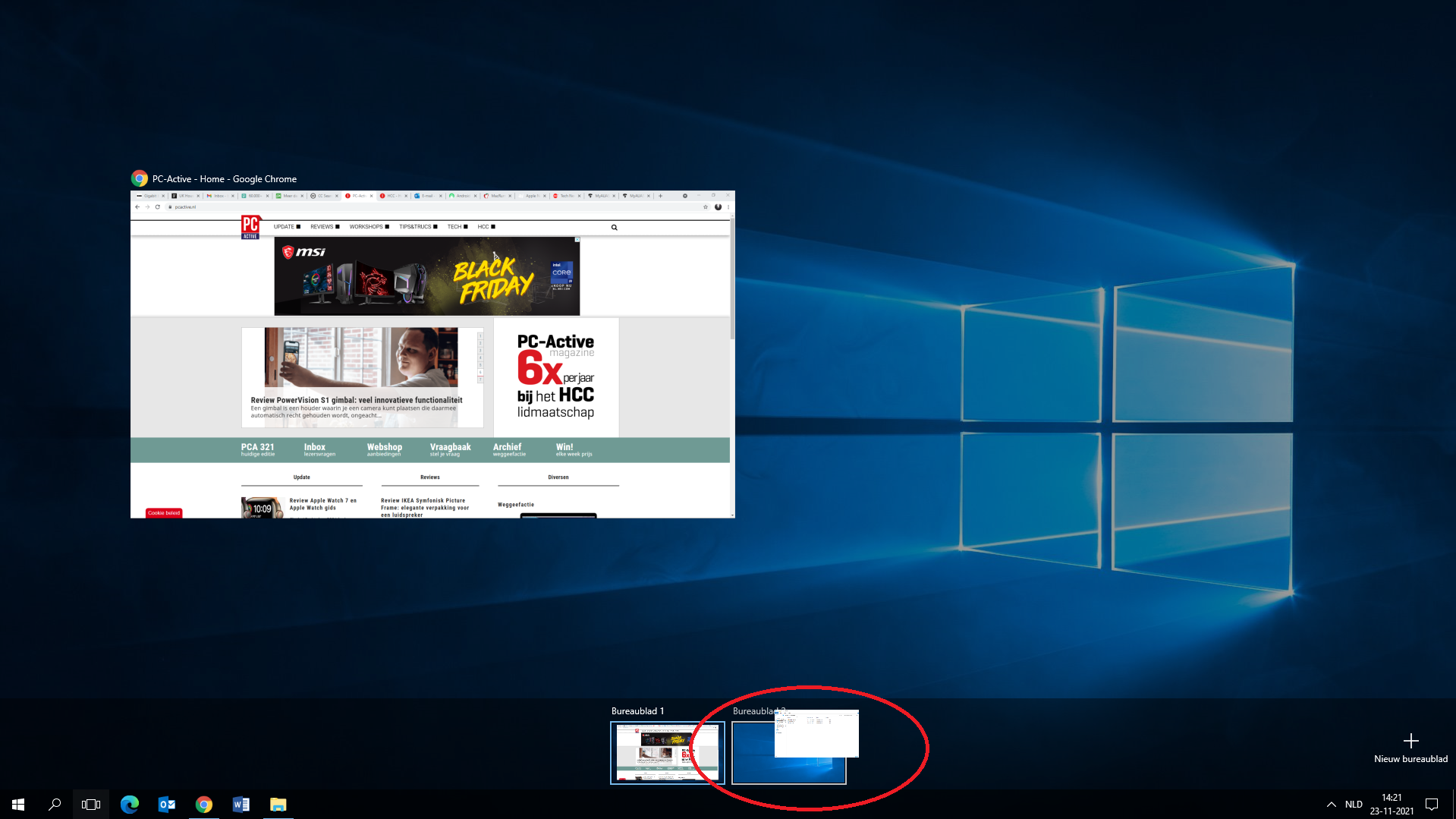
Afsluiten
Als je klaar bent met een tabblad, kun je het weer verwijderen om de boel weer wat overzichtelijker te maken. Dit doe je door naar Taakbeheer te gaan en op het rode kruisje te klikken boven het bureaublad; de sneltoetscombinatie hiervoor is Windows + Ctrl + F4.