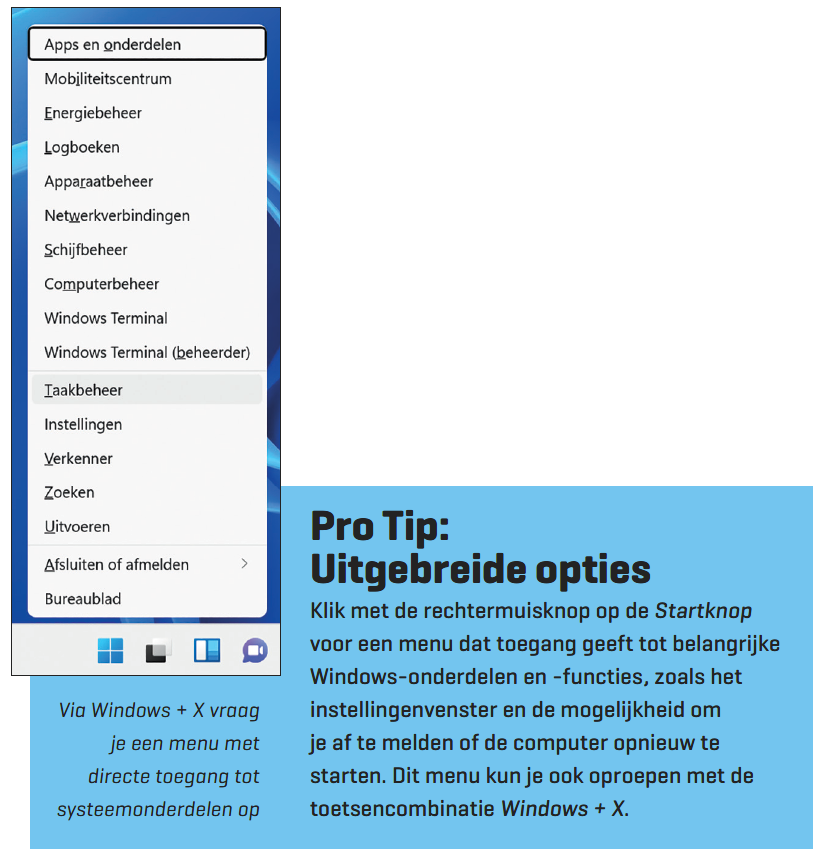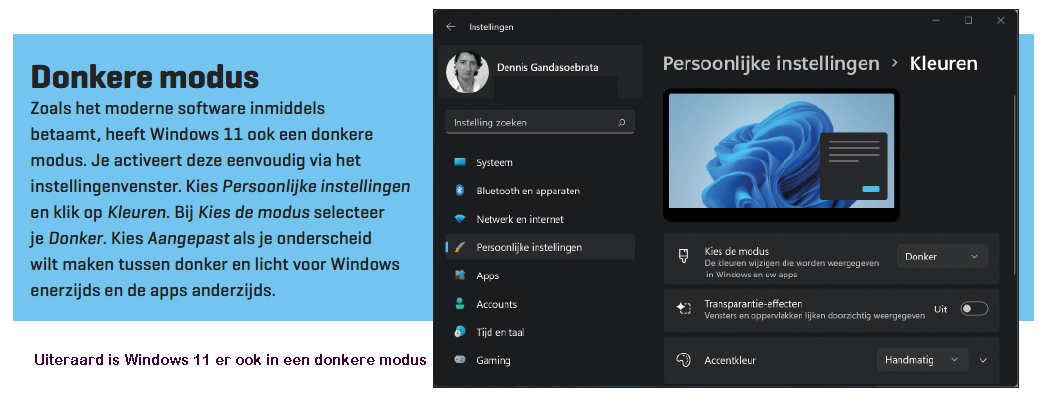Neem geen genoegen met de standaardinstellingen van Windows 11, maar personaliseer het fonkelnieuwe besturingssysteem zoals jij wilt . Thema’s, Windows-taakbalk, Startmenu: we laten niets onberoerd en nemen je mee door de mogelijkheden.
Dennis Gandasoebrata
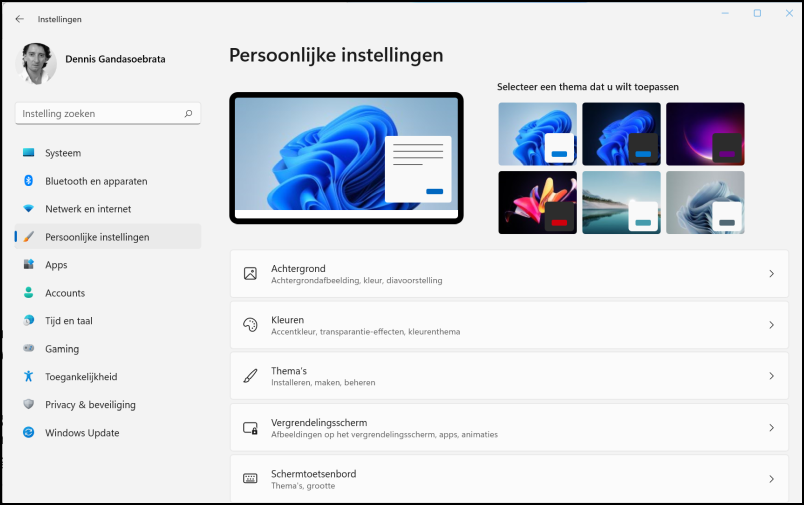 |
| De meeste opties voor het aanpassen van Windows 11 vind je in het instellingenvenster |
Verreweg het grootste gedeelte van de aanpassingsmogelijkheden voor Windows 11 vind je in het instellingenvenster, de opvolger van het klassieke Configuratiescherm, waarvan we alweer enige tijd geleden afscheid hebben genomen. Het instellingenvenster open je eenvoudig via de toetsencombinatie Windows + I of via het Startmenu. Links vind je de categorieën. Klik op de categorie Persoonlijke instellingen. Rechtsboven vind je een afbeelding van het huidige thema. Een thema is een verzameling uiterlijke kenmerken, waaronder bureaubladachtergrond, geluiden, kleurenset en type muiscursor. Rechts van het huidige thema kun je snel een ander thema kiezen.
|
De kans is groot dat je meer vrijheid wilt bij het aanpassen van het uiterlijk. Daarvoor kun je terecht in het tweede gedeelte van het instellingenvenster. Hier pas je individuele onderdelen aan, zoals de achtergrond, de kleuren en het vergrendelingsscherm. Heb je behoefte aan toegankelijkheidsfuncties, zoals een groter lettertype of een aangepast volume? Die vind je in de aparte sectie Toegankelijkheid, eveneens te vinden via het instellingenvenster.
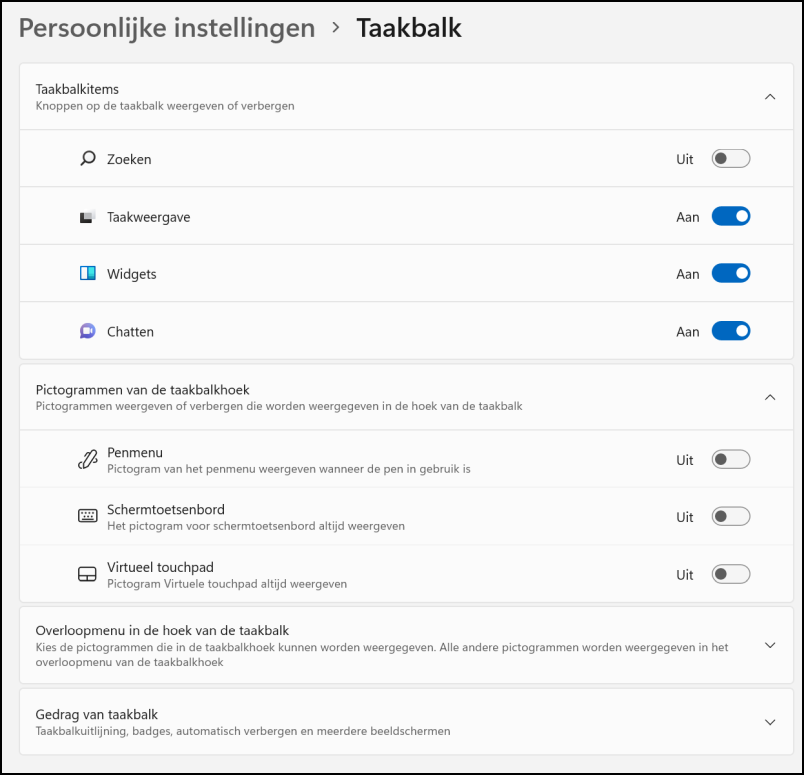 |
| Pas de werking van de Windows-taakbalk aan |
|
TAAKBALK
De Windows-taakbalk vormt uiteraard een belangrijk onderdeel van Windows 11. Klik met de rechtermuisknop op een leeg gedeelte van de taakbalk en kies Taakbalkinstellingen. In het nieuw geopende venster - dat onderdeel is van het instellingenvenster - zet je de balk verder naar je hand. Werp eerst een blik op de sectie Taakbalkitems. Hier bepaal je welke standaard knoppen op de taakbalk worden getoond: Zoeken, Taakweergave, Widgets en Chatten. Zet de schuif op Uit bij ongewenste items. De veranderingen zijn direct zichtbaar op de taakbalk. Via de sectie Pictogrammen van de taakbalkhoek bepaal je welke standaardpictogrammen uiterst rechts in de taakbalk mogen worden getoond, bijvoorbeeld Schermtoetsenbord. Het is prettig te zien dat Windows 11 deze pictogrammen standaard uitschakelt. Die taakbalkhoek kan overigens ook nog meer pictogrammen bevatten, die toegankelijk zijn via het ‘overloopmenu’. Die vind je in de sectie Overloopmenu in de hoek van de taakbalk. Klap het onderdeel uit: hier bepaal je welke programma’s het recht hebben om een pictogram in dit menu te plaatsen, bijvoorbeeld Windows Update (zodra er een update beschikbaar is) of Microsoft Outlook (bij binnengekomen e-mail).
GEDRAG VERDER BEPALEN
In de sectie Gedrag van taakbalk vind je aanvullende instellingen. Kenmerkend aan Windows 11 is de uitlijning van de taakbalkknoppen: alle knoppen - inclusief de Startknop - worden voortaan standaard in het midden getoond. Kun je hier niet aan wennen? Geen probleem: kies bij Uitlijning van taakbalk voor Links. Dit resulteert in de indeling uit Windows 10 en eerdere edities.
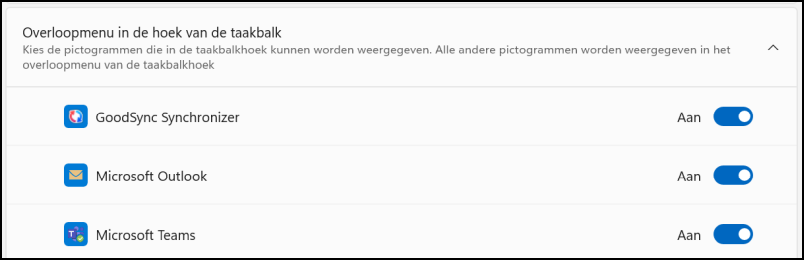 |
| Welke pictogrammen mogen in de taakbalkhoek worden getoond? |
In dezelfde sectie kun je onder meer de taakbalk automatisch laten verdwijnen (Taakbalk automatisch verbergen), tellertjes inschakelen die bijvoorbeeld het aantal nieuwe items in een app tonen (Badges weergeven op taakbalk-apps) en de taakbalk inschakelen voor alle aangesloten beeldschermen (Mijn taakbalk weergeven op alle beeldschermen).
STARTMENU
Het instellingenvenster geeft je ook toegang tot de instellingen van het Startmenu. Open de sectie Persoonlijke instellingen en Start. Wil je niet dat onlangs geïnstalleerde programma’s een aparte plek krijgen in het menu, dan zet je de schuif op Uit bij Recent toegevoegde apps weergeven. Activeer de optie Meestgebruikte apps weergeven als je in het volledige, alfabetische app-overzicht bovenin een nieuwe sectie wilt toevoegen met de apps die je regelmatig opstart. Wil je niet dat het Startmenu een lijst toont met apps die je onlangs hebt gebruikt, zet dan de optie uit.
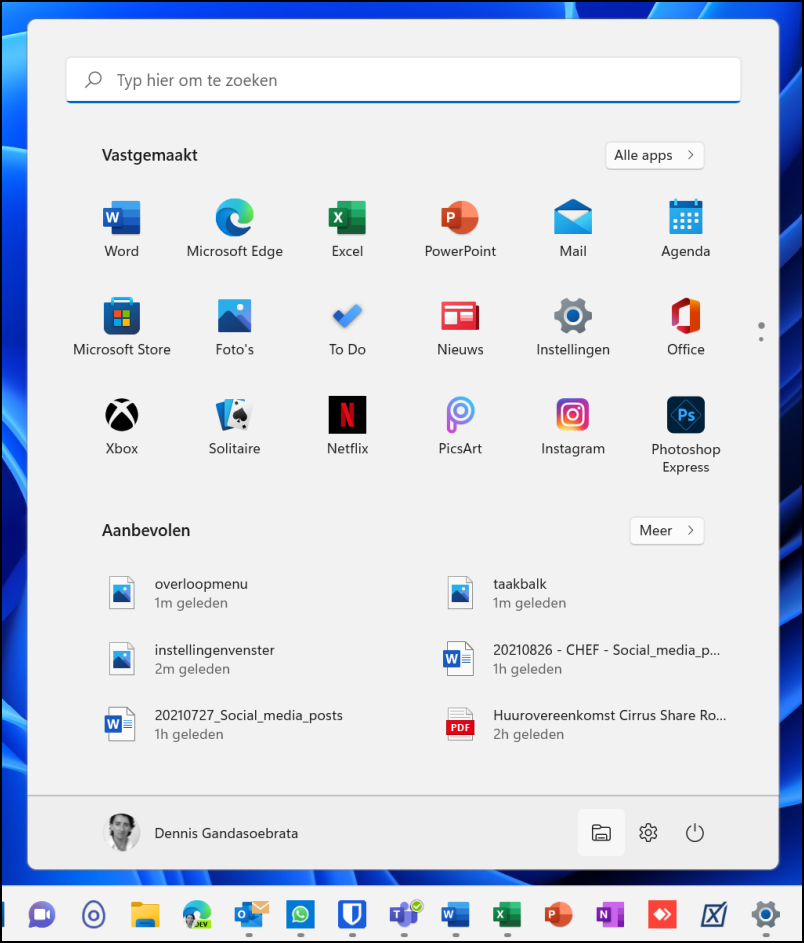 |
| Handig: snelle toegang tot onderdelen als Instellingen en de Verkenner |
RECENT GEOPENDE ITEMS IN START, JUMPLISTS EN VERKENNER.
Een interessante optie is om mappen snel toegankelijk te maken via het Startmenu. Je kunt deze mappen naast de aan/uit-knop tonen. Kies voor de optie Mappen en zet de schuif op Aan bij de gewenste mappen, zoals Documenten en Video’s. Minder logisch, maar wel handig: ook de onderdelen Instellingen en Verkenner kun je via hetzelfde onderdeel inschakelen, hoewel het hier niet om ‘mappen’ gaat.
NOG MEER STARTMENU
We openen nu het Startmenu. Via het menu zelf kun je ook de nodige aanpassingen doen. Ben je niet tevreden over de getoonde apps in de sectie Vastgemaakt? Windows 11 heeft hier zelf al een flinke hoeveelheid apps geplaatst. Je krijgt de controle terug door met de rechtermuisknop op een app te klikken die je niet meer wilt zien en te kiezen voor Van Start losmaken. Via hetzelfde menu kun je de app ook juist meer zichtbaar maken, bijvoorbeeld bij apps die je het meest gebruikt: kies voor Naar boven verplaatsen. Ook kun je de app vastmaken aan de taakbalk als je deze nog sneller wilt starten. Kies dan Aan de taakbalk vastmaken. De sectie Vastgemaakt kan bestaan uit meerdere pagina’s, die je bereikt via de kleine bolletjes uiterst rechts.
Maak je intensief gebruik van het zoekvak bovenin? Zorg dat je dit onderdeel naar je hand zet. Typ een zoekterm om het zoekvenster volledig te tonen. Klik hierna op de knop Opties (herkenbaar aan de drie puntjes) rechtsboven in het resultaten venster en kies Zoekinstellingen voor toegang tot de zoekopties. Hiermee bepaal je onder meer of Windows ook mag zoeken in je One-Drive-account of andere bronnen (zoals Outlook). Via hetzelfde optievenster kun je de zoekgeschiedenis in- en uitschakelen, maar ook wissen.
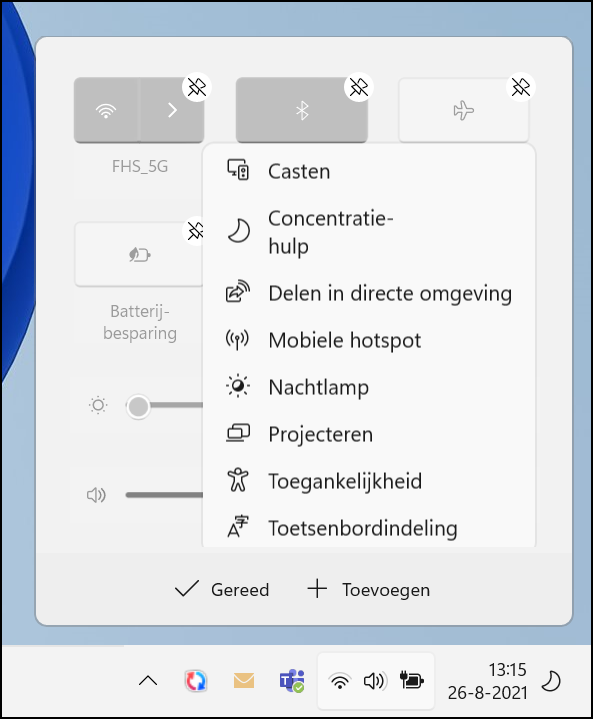 |
|
| Pas het menu van de Snelle instellingen aan |
SNELLE INSTELLINGEN
Het menu Snelle instellingen geeft je toegang tot de instellingen op het gebied van draadloze verbindingen (zoals wifi en bluetooth), maar ook tot de vliegtuigstand en de concentratiehulp. Je opent het door in de Windows-taakbalk te klikken op het netwerk-, volume- of batterijpictogram. Wist je dat je dit menu ook kunt aanpassen? Klik met de rechtermuisknop op een leeg gedeelte binnen het menu en kies Snelle instellingen bewerken. Je kunt de locatie van de individuele knoppen aanpassen en bestaande knoppen verwijderen door te klikken op de punaise rechtsboven. Via Toevoegen open je een overzicht van onderdelen die je juist kunt toevoegen aan het menu, zoals Nachtlamp en Mobiele hotspot.
VENSTERGEDRAG
Het omgaan met meerdere vensters in combinatie met meerdere beeldschermen of een hoge schermresolutie, heeft in Windows 11 veel aandacht gekregen. Bijvoorbeeld door de nieuwe Snap-Layouts-functie die verschijnt zodra je de muisaanwijzer op de knop Maximaliseren laat rusten. Of de Snap Groups-functie, waarmee je via de taakbalkknop in één keer een set vensters kunt openen.
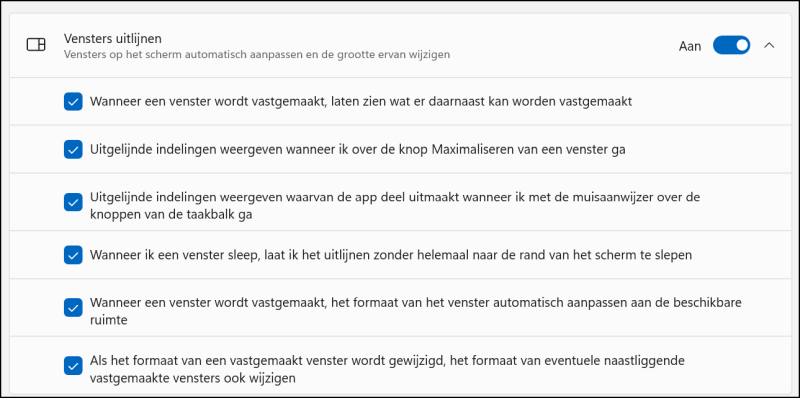 |
| Bepaal het gedrag van de Snap-functies |
Je vindt de instellingen hiervoor in het instellingenvenster, sectie Systeem. Kies Multitasking. Klap de sectie Vensters uitlijnen uit. Wil je niet dat Windows 11 ‘helpt’ met automatische vensterindeling, dan deactiveer je de optie Wanneer een venster wordt vastgemaakt, laten zien wat er daarnaast kan worden vastgemaakt. De Snap Layouts-functie schakel je uit via de optie Uitgelijnde indelingen weergeven wanneer ik over de knop Maximaliseren van een venster ga. De Snap Groups-functie (de)activeer je via Uitgelijnde indelingen weergeven waarvan de app deel uitmaakt wanneer ik met de muisaanwijzer over de knoppen van de taakbalk ga.
|
|||
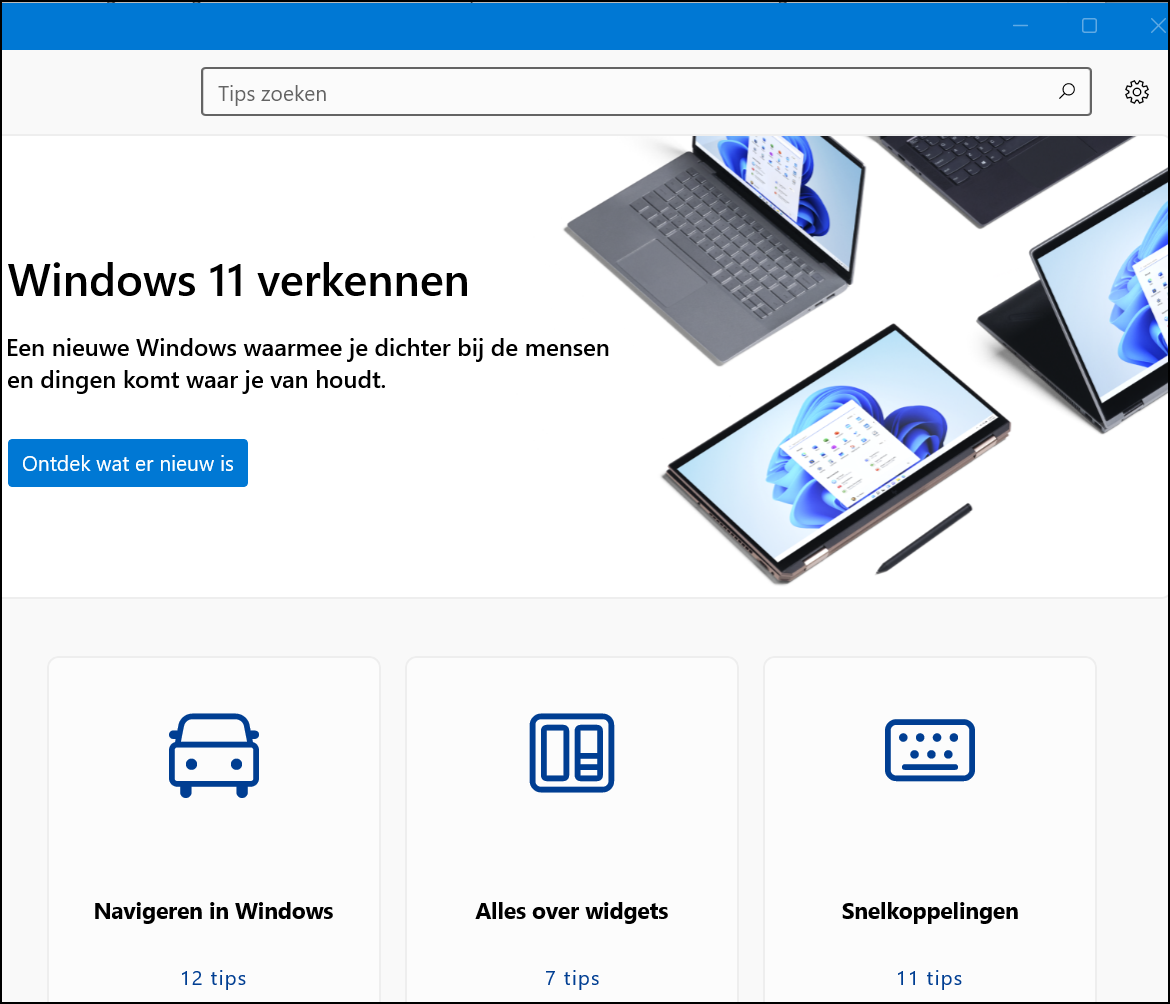 |
|||
| Microsoft zelf komt ook nog met een set tips en trucs | |||
ALT + TAB
Via de toetscombinatie Alt + Tab vraag je een overzicht van geopende vensters op. Maak je gebruik van Edge als browser, dan toont Windows 11 ook de vijf meest recent geopende tabs. Stel je dat niet op prijs, dan kun je dit gedrag aanpassen. Met de optie Alt + Tab (van het onderdeel Multitasking) kies je voor Alleen vensters openen. Wil je wel de Edge-tabbladen zien, maar juist minder? Kies Vensters en drie meest recente tabbladen in Microsoft Edge openen. Je kunt juist ook alle tabbladen tonen: kies Venters en alle tabbladen openen in Microsoft Edge.
WINDOWS UPDATE ONDER CONTROLE
Het is verstandig om de standaardinstellingen van Windows Update ook tegen het licht te houden. Zorg er in elk geval voor dat de actieve uren goed zijn ingesteld, zodat je niet wordt verrast door een computer die opnieuw wordt opgestart nadat een update is geïnstalleerd.
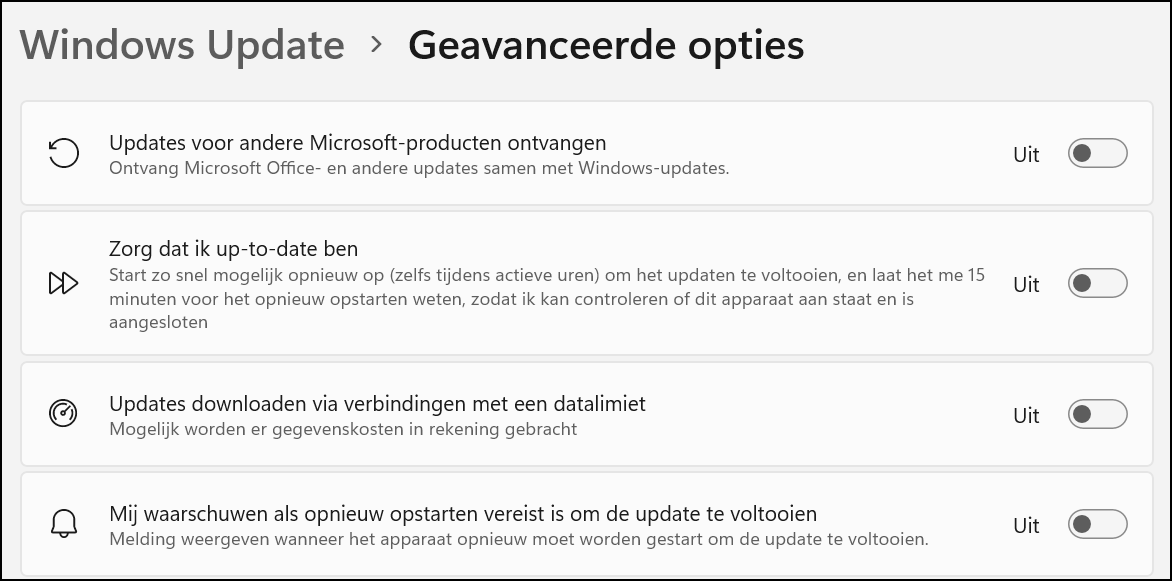 |
| Zet de werking van Windows Update naar je hand |
In het instellingenvenster kies je Windows Update en klik je op Geavanceerde opties. Stel de actieve uren in bij Gebruikstijden. Wil je echter dat updates direct worden geïnstalleerd en actief worden (ongeacht of je de computer gebruikt), dan zet je de schuif bij Zorg dat ik up-to-date ben op Aan. Deze optie toont een herinnering 15 minuten voordat de computer opnieuw wordt gestart en zorgt ervoor dat de updates zo snel mogelijk worden geïnstalleerd.