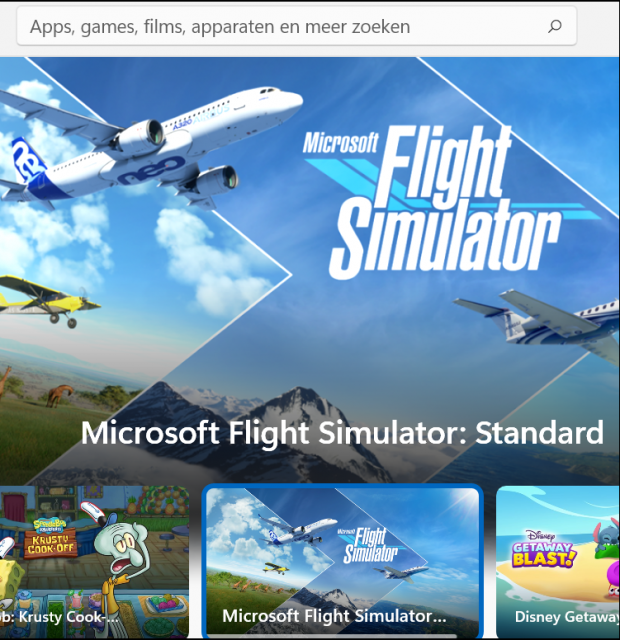Windows 11 brengt verschillende vernieuwingen met zich mee. Of het nu gaat om de opgefriste gebruikersomgeving, de meegeleverde apps, nieuwe functionaliteiten of technische wijzigingen onder de motorkap: wij praten je in één keer bij.
Dennis Gandasoebrata
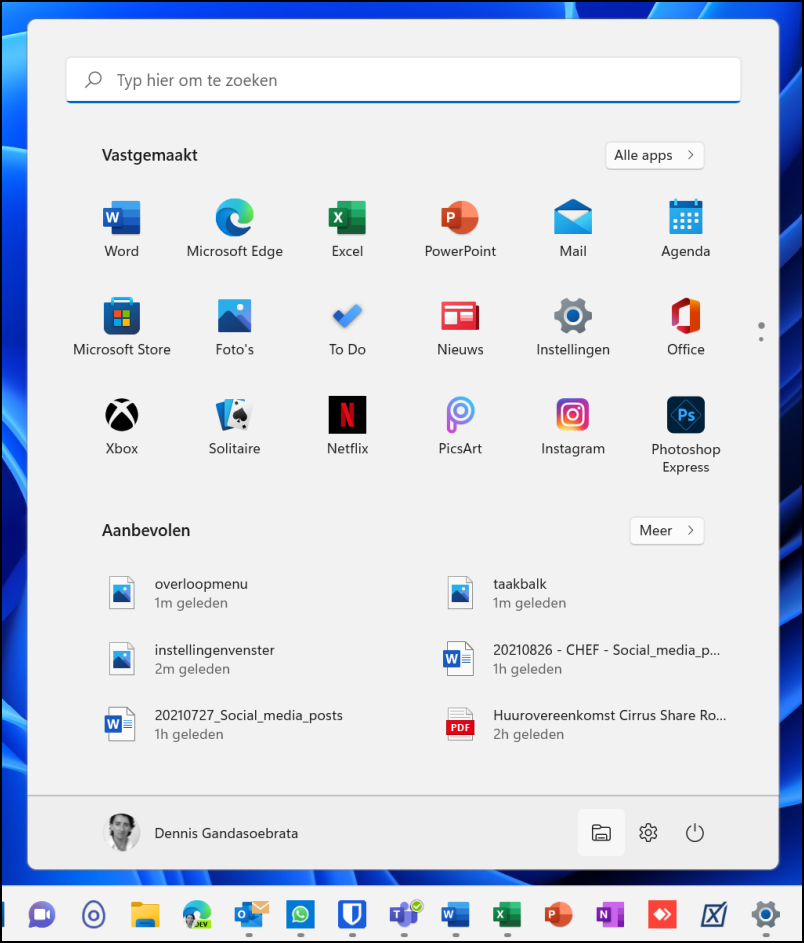 |
| Het Startmenu heeft in Windows 11 een nieuwe indeling gekregen |
STARTMENU
Het vernieuwde Startmenu is opgebouwd uit een aantal onderdelen. Bovenin vind je het zoekvak. Je kunt hier verschillende onderdelen mee vinden: bestanden (zoals Office-documenten en video’s), apps, instellingen, e-mail en online informatie. De zoekresultaten worden ondergebracht op verschillende tabs, zoals Apps, Documenten en Web. Klik op Meer voor een overzicht van de andere zoekgebieden, zoals E-mail en Video’s. Op de tab Alle wordt het volledige overzicht getoond. De tweede sectie van het Startmenu – Vastgemaakt – bevat een overzicht van apps die je aan het Startmenu hebt vastgemaakt, bijvoorbeeld omdat je ze regelmatig gebruikt. Klik op Alle apps voor een compleet overzicht van apps. De derde sectie Aanbevolen geeft een overzicht van bestanden waarmee je onlangs hebt gewerkt (zoals Office-documenten), maar wordt door Windows ook gebruikt om suggesties te doen voor bepaalde apps. Op ons testsysteem werd bijvoorbeeld de app Tips getoond. Via de knop Meer heb je toegang tot een omvangrijker lijst met recente en aanbevolen items.
Helemaal onderin het Startmenu vind je de foto en gebruikersnaam van de aangemelde gebruiker. Klik hierop voor toegang tot de accountinstellingen, maar ook om de computer te vergrendelen en je af te melden. Het in de slaapstand schakelen, afsluiten of opnieuw opstarten gaat via de knop uiterst rechtsonder in het menu.
Het Startmenu valt op door de mate waarin je de werking en het uiterlijk naar je hand kunt zetten. In het artikel ‘Windows naar je hand zetten’ lees je meer over het aanpassen van het Startmenu.
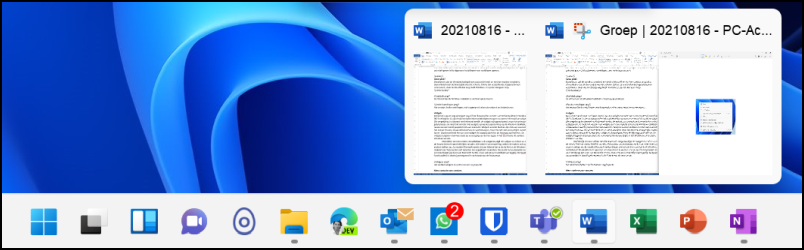 |
| De inhoud van de Windows-taakbalk is voortaan gecentreerd |
TAAKBALK
De Windows-taakbalk is in Windows 11 uiteraard nog steeds aanwezig, maar verschilt op kenmerkende onderdelen van zijn voorganger. Zo zijn de taakbalkknoppen standaard gecentreerd en niet meer links uitgelijnd. Naast de knop van het Startmenu is de taakbalk uitgerust met een aantal vaste knoppen.
|
Met de knop naast de Startknop kun je een extra bureaublad maken en een overzicht van geopende vensters opvragen. De knop ernaast opent de widgets, waarover je verderop meer leest. Verder valt op dat de Taakbalk is voorzien van de knop Chat. Hiermee kun je een ad-hoc chatsessie met Microsoft Teams opzetten. De standaardknoppen hoef je overigens niet te zien als je ze niet wilt gebruiken: klik erop met rechts en kies Verbergen op taakbalk. Uiterst rechts vind je de taakbalkhoek, met onderdelen zoals de klok en pictogrammen voor het volume en netwerk. Als je hierop eenmaal klikt, opent een compact venster Snelle instellingen. Dit venster toont de status van het draadloze netwerk en bluetooth-verbindingen, maar geeft ook toegang tot de vliegtuigstand, batterijbesparing en de Concentratiehulp (waarmee je Windows-meldingen en gebeurtenissen kunt onderdrukken als je ongestoord wilt doorwerken). Verder kun je in hetzelfde venster het volume en de helderheid van het scherm aanpassen.
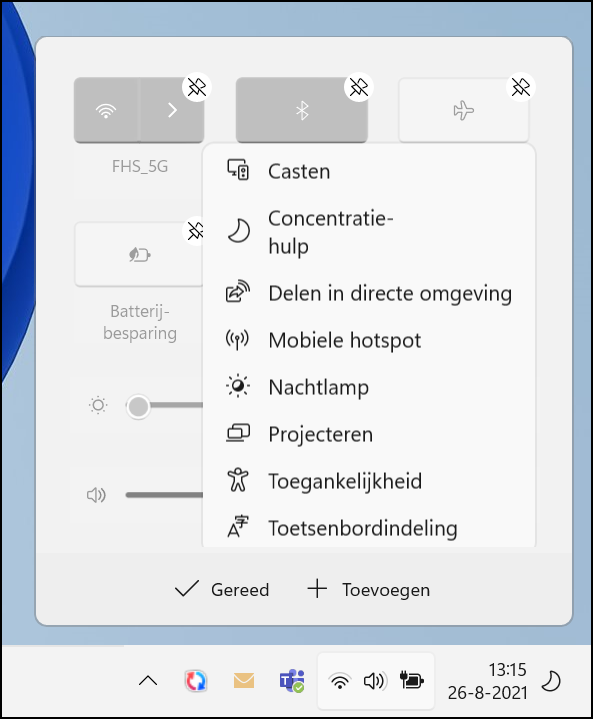 |
| Het venster Snelle instellingen, met toegang tot zaken als netwerk en batterijstatus |
Klik eenmaal op de klok in de taakbalkhoek om het venster Datum en tijd te openen. Je kunt dit venster ook in een compacte weergave tonen: klik op het pijltje rechtsboven. Verder opent met dezelfde klik het venster Meldingen. Dit bevat een overzicht van herinneringen en meldingen die door Windows of door een app zijn gegenereerd. Kies voor Alles wissen om de lijst in één keer leeg te maken. Bovendien kun je individuele meldingen sluiten door op het kruisje te klikken. Via de knop Instellingen (herkenbaar aan de drie puntjes) kun je aangeven dat je de meldingen voor het betreffende programma niet meer wilt zien, de meldingen van het programma juist een hogere prioriteit geven of de algemene instellingen voor meldingen openen.
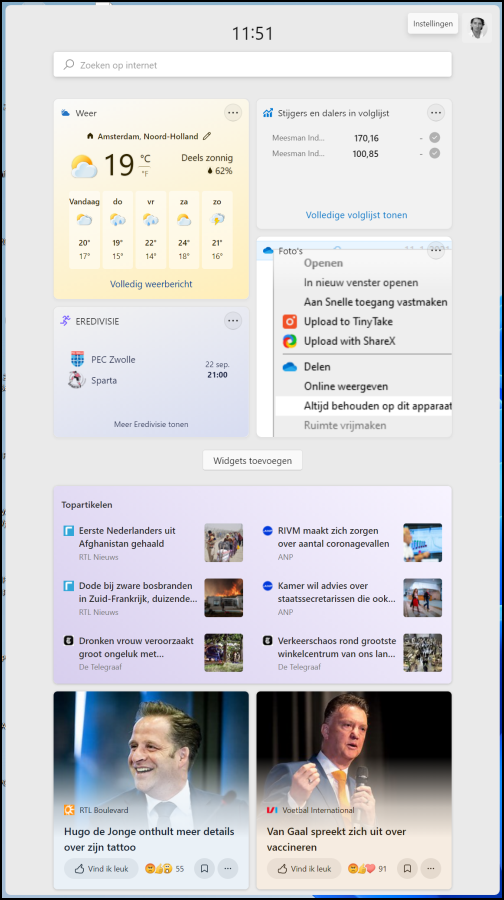 |
|
| Het aanbod aan widgets is op dit moment nog beperkt |
WIDGETS
Ken je het nog uit lang vervlogen dagen? De ‘dynamische content’ van Active Desktop in Windows 98? In Windows 11 zijn de dynamische informatieblokken terug en nu noemt Microsoft ze ‘widgets’. Die vergelijking is uiteraard niet helemaal eerlijk: de widgets zijn geëvolueerd, maar het principe kent gelijkenissen. Je roept het venster met widgets op via een aparte knop op de Windows-taakbalk. Een nieuw venster wordt geopend met een overzicht. Widgets kunnen blokken zijn met een overzicht van het laatste nieuws, de aandelenkoersen en sportuitslagen, maar kunnen ook persoonlijke content tonen. Goed voorbeeld hiervan is de widget die toegang geeft tot de fotomap op OneDrive. De widgets fungeren daarmee deels als vervanging van de live-tegels in het Startmenu uit eerdere Windows-versies.
Uiteindelijk worden andere ontwikkelaars ook aangemoedigd om widgets te maken en moet de functie hiermee aantrekkelijker worden. Die externe samenwerking zoeken de makers ook op andere terreinen op. Zo maakte Microsoft eerder dit jaar bekend dat je via de klok in de Windows-taakbalk een focussessie kunt opzetten om ongestoord te werken. Die sessie kun je koppelen aan een takenlijstje (op basis van Microsoft To Do), maar ook aan je muzieklijst van Spotify. De Spotify-functionaliteit is daarbij geïntegreerd in de focussessie.
MEER CONTROLE OVER VENSTERS
De resolutie van beeldschermen neemt toe, net als het gemiddelde formaat van het scherm en de hoeveelheid beeldschermen waarmee de gemiddelde gebruiker werkt. Windows 11 speelt hierop in door je meer controle te geven over de vensterindeling.
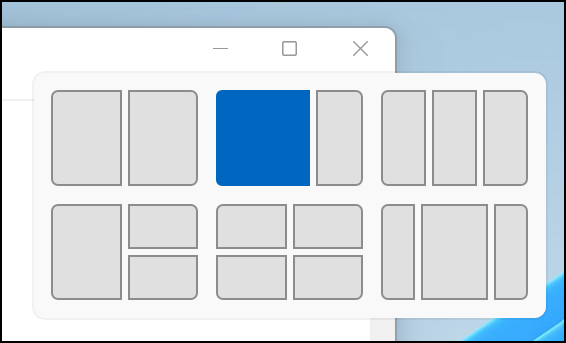 |
| Handig: de positie van je vensters bepalen |
Zo kun je vensters snel ordenen volgens een aantal vaste grids. Open een venster en plaats de muisaanwijzer in de titelbalk op de knop Maximaliseren. Een klein venster verschijnt met beschikbare ‘vensterindelingen’ . Door te klikken op een vlak binnen een indeling wordt het venster automatisch op die positie geplaatst en verandert het van formaat. Deze handeling herhaal je voor elk venster, zodat je de vensterindeling hiermee vult. Nadat je een programma een plaats hebt gegeven in het grid (en eventueel ook andere programma’s), kun je deze samenstelling op een later moment weer aanroepen. Plaats de muisaanwijzer op de taakbalkknop van het programma en wacht totdat een overzicht met de bijbehorende vensters verschijnt. Kies voor de indeling met de aanduiding Groep. Alle vensters in de juiste indeling worden hersteld. Handig: de positie van je vensters bepalen
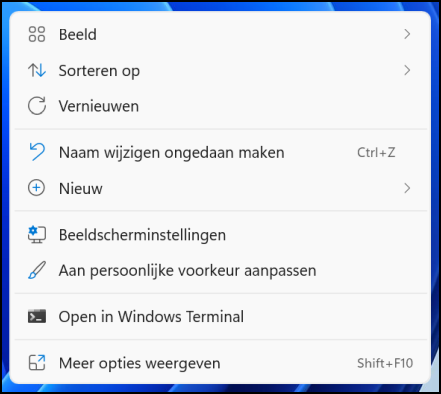 |
|
| De menu’s zijn opgeschoond en bevatten minder opties |
MINIMALISTISCHE MENU’S
In de loop van de jaren zijn de contextmenu’s van Windows – zoals het menu dat verschijnt wanneer je met de rechtermuisknop op het bureaublad klikt – aardig gevuld geraakt met opties. Gevolg hiervan is dat je vaak minder snel je weg vindt. Windows 11 probeert hierin te verbeteren: de stofkam is door de systeemmenu’s gegaan, waardoor ze nu alleen nog de ‘belangrijkste’ opties tonen. Wil je de volledige lijst zien, dan klik je op Meer opties weergeven. Probeer het uit op het eerdergenoemde bureaublad of in het venster van de Verkenner.
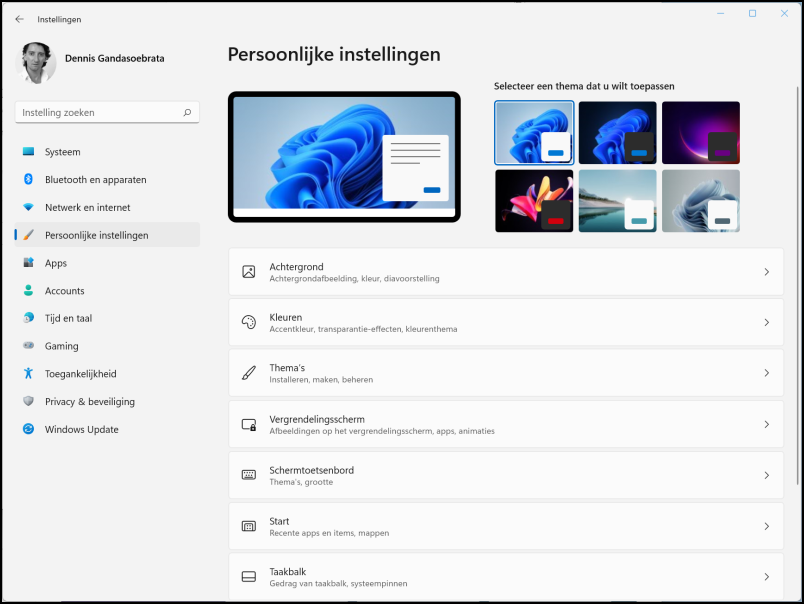 |
| Het instellingenvenster biedt een goed startpunt voor de personalisatie van Windows |
INSTELLINGENVENSTER
Het klassieke Configuratiescherm heeft alweer enige Windows-versies geleden plaatsgemaakt voor het instellingenvenster (dat je onder meer snel opent via de toetsencombinatie Windows + I). In Windows 11 is verder gesleuteld aan dit onderdeel. Met resultaat: het instellingenvenster ziet er overzichtelijker uit en de meeste instellingen zijn sneller te vinden dan in de eerdere versies. Aan de linkerzijde vind je de verschillende categorieën, zoals Systeem, Persoonlijke instellingen en Privacy & beveiliging. Klik op een categorie om de bijbehorende instellingen rechts in het venster te tonen. In plaats daarvan kun je ook gebruikmaken van het zoekvak linksboven in het venster: typ hier Het instellingenvenster biedt een goed startpunt voor de personalisatie van Windows De menu’s zijn opgeschoond en bevatten minder opties een of meer trefwoorden in. Dat zoekvak komt in de praktijk goed van pas als je niet eindeloos wilt zoeken naar een specifieke instelling, die bovendien lang niet altijd op een logische plaats lijkt te zijn ondergebracht. Zo vinden we de optie Windows back-up (voor het maken van reservekopieën) in de sectie Accounts, terwijl de categorieën Systeem of Privacy & beveiliging hiervoor logischer lijken.
|
MICROSOFT STORE
Sinds de introductie van de Microsoft Store is er verschillende malen gesleuteld aan deze winkel. Ook in Windows 11 is de Store aangepakt. De indeling van de winkel is verbeterd en de inhoud van de winkel wordt sneller geladen dan in eerdere versies. Op het thuisscherm vind je populaire en geselecteerde apps. De sectie Apps geeft toegang tot de app-collectie, terwijl je in Gamen een overzicht van de beschikbare spellen vindt. Tot slot is er de sectie Entertainment, met films, muziek en entertainment-apps zoals Netflix en Prime Video. Via Bibliotheek vraag je een overzicht op van geïnstalleerde apps en kun je updates installeren.
VOOR SPELLIEFHEBBERS
Voor wie regelmatig een game speelt op de computer, heeft Windows 11 ook een aantal nieuwigheden in huis. Om de laadtijd van games te verkorten, beschikt het nieuwe besturingssysteem over DirectStorage. Deze techniek is geleend van de Xbox en stelt de computer in staat om efficiënter gegevens te verwerken: zo kunnen er tegelijkertijd meer spelgegevens worden geladen en houdt de techniek rekening met de gebruikte SSD. Verder maakt Windows 11 gebruik van DirectX 12 Ultimate. Die techniek is vooral interessant voor de ontwikkelaars van spellen: zij krijgen hiermee de beschikking over extra gereedschap om de spellen nog beter te laten ogen, ook op computers die niet over de nieuwste hardware beschikken. Tot slot is Auto HDR (High Dynamic Range) aanwezig in Windows 11. Als je een geschikt beeldscherm gebruikt, worden games met meer details getoond, zelfs als ze indertijd voor SDR-weergave (Standard Dynamic Range) zijn ontwikkeld. Ook Auto HDR is ‘geleend’ van de Xbox.
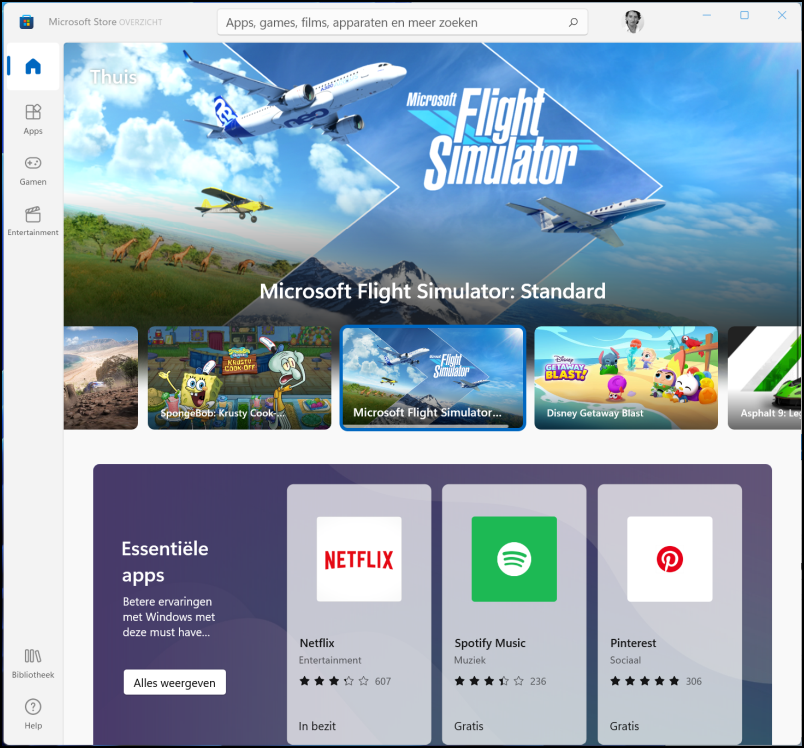 |
| Via de Microsoft Store installeer je later ook Android-apps |
ANDROID-APPS
In Windows 11 is het mogelijk om Android-apps te draaien. Hoewel deze functionaliteit op onze testsystemen nog niet aanwezig was, worden de Android-apps uiteindelijk beschikbaar gesteld via de eerder besproken Microsoft Store. De Windows-makers werken daarbij samen met de AppStore van Amazon: de Android-collectie is van die winkel afkomstig. Bovendien kun je als gebruiker waarschijnlijk APK-bestanden binnen Windows 11 gebruiken, zodat je ook Android-apps buiten de winkel om kunt installeren.
Onder de motorkap maakt Windows 11 gebruik van Intel Bridge Technology: een ‘vertaler’ die ervoor zorgt dat de mobiele Android-apps ook binnen Windows functioneren. Intel Bridge Technology bestaat uit een compiler die de bestaande code geschikt maakt voor het Windows-platform. De werkwijze verschilt daarbij technisch gezien van een Android-emulator, die een Android-omgeving nabootst. Het grootste verschil schuilt vooral in de snelheid: apps in een emulator werken vaak trager dan wanneer zij native op het apparaat worden uitgevoerd waarvoor ze oorspronkelijk zijn ontwikkeld. Bij de compiler-aanpak van Windows 11 moet zo’n vertraging kleiner zijn.