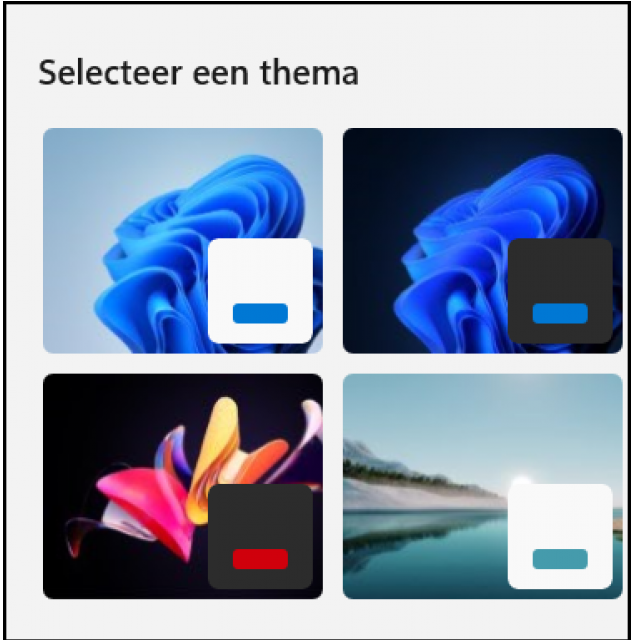Voorkom verrassingen en controleer of je computer geschikt is voor Windows 11. Er bestaan verschillende manieren om dat vast te stellen: handmatig en met behulp van externe programma’s. Lees verder voor een overzicht van de mogelijkheden.
Dennis Gandasoebrata
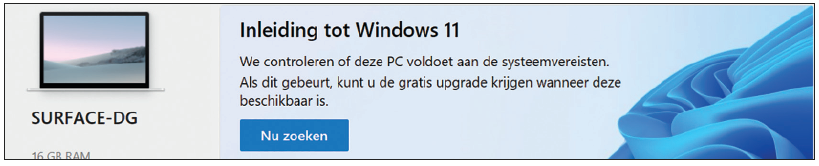 |
| Met Pc-statuscontrole kun je de geschiktheid van de computer achterhalen |
Er bestaan verschillende manieren om te achterhalen of je computer geschikt is voor Windows 11: met hulp van buitenaf of door dit handmatig te controleren. Met een programma zoals Pc-statuscontrole of WhyNotWin11 (beide verderop besproken) heb je snel een indruk van de haalbaarheid. Ook kun je de machine handmatig controleren, met behulp van Apparaatbeheer. Tot slot is het in sommige gevallen noodzakelijk om zelf een aantal aanpassingen te doen in het moederbord, voordat je Windows 11 kunt installeren.
PC-STATUSCONTROLE
De app Pc-statuscontrole (in het Engels PC Health Check genoemd) van Microsoft helpt bij het achterhalen of de computer geschikt is. Je mag de app gratis gebruiken en kunt de laatste versie vinden via microsoft.com/nl-nl/windows/ windows-11. Eenmaal geïnstalleerd, open je de app via het Startmenu. Typ ‘Pc-status controle’ (of ‘PC Health Check’) en open de app. Het programmavenster bestaat uit meerdere onderdelen. Aan de linkerkant wordt een samenvatting van de computer getoond. Zo lees je hier hoeveel werkgeheugen de computer heeft, welke capaciteit de harde schijf heeft en hoe oud de computer is. Rechts toont Pc-statuscontrole een overzicht van de categorieën die ook worden gecontroleerd: Back-up en synchronisatie, Windows Update, Opslagcapaciteit en Opstarttijd. Om de geschiktheid van de computer te controleren, klik je op Nu zoeken. Na afloop worden de resultaten in een overzicht getoond. Kies voor Details weergeven om aanvullende informatie over het deelgebied op te vragen. Via de knop Meer informatie vraag je extra uitleg op.
|
|||
|
In tegenstelling tot eerdere Windows-versies, wordt Windows 11 niet uitgebracht in een 32-bit en 64-bit uitvoering. Alleen 64-bit platformen worden door Windows 11 ondersteund. |
Onderin het venster van Pc-statuscontrole is een aantal algemene koppelingen ondergebracht. Via Verwante koppelingen bezoek je extra Windows 11-bronnen. Via Tips over de status van uw pc lees je hoe je de computer alsnog geschikt kunt maken voor Windows. Tot slot is er de knop Meer over Windows 11, waarmee je toegang krijgt tot de productpagina’s van Microsoft.
Op het moment van schrijven van dit artikel is de app Pc-statuscontrole nog in ontwikkeling. Een eerdere testversie is offline gehaald, omdat deze te weinig informatie gaf over de testresultaten van de computer.
WHYNOTWIN11
Je bent niet afhankelijk van de Microsoft-kanalen om te achterhalen of je computer geschikt is. Zo is de gratis app WhyNotWin11 gemaakt door een onafhankelijke ontwikkelaar met als doel in één oogopslag duidelijk te maken of je Windows 11 probleemloos kunt installeren. Je vindt de nieuwste versie via https://github.com/rcmaehl/ WhyNotWin11. Prettig is dat je de app niet hoeft te installeren. Nadat je het zip-bestand hebt uitgepakt, dubbelklik je op het bestand WhyNotWin11 om het programma te starten. Mogelijk verschijnt een beveiligingswaarschuwing van Windows, omdat de software op het moment van schrijven nog niet digitaal is ondertekend. Je geeft daarbij expliciet aan dat je het programma wilt uitvoeren.
De gratis app WhyNotWin11 controleert op de geschiktheid voor Windows 11  |
In het hoofdvenster worden 11 categorieën getoond, waarop het programma controleert. Kleurt het vlakje naast een categorie groen, dan weet je dat de computer op dat vlak voldoet aan de eisen van Windows 11. Plaats de muis op een van informatie-iconen (rechts naast elke categorie) voor een uitleg over het betreffende onderdeel.
APPARAATBEHEER
Naast het gebruik van hulpprogramma’s, kun je ook handmatig de belangrijkste onderdelen controleren. Via Apparaatbeheer vraag je een overzicht op van de samenstelling van de machine. Open het Startmenu en typ ‘Apparaatbeheer’. De onderdelen van de computer zijn ondergebracht in eigen categorieën. Klik op een categorie om deze uit te klappen en de onderliggende categorieën te zien. Controleer allereerst de specificaties van de belangrijkste onderdelen voor Windows 11 (in het artikel ‘Is mijn pc geschikt voor Windows 11’ vind je een overzicht van de systeemeisen). 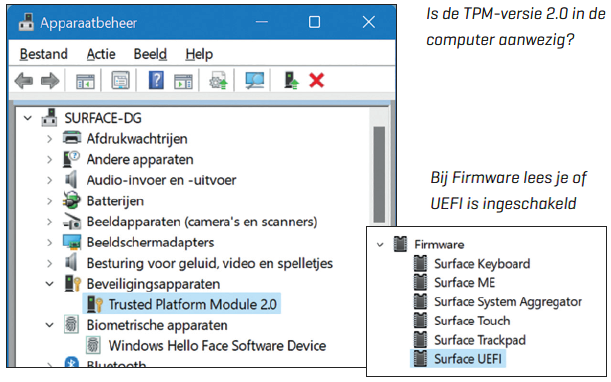
Klik op Processors om de specificatie van de processor te zien. Is de sectie Beveiligingsapparaten aanwezig? Dan beschikt het systeem over een TPM. Klik op de sectie om de versie te achter halen. De vereiste versie 2 wordt aangeduid als Trusted Platform Module 2.0. In de categorie Firmware zie je of UEFI op de computer is ingeschakeld. Op ons testsysteem vinden we hier bijvoorbeeld de vermelding Surface UEFI.
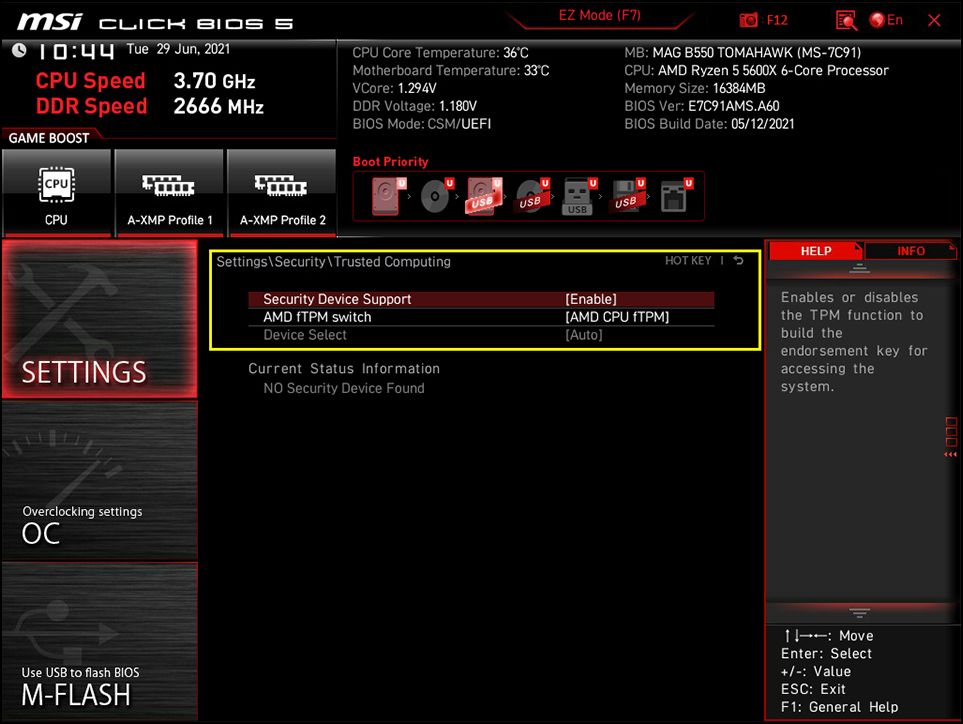 |
| Via de BIOS-instellingen kun je TPM soms inschakelen; de stappen zijn afhankelijk van de fabrikant |
TPM INSCHAKELEN
Kom je erachter dat Windows 11 niet kan worden geïnstalleerd omdat de TPM-ondersteuning ontbreekt? Mogelijk is TPM wel op de computer aanwezig, maar is het onderdeel uitgeschakeld. Als dit het geval is, kun je de TPM-ondersteuning via de instellingen van de BIOS inschakelen. De stappen hiervoor zijn helaas afhankelijk van het merk en model van het gebruikte moederbord. Heb je een computer gebaseerd op een Intel-processor, dan zoek je in de instellingen van het moederbord naar de termen ‘TPM 2.0’ (van ‘Trusted Platform Module’) of ‘PTT’ (van ‘Platform Trust Technology’).
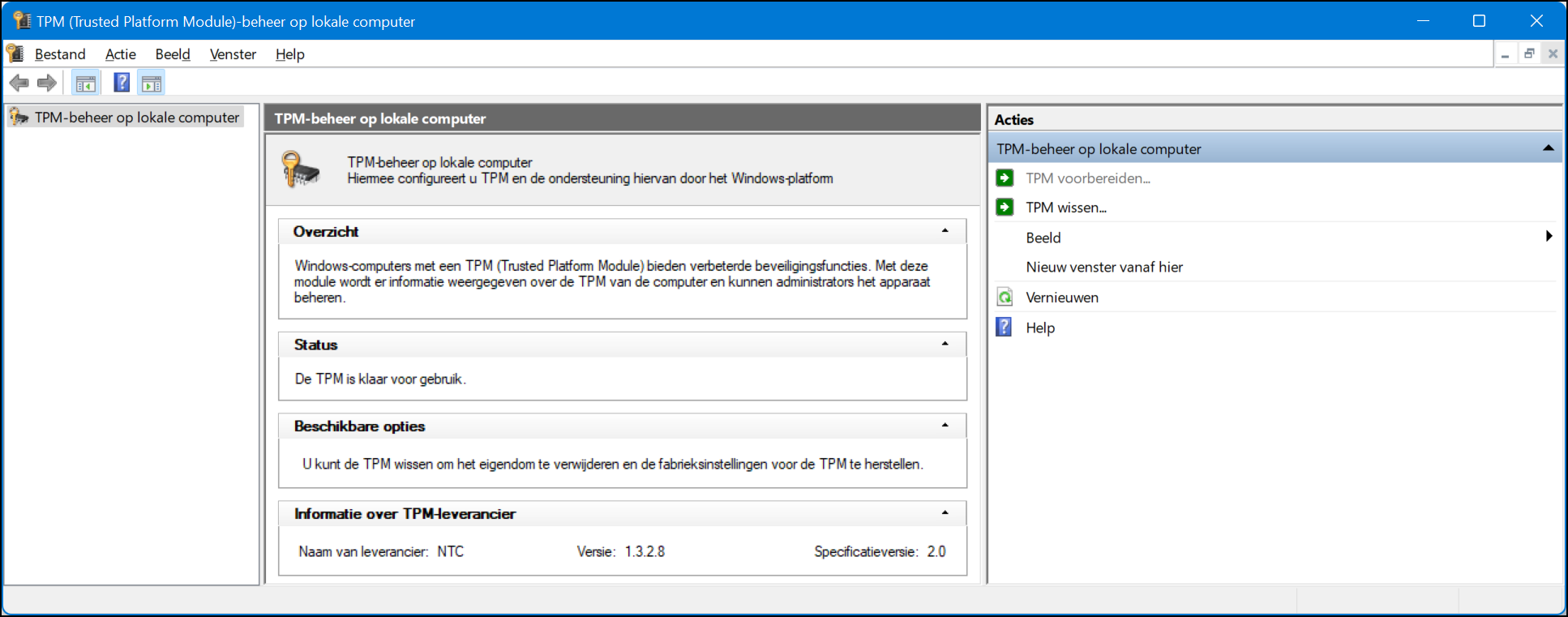 |
| Lees de status van de TPM |
Gebruik je een computer gebaseerd op een AMD-processor? Zoek dan naar de term ‘fTPM’. In verreweg de meeste gevallen zijn deze instellingen op het moederbord ondergebracht in secties zoals ‘Security’, ‘Trusted Computing’, ‘Intel Platform Trust Technology’ of ‘fTPM Configuration’. Wil je hierna controleren of TPM daadwerkelijk actief is? In Windows open je het venster Uitvoeren (tip: gebruik de toetsencombinatie Windows + R). Typ nu ‘Tpm.msc’ en klik op OK. Een nieuw venster wordt geopend. In het vak Status lees je De TPM is klaar voor gebruik. Werp hierna een blik op de sectie Informatie over TPM-leverancier. Bij Specificatieversie dien je 2.0 te lezen.
VOOR GEVORDERDEN: UEFI, GPT EN SECURE BOOT
Zoals je hebt gelezen in het artikel ‘Is mijn computer geschikt voor Windows 11?’, vereist Windows 11 het gebruik van UEFI met GPT en Secure Boot. In sommige gevallen maakt de computer hiervan nog geen gebruik. Je kunt bijvoorbeeld niet de UEFI-modus inschakelen als de computer gebruikmaakt van een MBR-partitietabel. Je kunt de UEFI-modus met GPT zelf inschakelen en Windows 11 hiermee alsnog installeren. Dit is echter alleen weggelegd voor de meer gevorderde gebruiker en alleen wanneer je beschikt over een complete, externe back-up van je kostbare gegevens. Gaat er iets mis, dan moet je in staat zijn om terug te keren naar de oorspronkelijke situatie en niet verbaasd zijn als Windows niet meer opstart. Controleer dus de back-up voordat je verdergaat. Start hierna de computer opnieuw op in de BIOS-instellingen en controleer of de optie UEFI überhaupt aanwezig is. Schakel deze modus nog niet, maar start Windows 10 weer op.
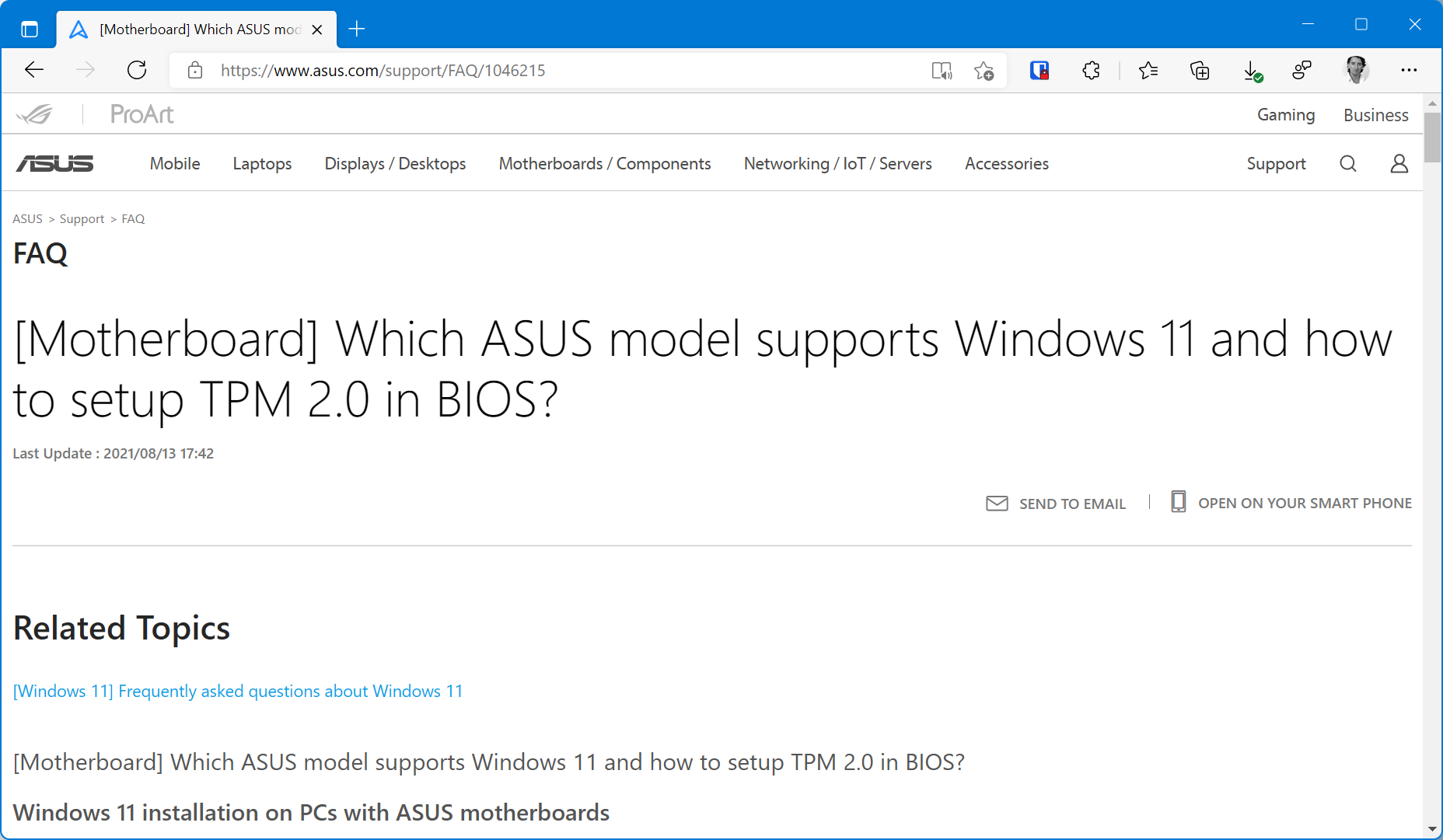 |
| Schijfbeheer geeft meer informatie over de partitietabel |
Maak je gebruik van een MBR-partitietabel? Open het Startmenu en typ ‘Schijfbeheer’. Open Schijfbeheer en klik met de rechtermuisknop op de opstartschijf (Schijf 0). Kies Eigenschappen en open de tab Volumes. Lees bij Partitiestijl welke modus is geactiveerd. Er moet GPT staan. Lees je MBR, dan kun je de partitiemodus omzetten.
Om de schijf om te zetten, open je het Startmenu en klik je met rechts op Opdrachtprompt. Kies Uitvoeren als administrator. Typ nu ‘Mbr2gpt.exe/convert/allowfullOS’. Start de computer hierna opnieuw op en open de instellingen van de BIOS. Schakel nu UEFI in (de stappen hiervoor zijn afhankelijk van de gebruikte BIOS). Hierna schakel je meteen de optie Secure Boot in. Zoek deze instelling in de BIOS: ook hiervoor geldt dat de stappen afhankelijk zijn van de BIOS.
LEVERANCIER
Kom je er niet helemaal uit of je computer geschikt is? Doorgaans vind je op de officiële aankoopbewijzen van de computer een specificatie van de computerconfiguratie. Ook kun je het model nummer van de computer gebruiken om online meer informatie te vinden over de oorspronkelijke samenstelling van de machine. Gebruik diezelfde informatie om op de website van de hardware-fabrikant te achterhalen of de computer geschikt is voor Windows 11.
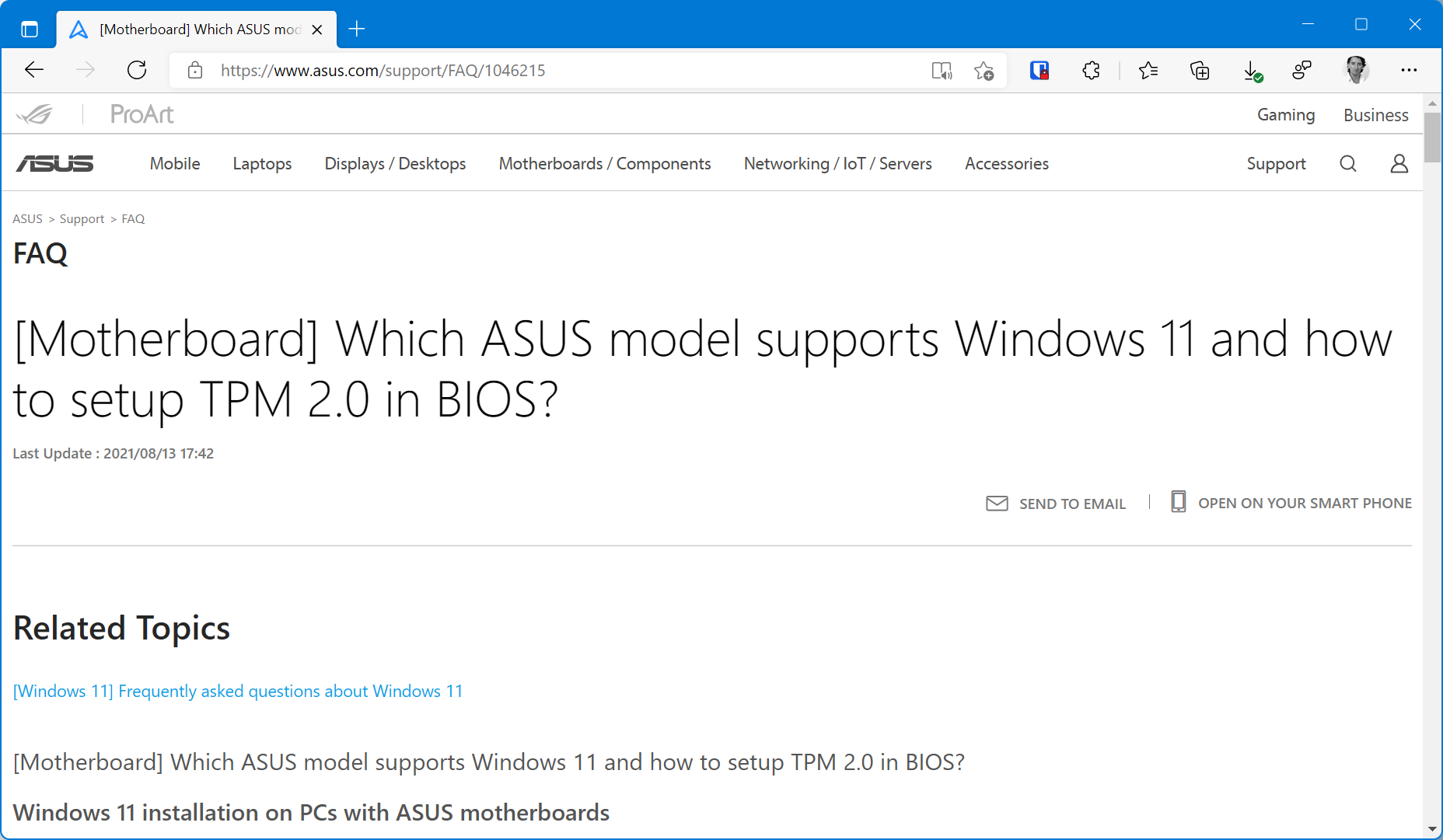 |
| Bij twijfel: raadpleeg de leverancier of fabrikant van de hardware |