Windows heeft verschillende privacy-instellingen in huis, die bovendien in de afgelopen jaren zijn uitgebreid. Maar wat houden die instellingen in? Wij timmeren Windows dicht en zorgen dat het besturingssysteem beter omgaat met je privacy.
Dennis Gandasoebrata
Vergelijk de oorspronkelijke uitgave van Windows 10 uit 2015 met de meest recente editie (Windows 10 20H2) en je merkt direct: de privacy-instellingen zijn in positieve zin veranderd. Dat was nodig ook: de makers hebben in de loop van de tijd aardig wat kritiek gekregen. In Nederland heeft vooral de Consumentenbond zich sterk gemaakt voor een verbetering van de gegevensverwerking en het omgaan met gevoelige gegevens. Wij gaan aan de slag met het verder optimaliseren van de privacy-instellingen binnen de mogelijkheden van Windows.
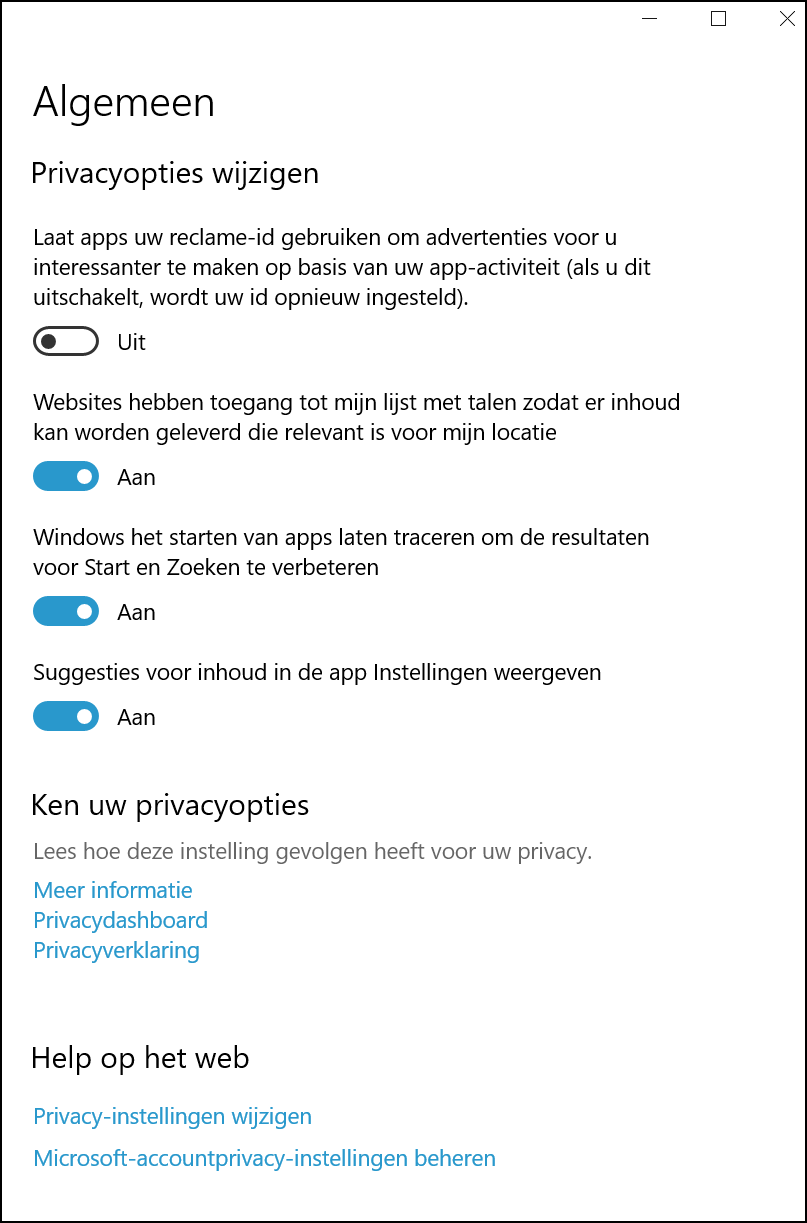 |
| Het instellingenvenster vormt het startpunt bij het op slot zetten van Windows |
STARTPUNT
Ons startpunt vorm het instellingenvenster, dat je opent via de sneltoets Windows + I. Kies voor Privacy. In de sectie Algemeen vind je vier globale instellingen die onder meer bepalen of Windows gepersonaliseerde advertenties mag serveren en of Windows het starten van apps mag volgen om daarmee ‘de resultaten’ voor bepaalde onderdelen te verbeteren. Hieraan hebben we geen behoefte. Wij schakelen alle vier de opties uit, door de schuif op Uit te zetten. Herhaal deze stappen in de onderdelen Spraak en Persoonlijke instellingen voor handschrift en typen: zet de schuif op Uit om te voorkomen dat je gegevens met Microsoft worden gedeeld of worden vastgelegd in persoonlijke lijsten.
DIAGNOSTISCHE GEGEVENS
Tijdens de installatie van Windows word je gevraagd hoeveel diagnostische informatie met Microsoft mag worden gedeeld. Gelukkig kun je deze optie altijd op een later moment aanpassen. Ga naar de sectie Diagnostische gegevens en feedback. Bovenin het venster bepaal je welke informatie mag worden gedeeld. Wij kiezen voor de strengste optie: Vereiste diagnostische gegevens. Blader hierna naar de rest van het instellingenvenster. De optie bij Handschrift en typen verbeteren is na onze eerdere instelling automatisch al uitgeschakeld: precies wat we willen.
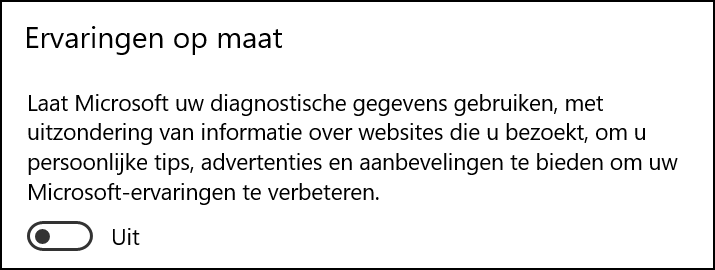 |
| Persoonlijke tips en advertenties? Vriendelijk bedankt |
De optie Ervaringen op maat gebruikt je gegevens om ‘persoonlijke tips en advertenties’ te bieden. Schakel de schuif op Uit. Blader hierna door naar Diagnostische gegevens verwijderen. In de loop van de tijd heeft Windows al het een en ander aan informatie over de computer verzameld. Deze informatie wissen we via een klik op de knop Verwijderen. Hiermee wordt helaas niet alle informatie verwijderd, maar daar zorgen we verderop in dit artikel wél voor via het online dashboard. Tot slot is er de optie Frequentie van feedback. Hiermee geef je Windows toestemming om af en toe naar je mening te vragen. Stel je dit niet op prijs? Kies dan in het menu voor Nooit.
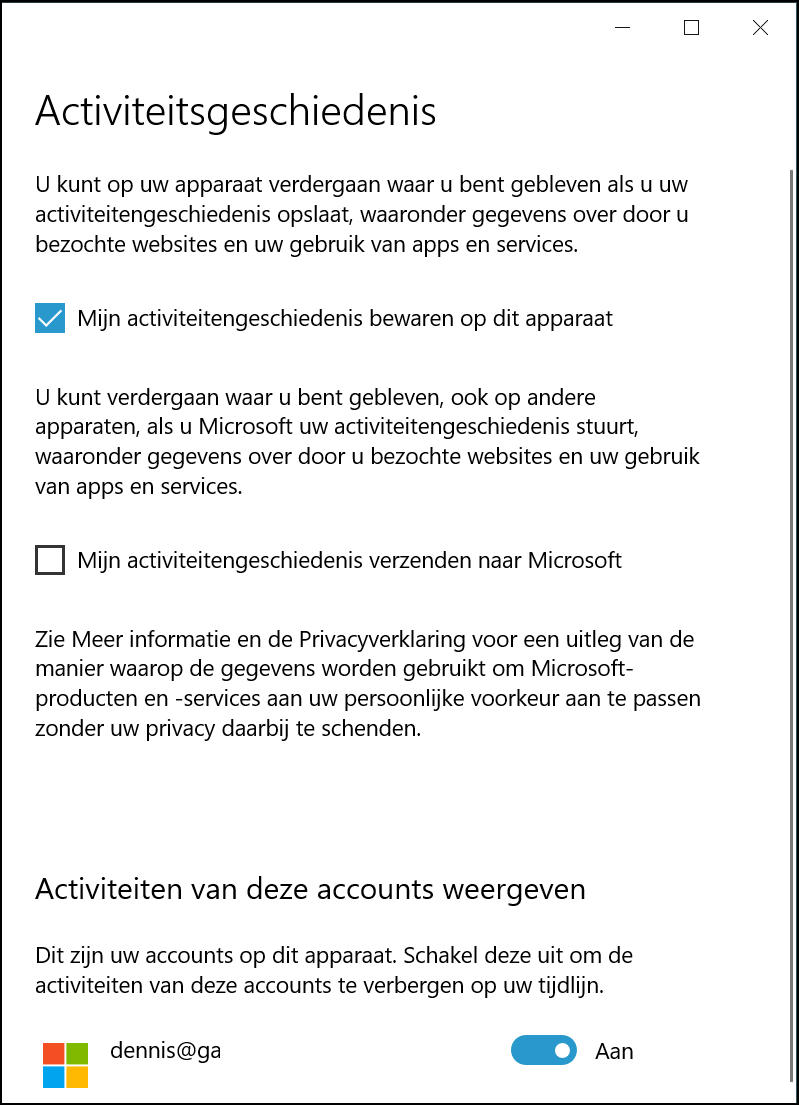 |
|
Om deze functie te laten werken op meerdere apparaten, worden de gegevens opgeslagen in de cloud |
ACTIVITEITSGESCHIEDENIS
Via de Tijdlijn (Windows + Tab) roep je een overzicht op van programma’s en documenten die niet alleen nu zijn geopend, maar ook waarmee je in het recente verleden hebt gewerkt. Zo kun je snel verder gaan waar je bent gebleven. In combinatie met een Microsoft-account kun je de activiteitsgeschiedenis ook oproepen op andere Windows 10-apparaten (en bijvoorbeeld op je telefoon, in combinatie met de Microsoft Launcher). Om dit mogelijk te maken, wordt je activiteitenlijst in de cloud opgeslagen en continu gesynchroniseerd met de servers van Microsoft. Geen behoefte aan de functie? Open de sectie Activiteitsgeschiedenis en haal het vinkje weg bij Mijn activiteitengeschiedenis verzenden naar Microsoft. Wil je de optie ook niet gebruiken op je lokale apparaat, dan verwijder je ook het vinkje bij Mijn activiteitengeschiedenis bewaren op dit apparaat. Je kunt gegevens van je activiteiten die in het verleden zijn opgeslagen, gelukkig ook verwijderen. Ga hiervoor naar de sectie Activiteitsgeschiedenis wissen. Deze stap komt van pas als je zojuist de activiteitsgeschiedenis aan banden hebt gelegd.
Pro Tip: blik op je gegevens |
|||
|
Ben je een gevorderde gebruiker van Windows en benieuwd naar de (technische) informatie die Windows over je verzamelt? In het venster Diagnostische gegevens en feedback zoek je naar de sectie Diagnostische gegevens weergeven. Zet de schuif op Aan en klik hierna op De viewer voor diagnostische gegevens openen. Je ziet nu een overzicht van alle verzamelde data. De viewer is niet gebruiksvriendelijk, maar geeft wel de nodige informatie over de hoeveelheid en het type informatie dat wordt verzameld. |
NIET VOOR ALLE ACCOUNTS
De bijgehouden activiteiten zijn altijd gekoppeld aan een Microsoft-account. Vind je het bijhouden van de geschiedenis wel degelijk handig, maar wil je bijvoorbeeld alleen de zakelijke activiteiten terugzien in de tijdlijn en niet ook de activiteiten gekoppeld aan je persoonlijke account? Dan zet je de schuifjes bij de accounts die je wilt uitsluiten op Uit. Je vindt alle accounts onder Activiteiten van deze accounts weergeven.
APP-MACHTIGINGEN
Toegang tot je huidige locatie, de camera, de microfoon of de contactenlijst: apps in Windows kunnen beschikken over uiteenlopende rechten. In de sectie App-machtigingen zie je een lijst van mogelijke rechten. Klik op een sectie om te zien welke apps gebruik maken van dit type recht. Via de schuifjes naast elke app kun je de app het recht ontzeggen. Ook kun je hier de rechten voor alle apps in één keer uitschakelen en bestaande gegevens wissen. De uiteindelijke opties zijn afhankelijk van de gekozen machtiging: zo vinden we onder Locatie de mogelijkheid om een standaardlocatie in te stellen en om de locatiegeschiedenis op het apparaat te wissen.
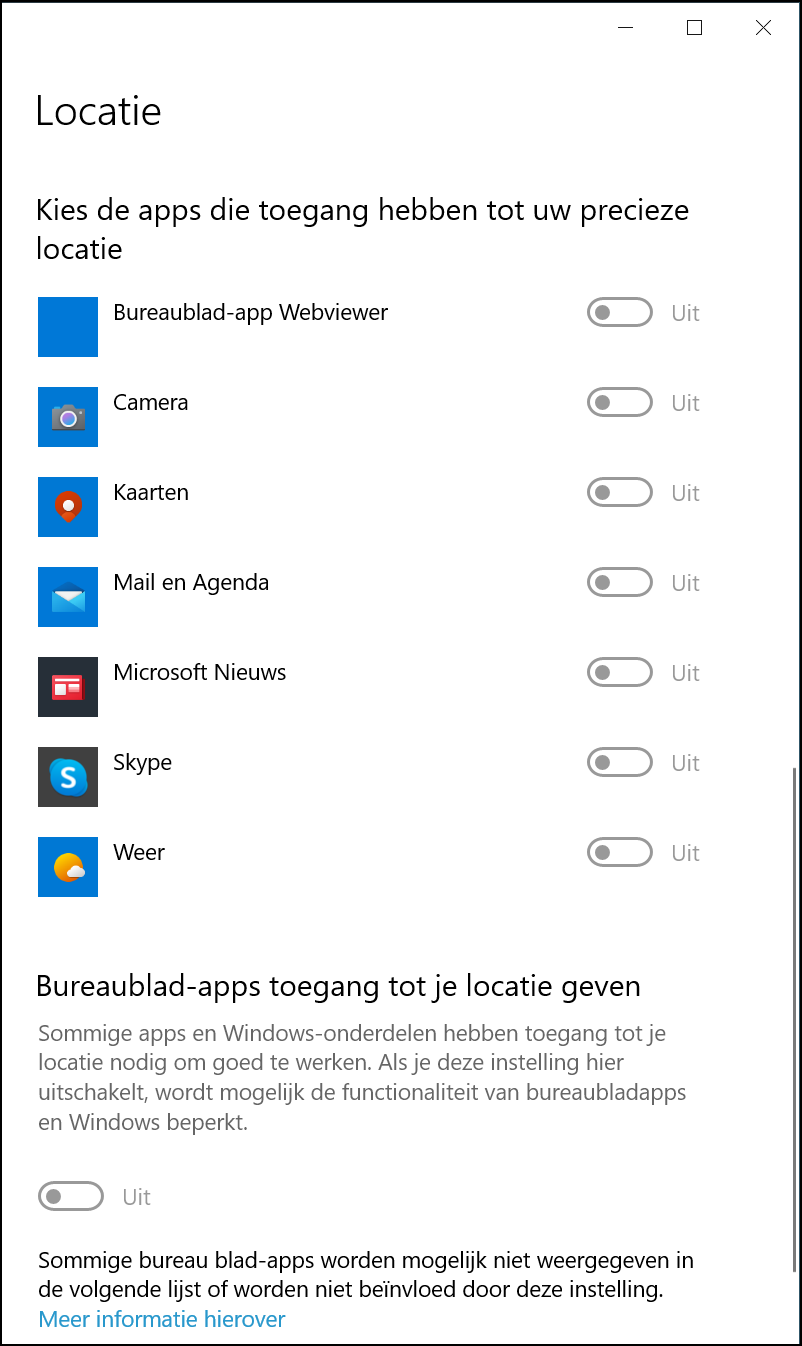 |
| Welke app heeft toegang tot welke onderdelen? |
OFFICE
We nemen in onze privacy-optimalisatie meteen Microsoft Office even mee, want de kans is groot dat je daarvan ook gebruikmaakt. In een willekeurig Office-programma, zoals Word, kies je voor Bestand. Kies Opties en open het Vertrouwenscentrum. Klik nu op Instellingen voor het Vertrouwenscentrum. Kies voor Privacyopties en daarna voor Privacyinstellingen. Haal het vinkje weg bij Optionele verbonden ervaringen inschakelen. Mogelijk verschijnen in dit venster ook aanvullende privacy-opties (afhankelijk van de gebruikte Office-versie). Neem deze kritisch door en schakel de opties uit waarin je geen interesse hebt.
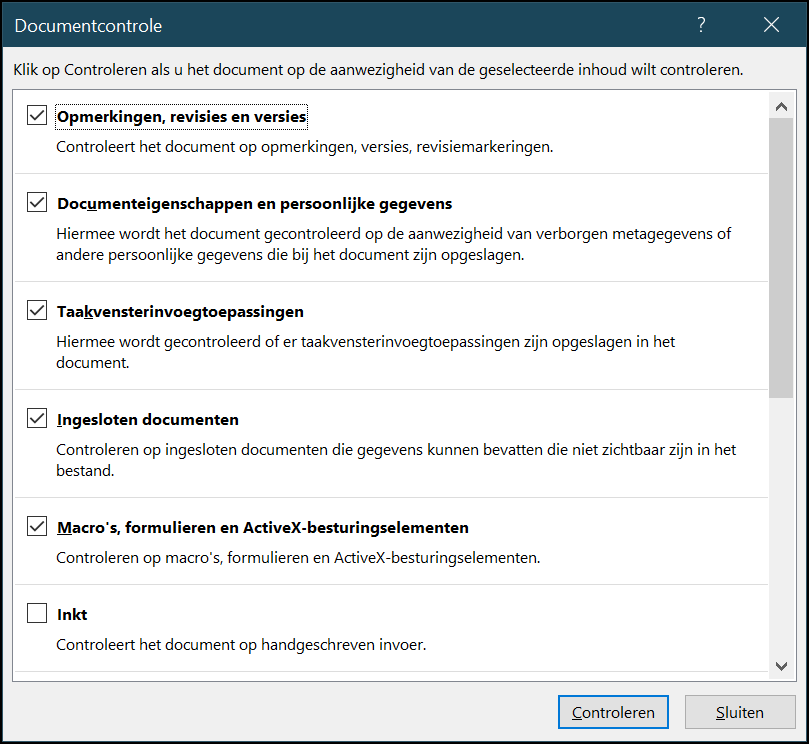 |
| We nemen Office ook even mee bij het verbeteren van de privacy-instellingen |
Ga je aan de slag met een Office-document dat je wilt delen, maar wil je niet dat het document via de ‘meta-informatie’ onnodige persoonlijke informatie prijsgeeft? Je kunt een controle uitvoeren op de aanwezigheid van persoonlijke gegevens. Kies Bestand, Opties, Vertrouwenscentrum. Kies Privacy-opties en klik op de knop Documentcontrole. Plaats nu vinkjes bij de onderdelen die je wilt controleren, zoals Documenteigenschappen en persoonlijke gegevens en Verborgen tekst. Als er tijdens de controle gegevens worden gevonden, word je hiervan op de hoogte gesteld en heb je de mogelijkheid om deze data te verwijderen.
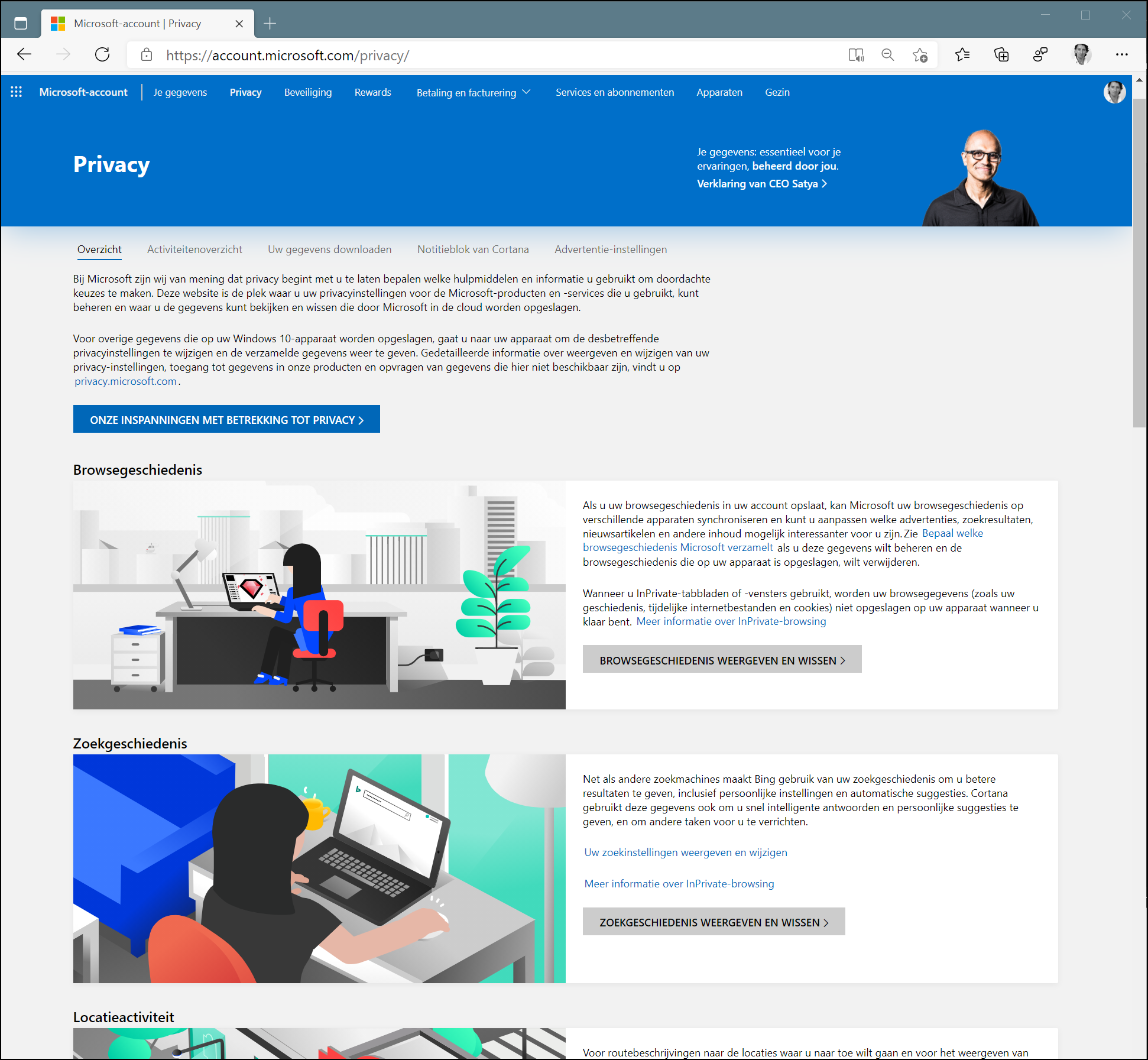 |
| Het dashboard geeft een overzicht van privacy-instellingen die gelden voor je Microsoft- account |
PRIVACY-DASHBOARD
In het privacy-dashboard vind je de overige privacy-instellingen. Open een browser en ga naar https://account.microsoft.com/privacy Het dashboard heeft vijf tabs. De eerste - Overzicht - geeft een opsomming van alle activiteiten en de gegevens die Microsoft verzamelt. Goed voorbeeld hiervan is Zoekgeschiedenis, waarin je leest naar welke items je hebt gezocht. Bij Locatieoverzicht vind je een overzicht van de plaatsen waar je bent geweest. De verschillende soorten activiteiten kun je verwijderen. Open het overzicht van de activiteiten die je niet wilt bewaren en kies voor Activiteit wissen. Je vindt deze optie rechtsboven in het venster. In plaats hiervan kun je ook alle overzichten van activiteiten opvragen. Klik op Activiteitenoverzicht. Via het dashboard kun je ook in één keer alle informatie downloaden die ooit over je is vastgelegd. Open hiervoor de tab Uw gegevens vastgelegd. Open hiervoor de tab Uw gegevens downloaden en klik op de knop Nieuw archief maken. Deze optie is overigens vergelijkbaar met de opties die we bij veel online diensten vinden, waaronder Facebook. Ook daar is het mogelijk om de persoonlijke gegevens te downloaden.
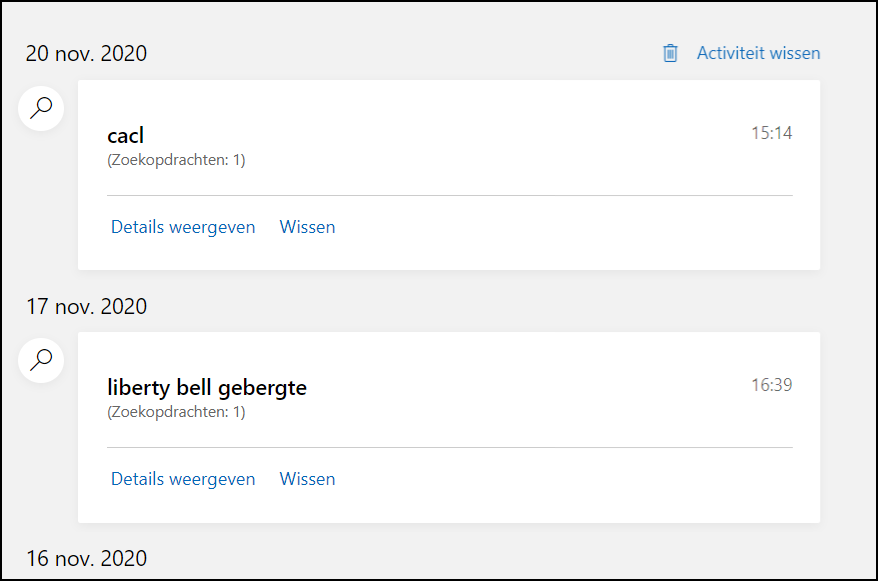 |
| Wat wordt er over jou bijgehouden? |
EXTERNE HULP
Zoals je leest, heeft Windows aardig wat privacy-instellingen aan boord. Wij hebben echter behoefte aan verregaande controle en maken daarom ook gebruik van externe hulp. Met het programma O&O ShutUp10 heb je nog meer zeggenschap over de instellingen. Je mag het programma gratis gebruiken (www.oo-software.com/en/shutup10). Ook prettig: je kunt het direct openen en hoeft het dus niet eerst te installeren.
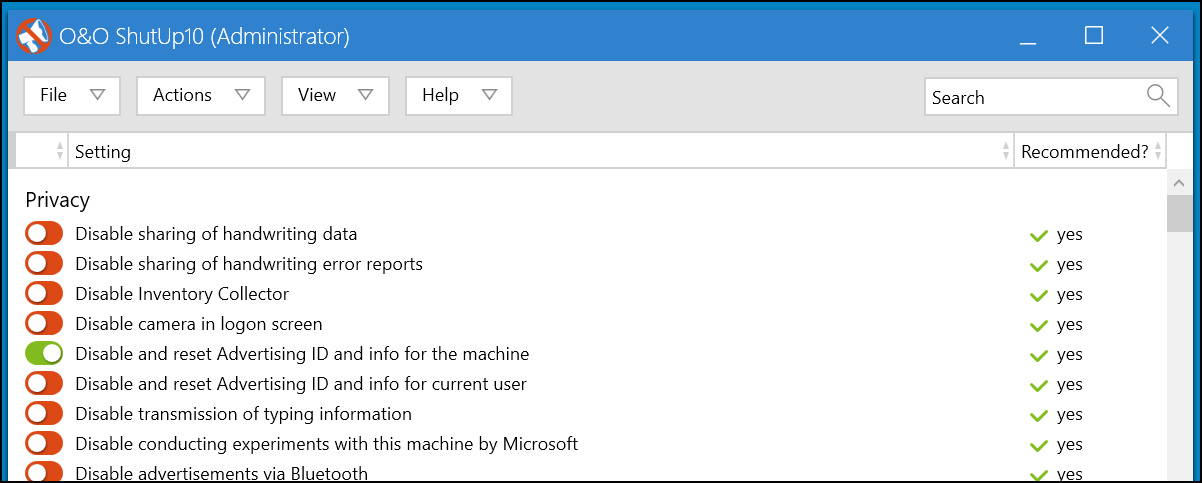 |
| O&O ShutUp centraliseert de privacy-instellingen en zorgt hiermee voor een prettig overzicht |
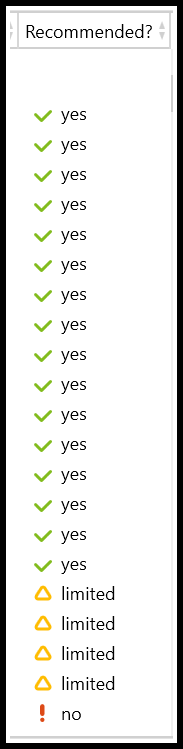 |
|
| De aanbevelingskolom helpt je bij het op waarde schatten van de instellingen |
In het hoofdvenster vind je de verschillende categorieën, zoals Windows Settings en Privacy. Elke categorie bevat meerdere instellingen. Klik nu op een instelling om er meer informatie over op te vragen. De uitleg verschijnt in een grijze balk. Loop nu door alle privacy-gerelateerde instellingen en zet de schuifjes uit bij de instellingen die je niet wilt gebruiken. Ben je op zoek naar een specifieke instelling, gebruik dan het zoekvak bovenin. Uiterst rechts vind je de kolom Recommended. Deze komt goed van pas bij opties waarvan je niet zeker weet of deze de moeite waard zijn. Per optie geeft de kolom aan of de optie wel of niet wordt aanbevolen. Bij Yes is het aan te bevelen om de optie uit te schakelen, terwijl No aangeeft dat je de optie beter niet kunt wijzigen. Is het oordeel neutraal, dan geeft het programma Limited aan.
Zorg altijd voor een actueel herstelpunt, voordat je met O&O ShutUp aanpassingen maakt. Kies voor Actions, Create a system restoration point. In geval van nood kun je dit herstelpunt gebruiken om de staat van de computer terug te brengen naar het punt in het verleden.
SNEL THUIS
In plaats van alle opties per stuk door te lopen, kun je ook volledig vertrouwen op de makers en afgaan op de voorkeursinstellingen. Kies voor Actions en Apply only recommended settings. Nu worden in één keer alle aanbevolen instellingen doorgevoerd. Wil je ook dat de eerdergenoemde opties met de aanbeveling Limited worden meegenomen, dan kies je voor de uitgebreidere optie Actions en Recommended and somewhat recommended settings. De meest rigoureuze route is om eenvoudigweg alles uit te schakelen. Dat gaat via de optie Actions en dan Apply all settings. In de praktijk zal je deze optie liever niet gebruiken: ook instellingen die een positief effect hebben op je privacy, worden hiermee uitgeschakeld. Zie je na een tijdje door de bomen het bos niet meer en wil je de situatie volledig herstellen? Kies Actions en Undo all changes (factory settings).
In één keer klaar |
|
|
Als je meerdere computers in het huishouden gebruikt, kun je gebruikmaken van de functie in O&O ShutUp waarmee je de instellingen exporteert. Je kunt ze hierna importeren op de andere computers en zodoende kostbare tijd besparen. Nadat je op de eerste computer alle gewenste
|
|
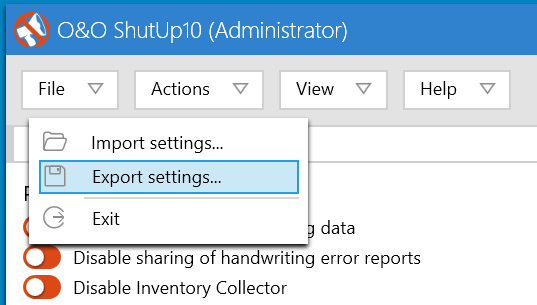 instellingen hebt doorgevoerd, kies je voor File en vervolgens voor Export
instellingen hebt doorgevoerd, kies je voor File en vervolgens voor Export 