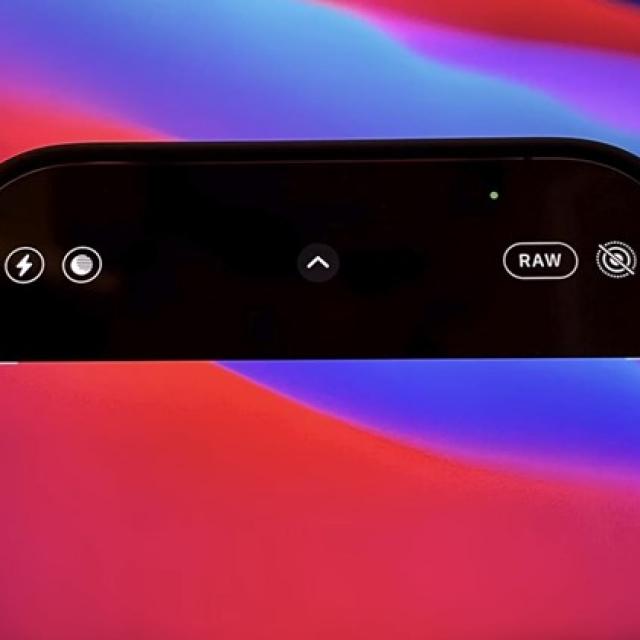Met smartphones kun je steeds betere foto’s maken en dus ook met de iPhone. In dit artikel lees je waarom en hoe je met iOS 14.3 en beide iPhone 12 Pro-modellen met de standaard camera-app nog betere foto’s maakt in het nieuwe Apple ProRAW-formaat.
Met de iPhone kun je al enkele jaren met speciale apps RAW-foto’s maken die je beter kunt nabewerken. Met iOS 14.3 en beide iPhone 12 Pro-modellen kun je nu met de standaard camera-app nog betere foto’s maken in het nieuwe ProRAW-formaat. In dit artikel leggen we je ook uit waarom dit een belangrijke ontwikkeling is.

Apple ProRAW is alleen beschikbaar in de iPhone 12 Pro en Pro Max
Apple ProRAW
Apple ProRAW combineert de voordelen van RAW zoals foto’s bewerken zonder kwaliteitsverlies met het automatisch optimaliseren van je opnames door de iPhone. Daardoor kun je nu de nachtmodus gebruiken om met heel weinig licht ProRAW-foto’s te maken met veel minder ruis. Ook zien je ProRAW-foto’s er beter uit zonder dat je elke foto moet nabewerken. Om die laatste belofte waar te maken, moet je foto-editor wel geschikt zijn voor ProRAW.
ProRAW profiteert bij weinig licht ook duidelijk van DeepFusion waardoor je veel meer details vastlegt. Met SmartHDR combineert de mobiele processor vliegensvlug meerdere foto’s tot één ProRAW-foto met veel meer details in de lichte en donkere delen van je foto’s. Bij weinig (kunst)licht en veel contrasten heeft Apple’s ProRAW een duidelijke meerwaarde. Apple ProRAW is te gebruiken met alle lenzen van de iPhone 12 Pro en Pro Max.
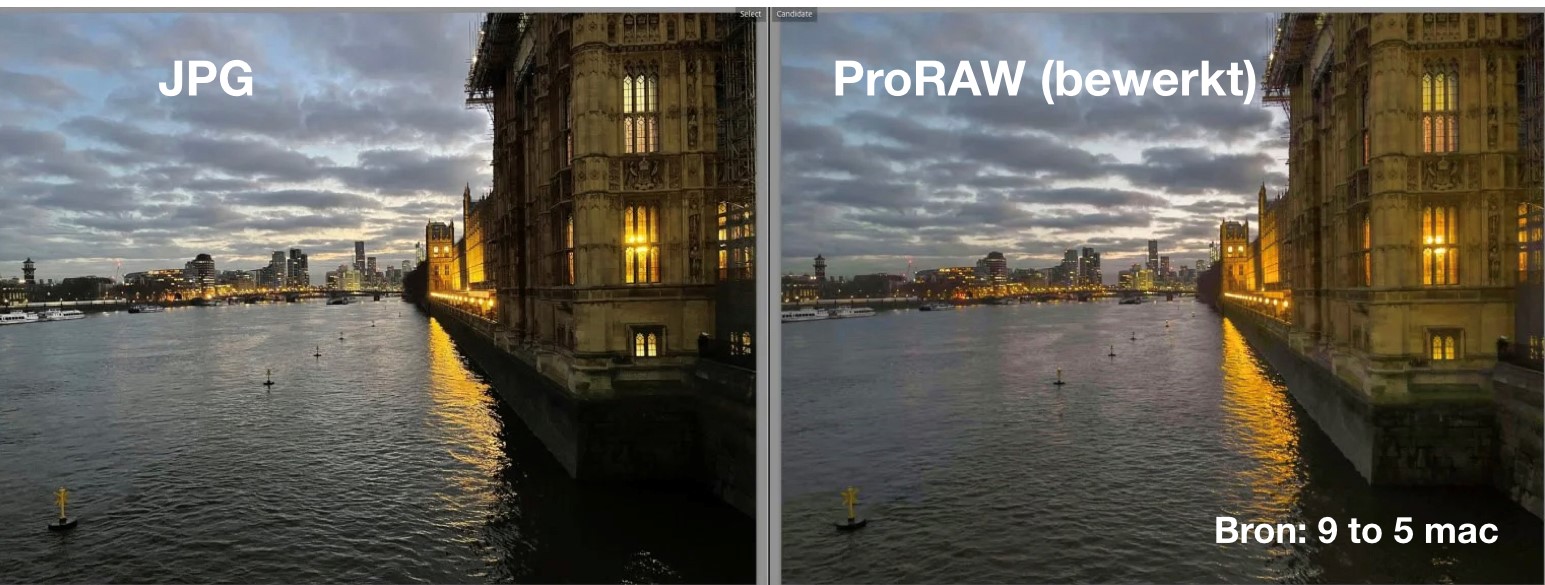
ProRAW heeft vooral meerwaarde bij veel contrast en weinig licht (foto 9to5mac.com)
Betere nabewerking van foto’s
Apple ProRAW-foto’s hebben ook de DNG-extensie (Adobe Digital Negative), waardoor ze ingelezen kunnen worden door de meeste apps die overweg kunnen met RAW-bestanden. Foto’s in RAW en ProRAW bevatten alle ruwe data van de beeldsensor en nemen daardoor circa 10 keer zoveel ruimte in dan normale jpg-foto’s. Door die grotere hoeveelheid beeldinformatie kun je de foto’s beter naar je hand zetten. Zo kun je veel meer details zichtbaar maken in de donkere delen van een foto. Bij inzoomen op een ProRAW-opname zie je minder vervormingen en ook de kleuren komen natuurlijker over. Bij RAW-foto’s moet je vaak de lichtste delen (highlights) iets aanpassen en wat meer schaduw en contrast te geven. De intensiteit van de kleuren regel je met de verzadiging waarbij je ook per kleur van alles kunt regelen.
Bij de lancering van ProRAW was het veelgebruikte Adobe Lightroom nog niet aangepast, waardoor de meeste ProRAW-foto’s lichter gemaakt moesten worden. Andere goede progamma’s om ProRAW-bestanden te bewerken zijn Pixelmator, RAW Power en Affinity Photo. Apple’s standaard Foto-app is nu ook geschikt om ProRAW-foto’s te bewerken. Darkroom is een uitgebreidere app met een maandelijks abonnementstarief om ProRAW-foto’s te bewerken op je iPhone of iPad.

Binnen de Instellingen-app voeg je een RAW-knop toe aan de camera-app
Zo begin je met ProRAW
Na installatie van iOS 14.3 wordt Apple ProRAW niet automatisch aangezet op een iPhone 12 Pro, maar moet je het zelf activeren door te kiezen voor Instellingen, daarna Camera en vervolgens Structuren. Hierna verschijnt rechts bovenaan de camera-app een ProRAW-schakelaar die je gemakkelijk uit- en weer aanzet (zie afbeelding). Dat is handig voor mensen die maar zo nu en dan de moeite nemen om een foto na te bewerken.
Met de standaard camera-app kun je geen sluitertijd kiezen. Halide is een erg goede camera-app met veel meer mogelijkheden die ook geschikt is voor ProRAW. Met Halide kun je ook standaard naast een RAW-opname ook een jpg-opname maken die je snel kunt delen.
Tips voor een handige workflow
Het bewerken van de grote ProRAW-bestanden die tussen allerlei andere opnames staan, werkt niet prettig. De handigste manier om ProRAW-opnames te bewerken, is door eerst op de Mac in Apple’s foto-app een smart album te maken met RAW-foto’s die gemaakt zijn met de iPhone. Vanuit dit iPhone RAW smart album kun je alle RAW-foto’s gemakkelijk naar een map exporteren om daarna via je foto-editor al die foto’s te verplaatsen of in te lezen en daarna die map leeg te maken. Een nadeel van deze werkwijze is dat je eerst de foto’s naar iCloud uploadt om ze daarna weer vanuit iCloud te downloaden. Als we van een lokale map uitgaan en je foto-editor de bestanden weer in de cloud plaatst, heb je dus al te maken met drie verplaatsingen naar of uit de Cloud. Op dit vlak kan er door Apple dus nog wel wat verbeterd worden. Als je een onbewerkte ProRAW-foto deelt, wordt die automatisch als ProRAW-bestand gedeeld. Pas na een bewerking (bijv. via het toverstafje) verstuur je een ProRAW-foto bij het delen als een jpg-bestand. Als je zo’n bewerkt ProRAW-bestand niet als jpg wilt delen, moet je de foto eerst dupliceren en daarna alle wijzigingen ongedaan maken. Het zou handiger zijn als Apple je gewoon bij het delen van een ProRAW-foto een keuze laat maken in welk formaat je de foto wil delen.
Bert van Dijk
Vrijwilliger apple.hcc.nl
TIP: download op apple.hcc.nl de uitgebreide presentatie foto’s beheren in iCloud en/of Google Foto’s (alleen voor HCC-leden).