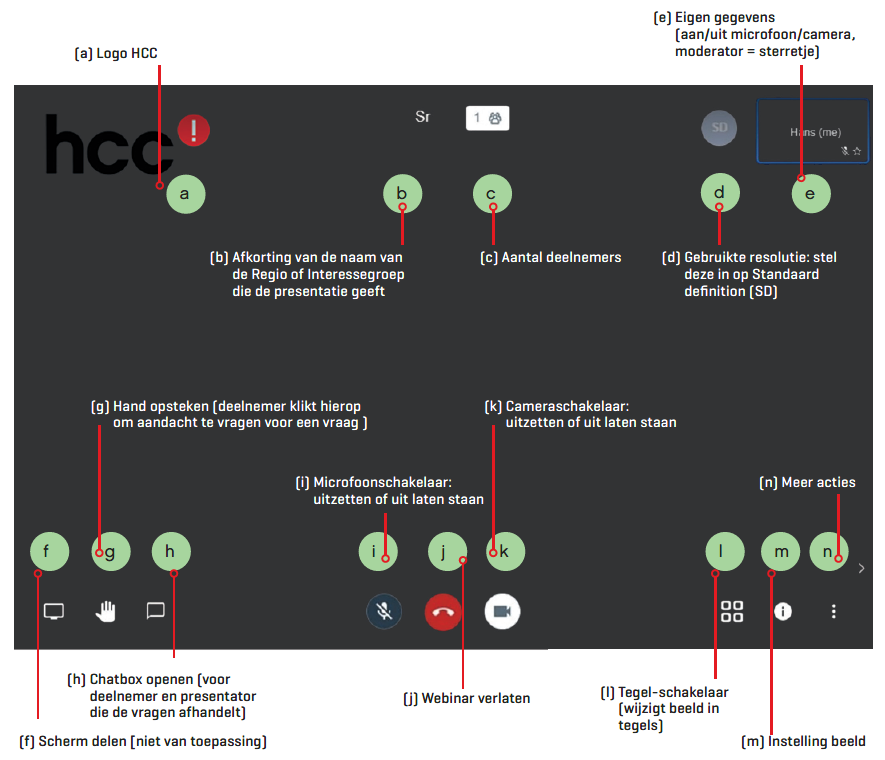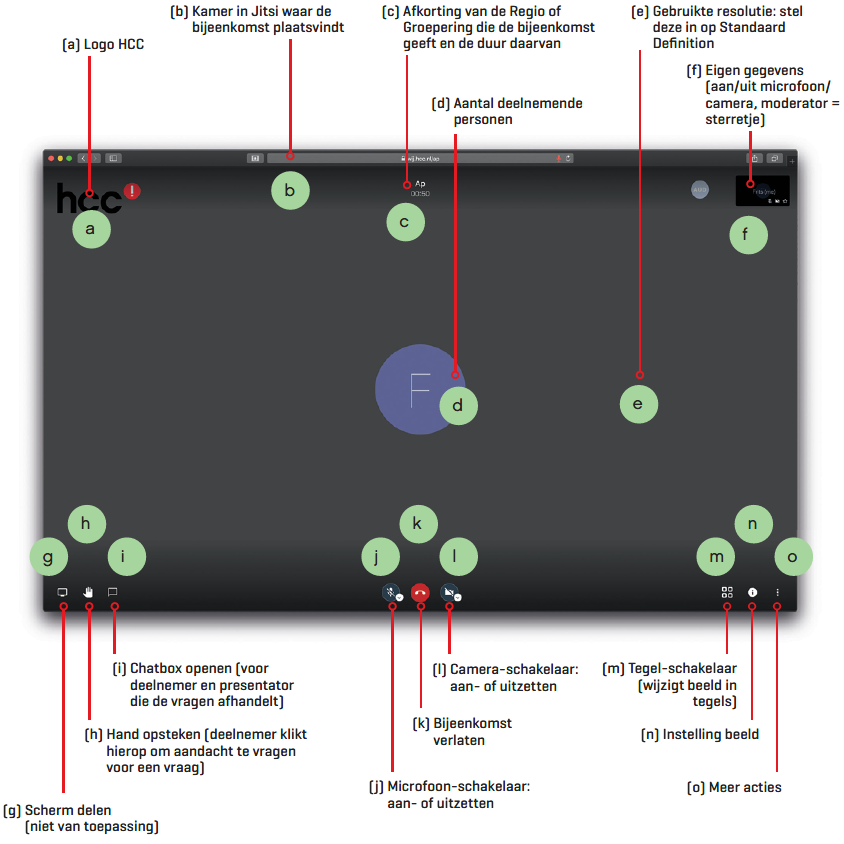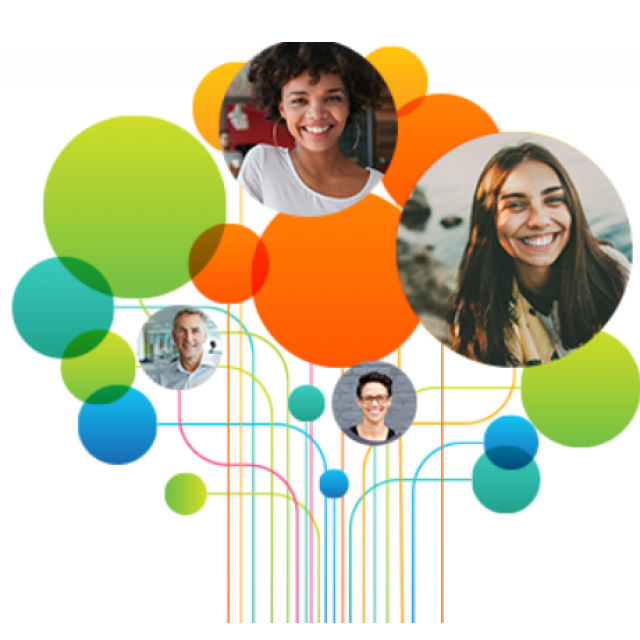Om in deze tijd zonder live bijeenkomsten toch presentaties te kunnen geven e te vergaderen, heeft HCC een online omgeving ingericht: het Jitsi-platform wij.hcc.nl, opensource en gebruiksvriendelijk.
Onder redactie van HCC
Deze handleiding is gemaakt voor HCC-leden die willen deelnemen aan een webinar of andere online HCC-bijeenkomst. Je leest hier hoe je Jitsi Meet downloadt en je computer, smartphone of tablet inricht. Voor Jitsi heb je geen account nodig en je kunt als lid direct deelnemen.
Om de bijeenkomst goed te laten verlopen en om de kwaliteit van de verbinding optimaal te houden, vragen we de deelnemers deze handleiding door te nemen en de spelregels te volgen. De handleiding bevat een aantal Frequently Asked Questions en je kunt de ervaringen van een presentator en een deelnemer volgen.
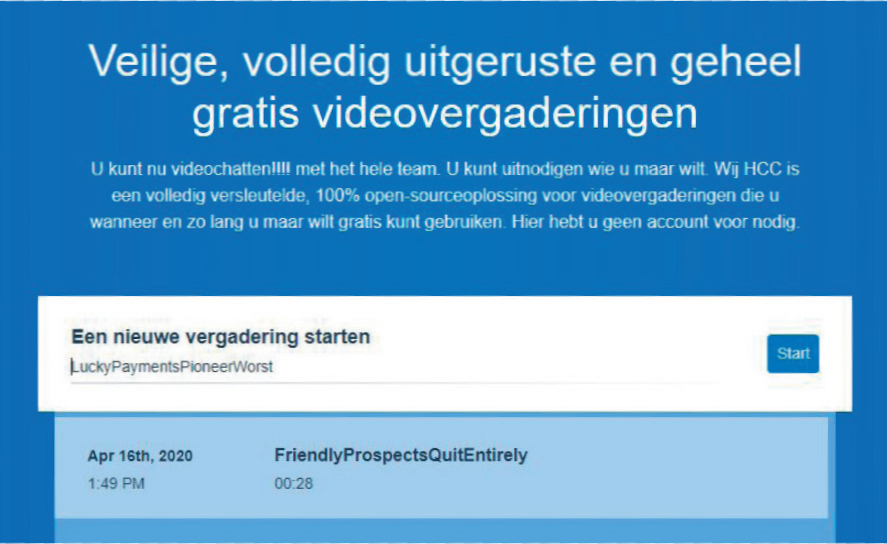
Algemeen
Er zijn meerdere vormen van digitale bijeenkomsten:
- Bijeenkomsten waarbij alleen de presentator te horen en te zien is. De deelnemers laten daarbij audio en video uitgeschakeld en kunnen tijdens deze bijeenkomst middels de chat-mogelijkheid vragen stellen. Dit wordt meestal een "webinar" genoemd. Deze vorm wordt gebruikt voor het geven van presentaties aan een groep leden.
- Bijeenkomsten waarbij zowel de presentator als de deelnemers te horen en te zien zijn. Deze bijeenkomst kan uitsluitend worden gebruikt voor videovergaderen met maximaal zeven deelnemers en is met name bedoeld voor bestuursvergaderingen van Regio's en Interessegroepen.
Om deel te kunnen nemen aan een digitale bijeenkomst, is het van belang het apparaat dat wordt gebruikt goed in te stellen vóórdat aan zo'n bijeenkomst wordt deelgenomen. De ervaringen tot dusver zijn dat het gebruik van een tablet (Android, iPad) vrijwel probleemloos werkt. Maar eenmaal goed ingesteld werkt het met pc's, laptops en iMacs ook prima!
Gebruiksklaar maken tablet en smartphone
Android
- Gebruik Chrome of Firefox als browser.
- Ga naar https://wij.hcc.nl en wacht totdat er een nieuwe pagina verschijnt waarop staat dat je de mobiele app Jitsi Meet nodig hebt om deel te kunnen nemen aan de bijeenkomst.
Heb je de app al geïnstalleerd, druk dan op "Doorgaan naar de app" en ga verder bij punt 4. - Klik op de knop "De app downloaden".
De app-store wordt nu geopend, installeer de Jitsi Meet-app en wacht tot de app is geïnstalleerd. - Open de app.
- Er wordt toestemming gevraagd om audio op te nemen.
Geef die toestemming, je kunt dit in de app weer uitzetten. - Er wordt toestemming gevraagd om foto's te maken en video op te nemen.
Geef die toestemming, je kunt dit in de app weer uitzetten. - In een klein scherm wordt gevraagd om je weergavenaam (je naam tijdens het webinar) in te voeren.
Toets de gewenste weergavenaam in en druk daarna op "OK".
De naam verschijnt op het scherm in een tegel.
Je bent nu in de "kamer" waar de presentatie wordt gegeven.
De voorbereidingen zijn nu afgerond.
iPad, iPhone (iPadOS/iOS)
- Ga naar de App Store.
- Typ in het zoekveld boven "Jitsi" in. Op het scherm verschijnt de app Jitsi Meet. Heb je de app al geïnstalleerd, druk dan op Doorgaan naar de app en ga verder met punt 4 hieronder.
- Klik rechts op het download-symbool en wacht tot de app is geïnstalleerd.
- Open de app. Je komt in het scherm waar je de naam van een ruimte kunt invoeren.
- Klik linksboven op de 3 streepjes en selecteer Instellingen.
- Typ je weergave-naam in en je e-mailadres. Bij Conferentie Server-URL typ je: https://wij.hcc.nl
- Start met gedempte audio.
- Druk vervolgens linksboven op het pijltje naar links
- In het veld "Ruimte invoeren" geef je de code in van je Regio of Interessegroep.
- Druk nu op de button Deelnemen
- Bij het binnengaan van de ruimte word je gevraagd om audio en video vrij te geven - doe dat niet. Bij de presentatie is alleen de presentator te horen en te zien, deelnemers kunnen door te chatten vragen stellen of reageren.
De voorbereidingen zijn nu afgerond en je bent gereed om deel te nemen.
Instellingen van de Jitsi Meet-app
- Start de app.
- In de hoek linksboven in het scherm staan drie horizontale streepjes. Druk hierop, een nieuw menu verschijnt.
- Kies voor Instellingen. Het scherm Instellingen verschijnt.
- Bij "Weergavenaam" staat de naam al die je onder punt 6 (iPad) of punt 7 (Android) van "Gebruiksklaar maken tablet en smartphone" hebt ingevoerd.
- Bij "E-mail" kun je een e-mail adres invoeren.
- De URL onder "Server-URL" verander je niet.
- "Starten met audio gedempt" en "Starten met video gedempt" staan standaard uit. Dit zijn de juiste instellingen voor presentaties van HCC.
- Verlaat het scherm Instellingen door in de hoek linksboven van het scherm op de pijl te drukken. Je keert terug naar het basisscherm.
- In het veld waarin staat "Naam van ruimte invoeren" toets je wij.hcc.nl/ aangevuld met de code van de groepering of regio die de presentie geeft. Bijvoorbeeld wij.hcc.nl/ut voor HCC!utrecht of wij.hcc.nl/sr voor HCC!seniorenacademie.
Sluit de opdracht af (Android: "Ga"), je bent nu klaar om de presentatie te volgen.
Windows: gebruiksklaar maken van de laptop of pc
- Verbind de computer met een netwerkkabel aan het modem. Gebruik alleen WiFi als het echt niet anders kan. Gebruik in die situatie indien mogelijk 5Ghz i.p.v. 2,4 Ghz.
Let er bij gebruik van WiFi op dat er geen andere toepassingen actief zijn die internet gebruiken. - Zorg dat Windows up-to-date is om te voorkomen dat Windows tijdens een presentatie een update start. Klik op de Start/Windows-knop links onderin het scherm en ga vervolgens naar Instellingen > Bijwerken en beveiliging > Windows Update, naar Windows updates zoeken, Downloaden (het kan zijn dat tussendoor de computer/ laptop opnieuw moet worden opgestart). Wacht op de melding: de computer is bijgewerkt.
- Camera en Microfoon.
Bij digitale bijeenkomsten via http://wij.hcc.nl is alleen de presentator te zien en te horen. De overige deelnemers kunnen reageren via Chat. Camera en Microfoon moeten daarom worden uitgezet.
Ga naar Windows Instellingen > Privacy en zet vervolgens de camera en de microfoon 'Uit'. - Gebruik beeldscherm:
De letters a t/m n geven de mogelijkheden op het scherm aan.
Deelnemers aan een digitale bijeenkomst hoeven de instellingen onder optie "n" (Meer acties) niet aan te passen.
macOS: gebruiksklaar maken de Mac of iBook
- Verbind de Mac (iMac) met een netwerkkabel aan het modem. Gebruik alleen WiFi (MacBook) als het echt niet anders kan. Gebruik in die situatie indien mogelijk 5Ghz i.p.v. 2,4 Ghz. Let er bij gebruik van WiFi op dat er geen andere toepassingen actief zijn die internet gebruiken.
- Zorg dat macOS up-to-date is om te voorkomen dat tijdens een presentatie een update start. Via het ‘Apple Logo’ linksboven aan het scherm, start je 'Over deze Mac' op. Vervolgens ga je naar Software-update en ontvink ‘Werk mijn mac automatisch bij’. Je ziet tevens wanneer het laatst is gecontroleerd op updates. Zo nodig werk je het systeem bij.
- Camera en Microfoon:
Bij digitale bijeenkomsten via https://wij.hcc.nl is alleen de presentator te zien en te horen. De overige deelnemers kunnen reageren via Chat. Camera en Microfoon moeten daarom worden uitgezet. Via Safari (de browser waarmee je de presentatie gaat volgen) kun je op basis van het internetadres zowel de camera als de microfoon instellen. Je klikt op het icoon Instellingen (rechts boven in het scherm) en er verschijnt een pop-up. - Gebruik beeldscherm:
Deelnemers aan een digitale bijeenkomst hoeven de instellingen onder optie "Meer acties" niet aan te passen.
Veelgestelde vragen
Windows-computer
| V: | Hoe moet ik mijn PC of laptop instellen om deel te nemen aan een digitale bijeenkomst van HCC? |
| A: | Bij digitale bijeenkomsten van HCC is alleen de presentator zichtbaar en hoorbaar, deelnemers zijn dat niet. Zorg er dus voor dat het geluid van PC of laptop aan staat. Test dit voordat je aan een bijeenkomst deelneemt. |
| V: | Moet ik de internet verbinding apart instellen? |
| A: | Het beste is om gebruik te maken van een bekabelde aansluiting op modem of router. Is dat niet mogelijk, stel je Wifi dan in op 5Ghz als je modem of router dat ondersteunt. Raadpleeg daarvoor de handleiding van modem of router. |
Android
| V: | Hoe moet ik mijn mobiele apparaat instellen om deel te nemen aan een digitale bijeenkomst van HCC? | |
| A: | Je moet de Jitsi Meet-app downloaden en installeren. *) Dat gaat als volgt: |
|
|
||
| *) Heb je de app al gedownload, druk dan op de tekst-link 'Doorgaan naar de app'. | ||
| V: | Moet ik de internetverbinding apart instellen? | |
| A: | Stel je Wifi in op 5Ghz als je modem of router dat ondersteunt. Raadpleeg daarvoor de handleiding van modem of router. | |
Deze FAQ wordt regelmatig aangevuld. Kijk voor de laatste versie op https://www.hcc.nl/vereniging/webinars
Digitale bijeenkomsten bieden uitkomst
 De presentator: Ger Stok
De presentator: Ger Stok
“Als je gewend bent, zoals ik, om een paar keer per maand op locatie een presentatie te geven en daar komt door de coronacrisis plots een eind aan, dan heb je het gevoel in een zwart gat te vallen. Naast het plezier van de kennisoverdracht mis je tevens de sociale contacten. Ik was dan ook blij dat HCC de mogelijkheid bood om digitale bijeenkomsten te organiseren via een eigen Jitsi-server.
Het fenomeen Videoconferenties is voor velen van ons natuurlijk nieuw. Hoe zet je zo iets op? Gelukkig zijn de mensen bij Hobbynet prima in staat om zoiets te organiseren. Dan zijn er ook weer anderen die het testen en vervolgens een handleiding maken.
In een aantal proefbijeenkomsten met bestuur en kaderleden konden we ervaring opdoen en de scherpe kantjes verwijderen. We zijn allereerst gestart met digitale hulp aan de leden in Zuid-Holland. In onze nieuwsbrieven verwijzen we naar een emailadres waar problemen kunnen worden gemeld en op maandag- en woensdagavonden staat een team klaar. We zetten dan een één-op-één wij.hcc.nl-verbinding op met de vraagsteller en kunnen zo heel vaak het probleem oplossen.
Maar als je ook wilt presenteren, rijst de vraag welke items geschikt zijn voor zo’n presentatie. Niet elk onderwerp leent zich daarvoor. We kozen daarom als eerste voor een presentatie over Video Lan (VLC). Deze bestaat uit een Powerpoint en een deel live-presentatie. Inhoudelijk prima geschikt, maar technisch niet zo simpel. Een uitdaging, omdat normaliter de presentator een upstream naar de server heeft en de toeschouwers downstreamen. Maar bij het live gedeelte maakt de presentator gelijktijdig gebruik van een downstream vanaf internet en een upstream naar de server. Een behoorlijk zware belasting, maar na diverse aanpassingen bleek dat ook te lukken.”
Het voelt anders
“Het is voor de presentator wel even wennen. Normaal is er een levendige interactie tussen spreker en toehoorders, nu is dat alleen op een gedisciplineerde manier mogelijk. Alleen maar in de camera kijken voelt toch heel anders aan. Daarbij dien je ook nog met een scheef oog de techniek in de gaten te houden. Krijgt de toeschouwer wel dát te zien wat de bedoeling is? Normaal verloopt een presentatie soepel, maar ik had de eerste keren toch het gevoel dat ik er behoorlijk aan moest trekken. Alles went, zullen we maar zeggen. De waardering na afloop maakt veel goed en we blijken hiermee duidelijk in een behoefte te voorzien.
Het moge duidelijk zijn: geen bijeenkomsten is een groot gemis, maar HCC staat ook in deze barre tijden, zoveel als mogelijk is, klaar voor zijn leden.”
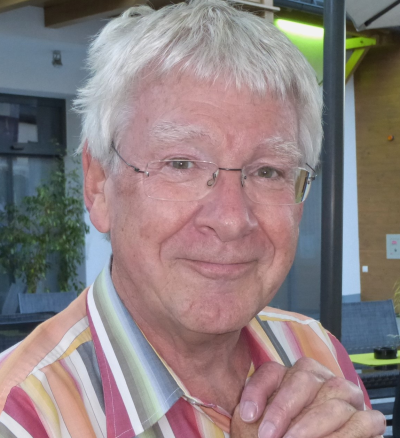 De deelnemer: Joop van Dommelen
De deelnemer: Joop van Dommelen
“Mijn eerste kennismaking met Jitsi was hartstikke positief: simpel in Firefox op mijn Windows 10-pc naar het opgegeven ‘wij.hcc.nl/xx’-adres en dat was het. En op een Mac, met Linux en op een Chromebook lukt dat net zo goed. Stabiel internet is wel gewenst, da’s trouwens makkelijker op een pc dan op een tablet.
Als je mee wilt doen op je tablet of telefoon, moet je (eenmalig) de Jitsi Meet-app installeren en instellen. Dat laatste is een beetje lastig, omdat van serveradres moet worden gewisseld om op het adres van de HCC-bijeenkomst te kunnen komen. Hoe dan ook: beeld en geluid zijn prima. Jitsi zal, dankzij ‘opensource’, waarschijnlijk steeds beter en leuker worden. Het is nu al buitengewoon privacy-vriendelijk, omdat je niets hoeft te installeren of te registreren en je geen persoonlijke gegevens af hoeft te geven. En alles wat gezegd of gechat wordt, wordt gewist zodra de laatste deelnemer afsluit.
Wel jammer dat je niets kunt terugkijken of terugspoelen, tenzij de organisator of presentator daar een oplossing voor bedenkt.
Omdat tot nu toe geen wachtwoorden werden gebruikt, stonden de sessies open voor iedereen die het gespreksadres kent. Zou je Jitsi voor (versleutelde!) privégesprekken willen gebruiken via de Jitsi-server, dan kan dat met maximaal zeven personen die je uitnodigt via een link, waarbij ik wél een wachtwoord zou aanmaken.”