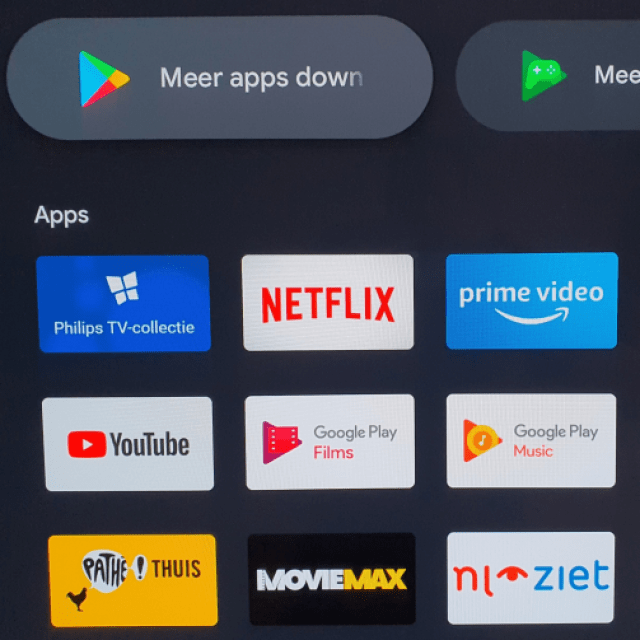Miljoenen Nederlanders en Belgen hebben Android als besturingssysteem op hun smartphone en tablet, maar dat kan ook op veel tv’s. Lees hier het eerste deel over mogelijkheden die een Android-tv biedt.
Rob Coenraads
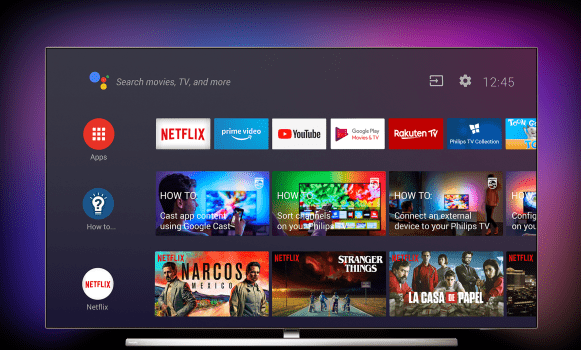
Vroeger had je alleen tv-zenders die hun programma’s uitzonden, tegenwoordig zijn er veel meer mogelijkheden. Dat komt vooral doordat televisies tegenwoordig zijn verbonden met internet, zodat je bijvoorbeeld gebruik kunt maken van apps en allerlei Google-services. Tv-fabrikanten bouwen al jaren op veel slimme tv’s hun eigen slimme besturingssystemen in of gebruiken een ander (slim) besturingssysteem. Zo rusten Philips en Sony hun duurdere tv’s uit met Android TV. Dit is ontwikkeld door Google en lijkt op dat van Android-smartphones en -tablets, maar is wel aangepast aan de beeldformaten en kenmerken van een televisie. Dit artikel toont een aantal voordelen en mogelijkheden die je hebt als je Android op je tv hebt. Dit doen we aan de hand van de Philips-tv 55OLED804 die wij als testmodel ontvingen, die is uitgerust met Android 9 (Pie) en waarvan je de review online vindt. In de komende edities van PC-Active besteden we meer aandacht aan slimme tv’s.
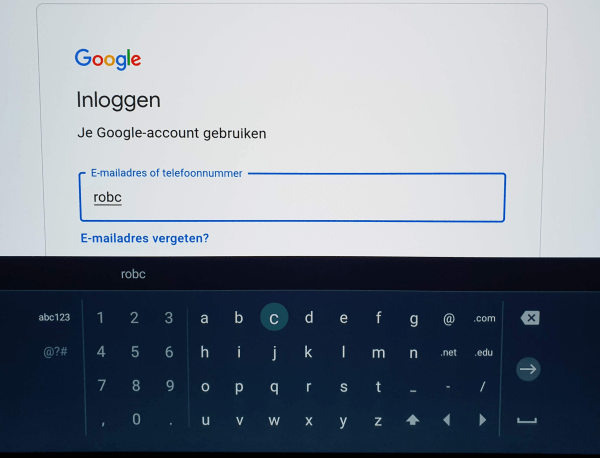 Installatie
Installatie
Het aansluiten van deze Philips-televisie verloopt eenvoudig en dat geldt ook voor het installeren. Na het opstarten moet je eerst de taal selecteren en vervolgens maak je verbinding met je netwerk voor je internetverbinding. Daarna koppel je je Google-account (je Gmail-adres) aan je tv, onder meer door op je smartphone op androidtv.com/setup de zescijferige code in te vullen die de tv laat zien.
Met je Google-account log je in op deze Android-tv
Vervolgens accepteer je onder andere de gebruiksvoorwaarden, activeer je (eventueel) apps als de handige Philips TV Remote-app en kun je zenders automatisch instellen.
Android TV 9
Na de installatie verschijnt het beeldvullende startscherm met onder andere linksboven de mogelijkheid voor het zoeken via de Google Assistent en rechtsboven de iconen voor de ingangen en instellingen.
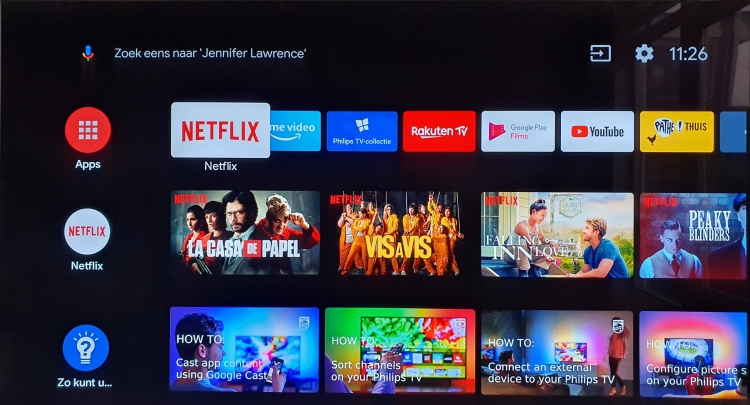
Het startscherm in beeld
Het grootste deel van je scherm wordt in beslag genomen door drie horizontale rijen. De eerste rij bestaat uit apps en standaard staat Netflix als eerste. Daarnaast vind je apps als YouTube en Google Play Films, die als favorieten worden aangeduid. Sommige apps zoals YouTube bieden meerdere kanalen (Aanbevolen, Abonnementen en Trending) die je eventueel op het startscherm kunt installeren. Als op het rode icoon Apps drukt en daarna op de knop OK op je afstandsbediening, verschijnt op het rechterdeel van je scherm bovenin de Google Play Store (Meer apps downloaden), daarnaast de Games Store en daaronder de geïnstalleerde apps. Verderop vind je meer informatie over apps in het deel Apps.
Op de tweede rij vind je voorbeelden van de app die je op de eerste rij hebt gekozen. Op de derde rij (Zo kunt u) vind je standaard zogeheten How to’s, oftewel korte workshops hoe je het een en ander kunt instellen. Daaronder vind je verder onder andere nog het kanaal Apps in de kijker. Wil je zelf ook andere kanalen toevoegen of verwijderen, klik dan onderaan op Kanalen aanpassen.
Google Play Store en Google Assistent
Ze werden al genoemd: apps. Doordat deze televisie wordt ondersteund door het Android-platform, kun je in de Google Play Store terecht voor duizenden apps. Omdat deze tv over een goede processor beschikt, kun je bovendien soepel veel games spelen die in de Games Store staan.
Zoals gezegd kom je bij de Play Store door te drukken via het icoon Apps, vervolgens op OK te drukken en daarna op Meer apps downloaden. Het scherm van Google Play verschijnt en wil je hier apps zoeken, dan is het handig om gebruik te maken van de Google Assistent die je activeert met één druk op de knop onder de knop Ambilight op je afstandsbediening. Wil je geen gebruikmaken van de (microfoon van de) Google Assistent, dan vind je achterop de afstandsbediening een toetsenbord. De Google Assistent helpt je overigens ook bij het zoeken naar andere content op je tv, zoals titels van films en series.
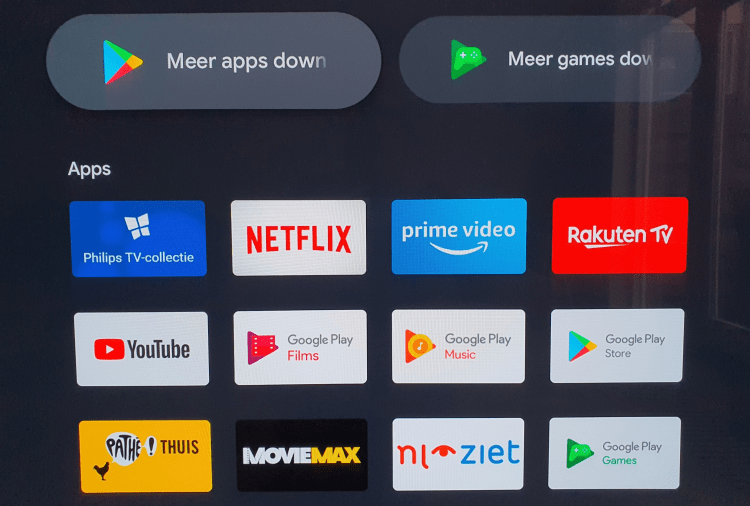
Gemakkelijk apps vinden en toevoegen
Apps
Naast de al genoemde zijn er natuurlijk heel veel andere handige apps beschikbaar, zoals NOS, NPO Start, Videoland, Kodi en VLC. In de Play Store vind je niet alle apps, maar wel bijvoorbeeld apps als Solitaire en Spotify die een speciale tv-versie heeft. Na het installeren van een app verschijnt er, door de OK-toets wat langer ingedrukt te houden, een scherm met meerdere opties als Verplaatsen en Toevoegen aan favorieten.
Voor deze Philips-tv is de Philips TV Remote-app erg handig, maar je kunt ook de minder uitgebreide app Android TV Remote Control gebruiken.
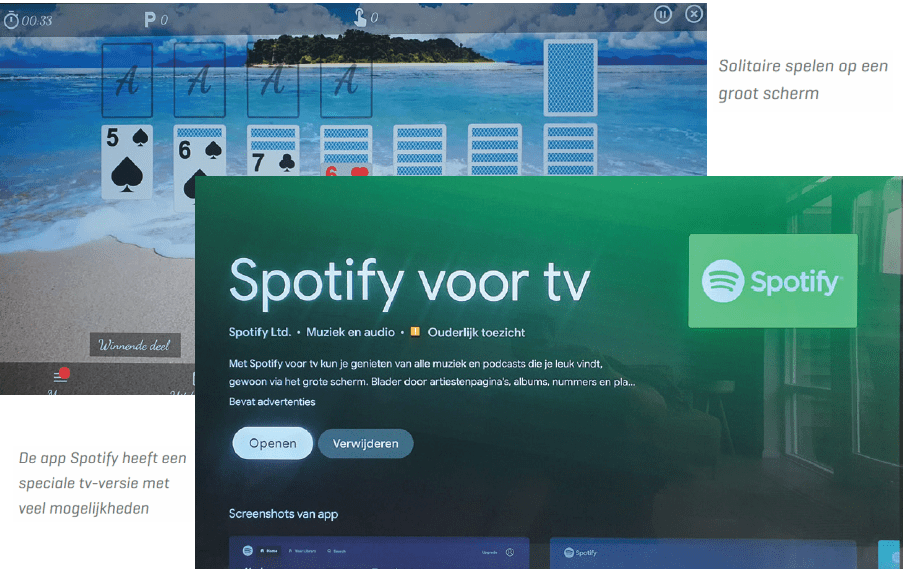
Content delen
Je hoeft echter niet alle apps van je smartphone of tablet op je tv te downloaden, je kunt ook gemakkelijk de content van deze apparaten delen met je tv. Koppel hiervoor je smartphone, tablet of laptop aan je tv en stream bijvoorbeeld je foto's, video’s en muziek via Google Cast. Chromecast is een mooie manier om content te delen. Het is ook mogelijk om jouw smartphonescherm op je tv te laten verschijnen, dit wordt spiegelen (mirroring) genoemd. In de volgende PC-Active bespreken we dit uitgebreid.