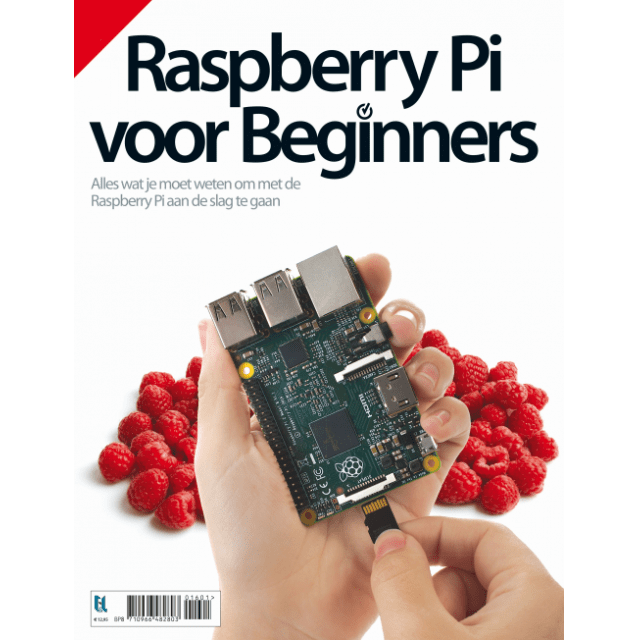Wil je je eerste schreden zetten op het pad van de Raspberry Pi, treed dan in de voetsporen van Henk Siewert
Henk Siewert

Op het moment dat ik aan dit artikel begin, is de uitlevering van de Pi 4 eindelijk een beetje op gang gekomen. Het begon op ‘langverwacht, nooit gedacht, toch gekregen’ te lijken, maar eindelijk staat hij dan op mijn bureau.
De eerste indruk is: “wat een klein ding met heel veel aansluitingen”, maar dat is natuurlijk niet zo vreemd. Als je namelijk een Pi koopt, koop je eigenlijk alleen een moederbord waar je verder nog van alles aan moet hangen om er mee aan de slag te kunnen. Daarom maar meteen hier een foto met de Pi zoals het er bij mij nu uitziet.
Om het geheel te kunnen gebruiken, is er dus nog een toetsenbord, muis, voeding en sd-kaart nodig.
 Bouwpakket
Bouwpakket
In mijn geval heb ik de Pi nog extra voorzien van een 8GB sd-kaart in een usb-adapter, een T-cobler met aansluitkabel en een breadboard. Toen ik de Pi thuis kreeg in een pakket, zat er al een voeding bij in een 2ampère-uitvoering, een 8GB sd-kaart, een (te korte) hdmi-kabel en een behuizing, boutjes en schroefjes. Dat laatste was een soort Ikea-pakket maar dan zonder bouwbeschrijving. Na wat lukraak proberen had ik op een gegeven moment een doosje met daarin de Pi. Toen bleek dat het doosje geen uitsparing had voor de GPIO-aansluitingen! Bovendien stond er veel spanning op de PCB van de PI. Ik heb nog geprobeerd om het doosje zo in elkaar te zetten dat de GPIO-aansluiting vrij bleef, maar toen bleek dat de afstandhouders voorkwamen dat de vlakbandkabel van de T-cobler kon worden aangesloten. Dus de hele handel maar weer gedemonteerd en de Pi met tweezijdig schuimplakband op een kartonnen onderlaag geplakt, simpel en zeer afdoende.
Aansluitingen
Voor mij zijn de GPIO-aansluitingen een van de belangrijkste redenen om met de Pi te gaan werken. De Pi is nu ook voorzien van een GPIO-breakout en een breadboard. De Raspberry-makers claimen dat je de Pi ook als een echte volledige computer kunt gebruiken. Dat ga ik nu niet uitproberen, de Pi is voor mij een soort over de top Arduino.
O ja, laat ik de monitor niet vergeten: we willen toch ook zien wat er gebeurt. Op de Pi 4 kun je er zelfs twee aansluiten. Het is mij nog niet helemaal duidelijk waar dat goed voor is, maar misschien dat het mij in de toekomst nog duidelijk wordt. Ze hadden beter een VGA-aansluiting kunnen maken, ik denk dat ze dan nog meer publiek zouden bereiken.
In gebruik nemen
Om de Pi te kunnen gebruiken, heb je een besturingssysteem nodig. Voor een beginner als ik wordt Raspbian aanbevolen, dus heb ik dat maar van de website van RaspberryPi.org gedownload. Dat moet dan wel op een Windows- of vergelijkbare computer worden gedaan, de Pi doet immers nog niets!
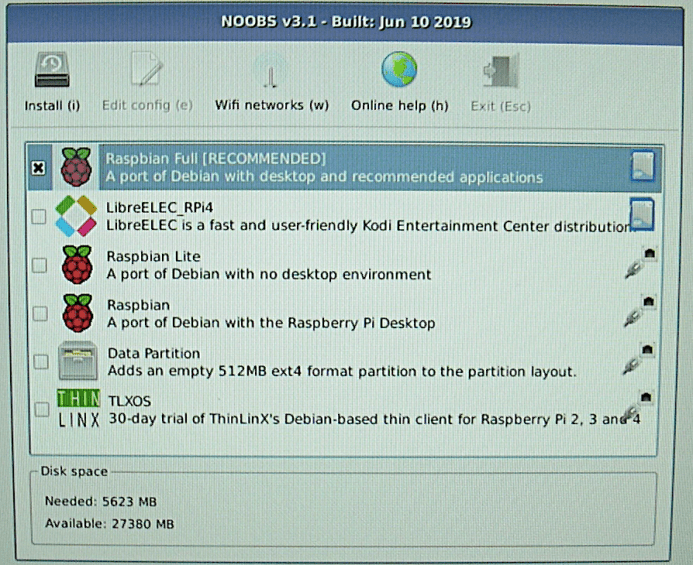
Sd-kaartje
Ik heb NOOBS gesponst en uitgepakt. De inhoud van de map die dan ontstaat, moet naar de sd-kaart worden gekopieerd. Die sd-kaart moet eerst worden geformatteerd, gebruik daarvoor de optie voor FAT32 en dat kan gewoon onder Windows. Het geformatteerde en van het besturingssysteem voorziene kaartje steek je dan in de houder van de Pi, met de goudkleurige baantjes naar boven. Het houdertje zit een beetje weggewerkt aan de onderkant van de Pi, wees voorzichtig met het insteken.
Na het aansluiten van een toetsenbord, een muis en een monitor kan het feest beginnen.
Installeren
Het eerste dat je te zien krijgt, is een menu om het te installeren besturingsysteem te kiezen. Helemaal bovenaan staat het systeem dat we moeten hebben. Tot mijn verbazing kon ik daar niet voor kiezen: pas toen ik de 8GB-kaart had vervangen door een 32GB-kaart, kwam deze optie beschikbaar. Omdat het systeem nog niet was geïnstalleerd, kon ik geen schermafbeelding maken. Ik heb toen maar een foto gemaakt, vandaar het wazige plaatje.
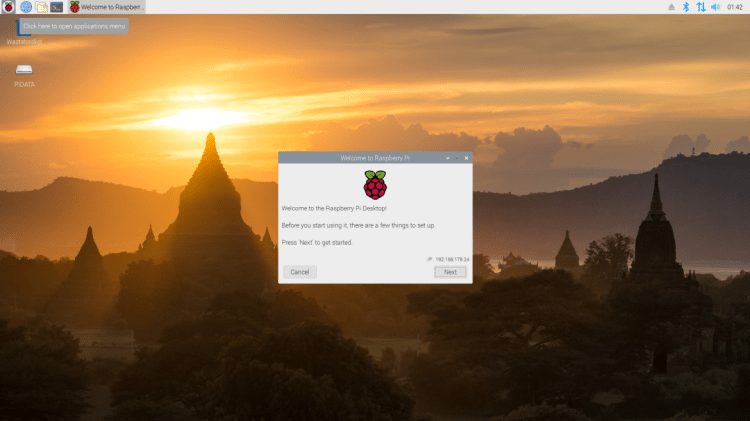
Na het opstarten van de Pi krijg je verschillende opties aangeboden om het systeem in te stellen. Voor het eerste begin moet je wel even de tijd nemen. De Pi moet verschillende ingewikkelde dingen uitvoeren, onder andere het opnieuw indelen van de sd-kaart. Vroeger, bij de oude en langzame computers zeiden we wel eens dat je rustig een kom soep kon gaan eten. Nou, dat is hier ook bijna het geval. Neem maar een lekkere mok thee of koffie en het komt wel goed. Even aantekenen dat ik een exemplaar heb met 2GB RAM, misschien dat het op een 4GB-uitvoering wat sneller gaat… Als alles goed is gegaan, word je op een gegeven moment verwelkomt met de desktop.
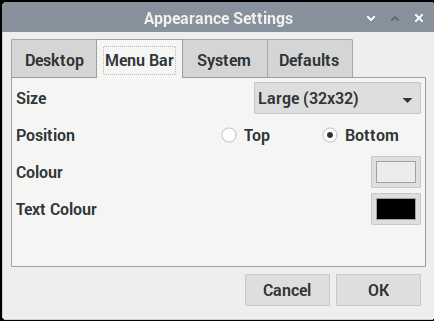 Windows
Windows
Het lijkt allemachtig veel op Windows. Behalve dan dat de menubar aan de bovenkant zit en daar ben ik allergisch voor! Dus snel naar Preferences en dan Appearance Settings en de balk naar beneden gezet.
Maar hoe krijg ik die afbeelding nou naar mijn andere computer, waar dit stuk op wordt geschreven? Normaal gesproken, in het pre-Windows10-tijdperk, sloot je gewoon de hele handel aan op je locale netwerk, no problemos. Maar nu zat ik met een speciale uitvoering van Linux en Windows 10 waarbij met de laatste update de WORKGROUP-functionaliteit is uit gesloopt. Hartelijk dank Micro$oft! Af en toe denk ik wel eens: “Ik dump de hele handel en ga weer terug naar Windows XP Pro”. Maar ja, dan kan ik weer niet schrijven over al het nieuwe dat de digitale wereld ons te bieden heeft. Afijn, het bedrijf van de heer Gates heeft ook daar een oplossing voor: OneDrive. Natuurlijk in de hoop dat je overstapt naar de betaalde versie. Onlangs las ik in de Volkskrant dat de weldoener maar liefst 90 miljard dollar op zijn bankrekening heeft staan, is schijnbaar nog niet genoeg…
Goed, ik dus met de standaard Chrome-browser naar OneDrive gesurft. De screendump in OneDrive gesleept en jawel hoor, even later verscheen het bestand ook op de ander computer, probleem opgelost.
Werk je liever met Firefox, dan kan dat ook. Ga naar Preferences à Add / Remove Software en type in het zoekveld: Firefox. Scroll vervolgens naar beneden tot je Firefox ESR tegenkomt, installeren en klaar.
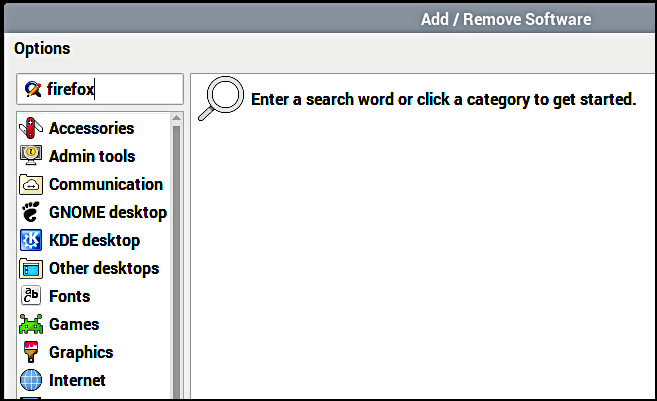 |
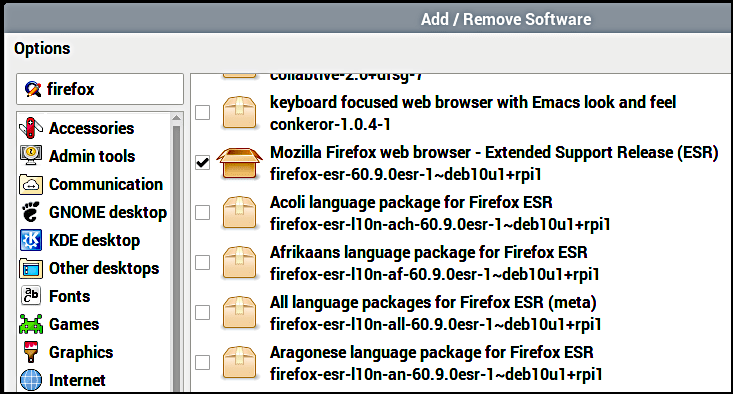 |
Wennen
Als je, zoals ik, gewend ben geweest om met Windows en vroeger met MS-DOS en daarvoor met CP/M heb gewerkt, is het wel even wennen aan een Linux-omgeving.
Je zou het best een cultuurshock kunnen noemen. Sommige dingen gaan bijna hetzelfde, maar heel veel gaat anders. Zijn we bij Windows alleen nog maar gewend om met de muis al klikkend en schuivend alles te regelen, bij de Pi gaat heel veel weer gewoon, ouderwets, in een terminal. Met command-line instructies in gewone tekst, het lijkt MS-DOS wel.
En dan moet je ook nog regelmatig, heel veel eigenlijk, gebruikmaken van sudo. Zelfs zoveel dat er in mijn hoofd al snel een rijmpje werd gevormd: “sudo hier, sudo daar, met sudo komt het voor elkaar”. Misschien wat kinderachtig, maar zo gaat het soms.
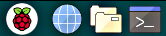 |
De terminal kan worden gestart door op het icoon met >_ in de taakbalk te klikken. |
|
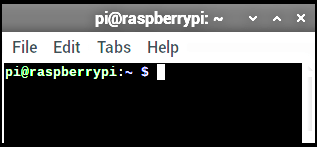 |
Het venster opent zich. |
Commando
We kunnen nu opdrachten geven door commando’s in te typen. Laten we maar meteen starten door een van de meest gebruikte commando’s in te voeren:
sudo apt update && sudo apt upgrade
Het is de bedoeling dat dit commando altijd als eerste wordt ingevoerd als je iets wilt installeren op het systeem. Hierdoor worden alle systeem en programma bestanden naar de nieuwste versie opgewaardeerd, zo heb ik begrepen. Het resultaat van mijn commando staat hier:
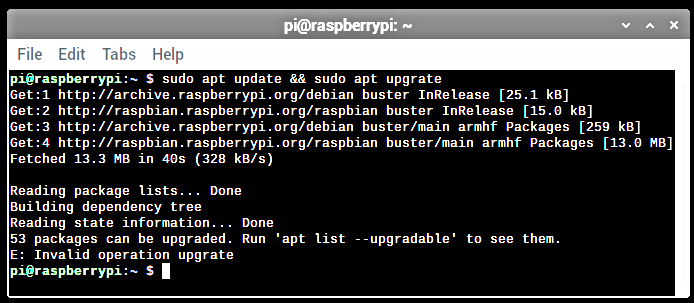
Schermafbeelding
Een van de belangrijkste dingen bij het werken met computers en programmeren is DOCUMENTEREN!!!. Jawel met hoofdletters en uitroeptekens. Dat was ook één van de dingen die ik, toen ik nog ICT-docent was, er steeds maar weer bij de studenten inpompte: maak een logboek en veel screendumps. Tegenwoordig heet dat, in ieder geval bij de Pi, screenshots. Standaard kun je bij de Pi een screendump maken met het ingebouwde programma scrot. Ja, sorry die naam heb ik niet bedacht. Je kunt een screendump maken door op de PrtScn-toets de drukken. Scrot maakt dan een kopie van het hele beeldscherm en slaat dat als een .PNG-bestand op in de map /home/pi. Scrot is een command-line programma dat moet worden uitgevoerd in de terminal. Scrot heeft vele mogelijkheden, type in het terminal maar eens scrot –h in.
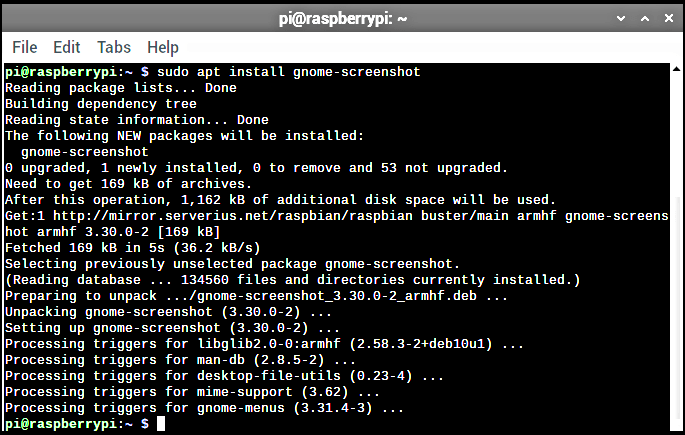
Grafisch alternatief
Maar er is ook een grafisch alternatief: Gnome Screenshot. Gnome Screenshot moet worden geïnstalleerd. Dat kan via de terminal door het typen van:
sudo apt install gnome-screenshot
Je vind Screenshot terug onder het menu Accessories. Ik heb gelijk maar een snelkoppeling (shortcut) op de desktop gezet, wel zo makkelijk. Ga naar Accessories en vervolgens Screenshot en klik met de rechtermuisknop op Screenshot en vervolgens op Add to desktop.
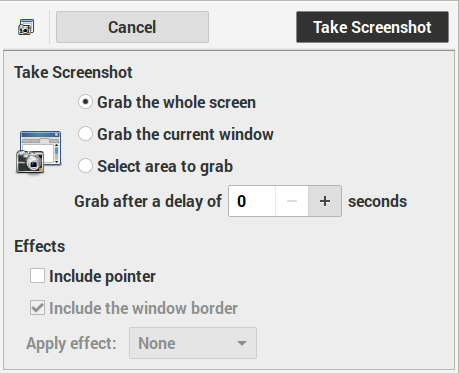 Zo, de eerste kennismaking met de Raspberry Pi 4 is achter de rug. Achteraf lijkt het wel mee te vallen. Maar het was af en toe niet zo makkelijk om de onder Windows aangeleerde maniertjes achterwegen te laten. Als je je echter eenmaal gaat verdiepen in de manier waarop de Pi, en vooral het voor de Pi aangepaste Linux-systeem werkt, opent het vele mogelijkheden. Inmiddels is mijn Pi al voorzien van een cd-drive, een harde schijf en heb ik bluetooth aan het werken gekregen. Verder zijn de Arduino-IDE en Processing-IDE geïnstalleerd en kan ik nu ook bestanden tussen de Pi en de andere computers in het (Windows-)thuisnetwerk uitwisselen. Meer daarover in de volgende afleveringen.
Zo, de eerste kennismaking met de Raspberry Pi 4 is achter de rug. Achteraf lijkt het wel mee te vallen. Maar het was af en toe niet zo makkelijk om de onder Windows aangeleerde maniertjes achterwegen te laten. Als je je echter eenmaal gaat verdiepen in de manier waarop de Pi, en vooral het voor de Pi aangepaste Linux-systeem werkt, opent het vele mogelijkheden. Inmiddels is mijn Pi al voorzien van een cd-drive, een harde schijf en heb ik bluetooth aan het werken gekregen. Verder zijn de Arduino-IDE en Processing-IDE geïnstalleerd en kan ik nu ook bestanden tussen de Pi en de andere computers in het (Windows-)thuisnetwerk uitwisselen. Meer daarover in de volgende afleveringen.
Vragen en opmerkingen zijn welkom op: http://www.swtobservatory.nl waar ook meer informatie is te vinden.