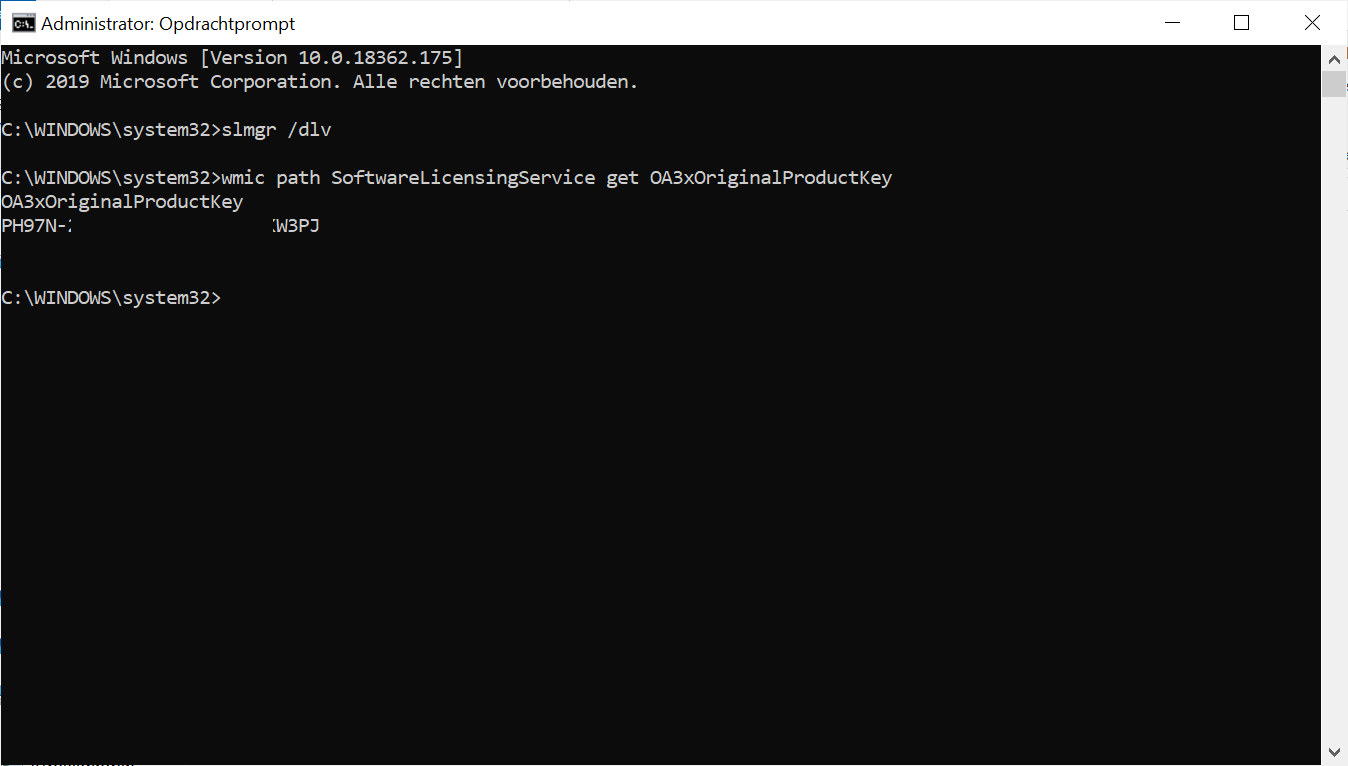Toe aan een nieuwe licentie van Windows? Dan heb je verschillende mogelijkheden. Wat is de beste keuze? En hoe kun je een bestaande licentie overzetten naar je nieuwe computer?
Dennis Gandasoebrata
Op internet vind je talloze aanbieders die licenties voor uiteenlopende prijzen aanbieden. Bezoek je de Microsoft Store om een nieuwe Windows-licentie aan te schaffen, dan zie je dat een losse licentie van Windows 10 Home € 145 kost. Voor de Pro-variant betaal je € 259,-. Zoek je echter verder online, dan kom je er al vlot achter dat nieuwe licenties voor Windows tegen aanzienlijk lagere bedragen worden aangeboden, variërend van € 10,- tot zo’n € 45,-. Dezelfde verschillen zien we bij andere licenties, zoals Office. Waardoor worden deze grote prijsverschillen veroorzaakt, en belangrijker: hoe legitiem zijn dergelijke licenties? Maar ook: als er geen verschil is, waarom zou je dief van eigen portemonnee zijn en niet kiezen voor de goedkoopste variant?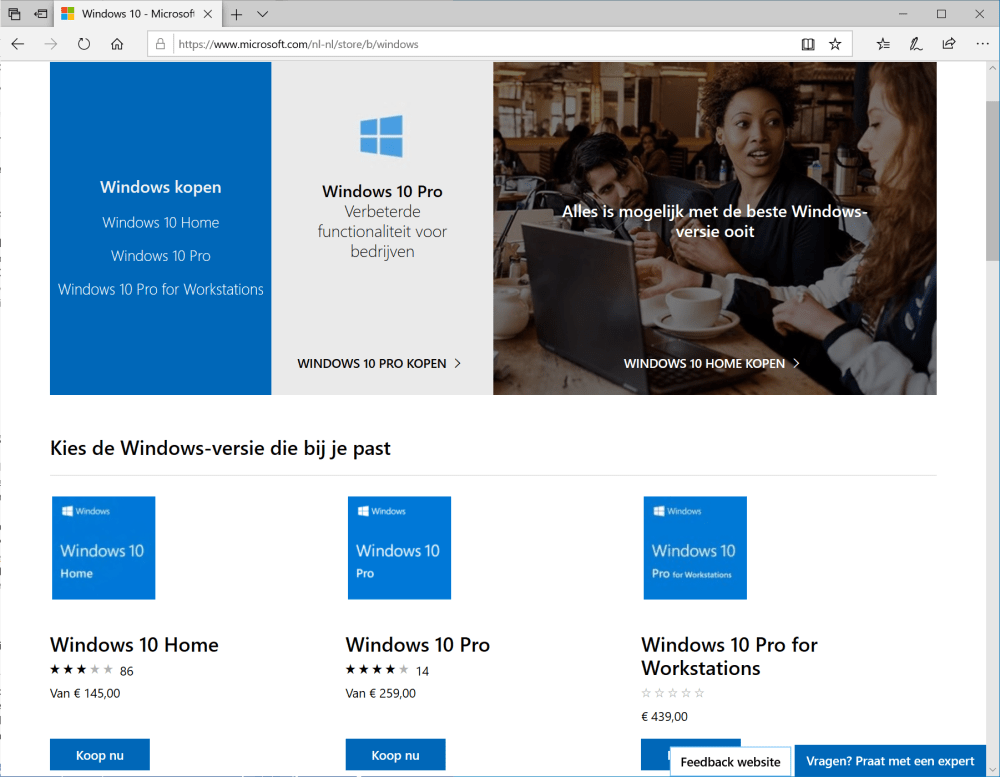
Via de Microsoft Store betaal je € 145,- voor Windows 10 Home…
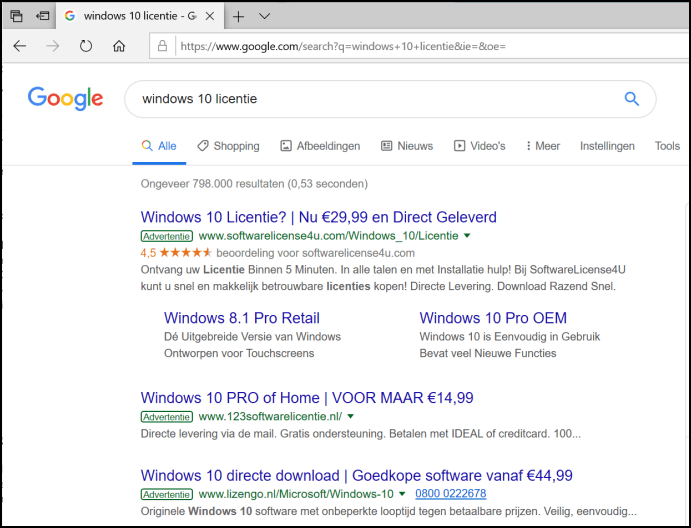
… Maar via andere aanbieders een fractie van deze prijs
Verschillen onder water
In de praktijk blijken deze vragen niet eenduidig te beantwoorden. Om hierin een gedegen afweging te maken, is het belangrijk om op de hoogte te zijn van de verschillende licenties die in roulatie zijn. Bij een officieel kanaal, zoals de eerdergenoemde Microsoft Store, koop je een retail-licentie van Windows. Vrij vertaald gaat het hier om een ‘losse’ versie van Windows, die je – in de tijd van dvd’s – in de fysieke winkel als doos in het winkelschap zag liggen. Bij de vele aanbieders die licenties voor een fractie van de officiële prijs aanbieden, is het type licentie niet op voorhand duidelijk. In de meeste gevallen wordt de productsleutel na aankoop per e-mail toegezonden.
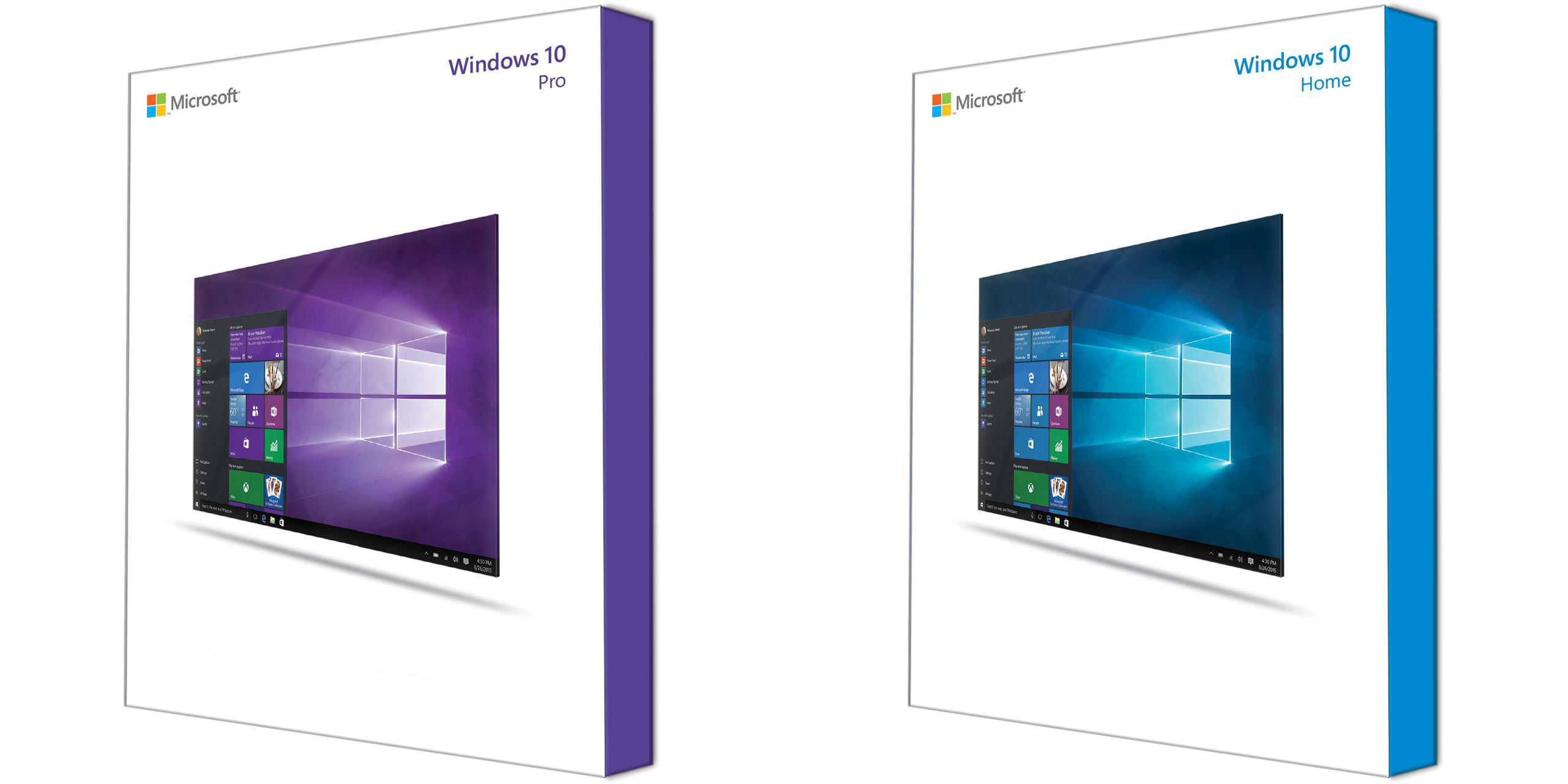
Vergelijk de retail-versie met de ‘klassieke’ verpakking die je voorheen in het winkelschap aantrof
Hoe kunnen aanbieders deze – op het oog volwaardige Windows-licentie – tegen deze tarieven aanbieden? Vaak gaat het hierbij niet om een retail-licentie, maar om een alternatieve licentie van Windows. Dat kan een OEM-licentie zijn (lees de alinea ‘OEM-licentie’ verderop) of een andere licentie, zoals een ontwikkelaarslicentie. Dat betekent niet altijd dat het hierbij gaat om een niet-legitieme versie van Windows, maar wel dat je rekening moet houden met mogelijke beperkingen in het gebruik. Wil je weten of een licentie voor jouw situatie legitiem is, dan neem je contact op met Microsoft. Alleen zij kunnen definitief uitsluitsel geven over het gebruik.
|
||
| De productsleutel opvragen via de Opdrachtprompt |
OEM-licentie
Ben je op zoek naar een licentie, dan zul je de term ‘OEM-licentie’ vaak tegenkomen. OEM is een afkorting van ‘Original Equipment Manufacturer’ en heeft in de praktijk betrekking op de fabrikanten van hardware, zoals computers. Schaf je een nieuwe computer aan, dan vind je hierop bijvoorbeeld een licentie van Windows die de computerfabrikant met een korting heeft kunnen aanschaffen. Dan spreken we over een OEM-licentie. Een OEM-licentie verschilt wat betreft functionaliteit en ‘volwaardigheid’ niet van een los gekochte licentie, maar is wel flink goedkoper. Dat is de reden dat OEM-licenties door verschillende winkels online worden aangeboden. 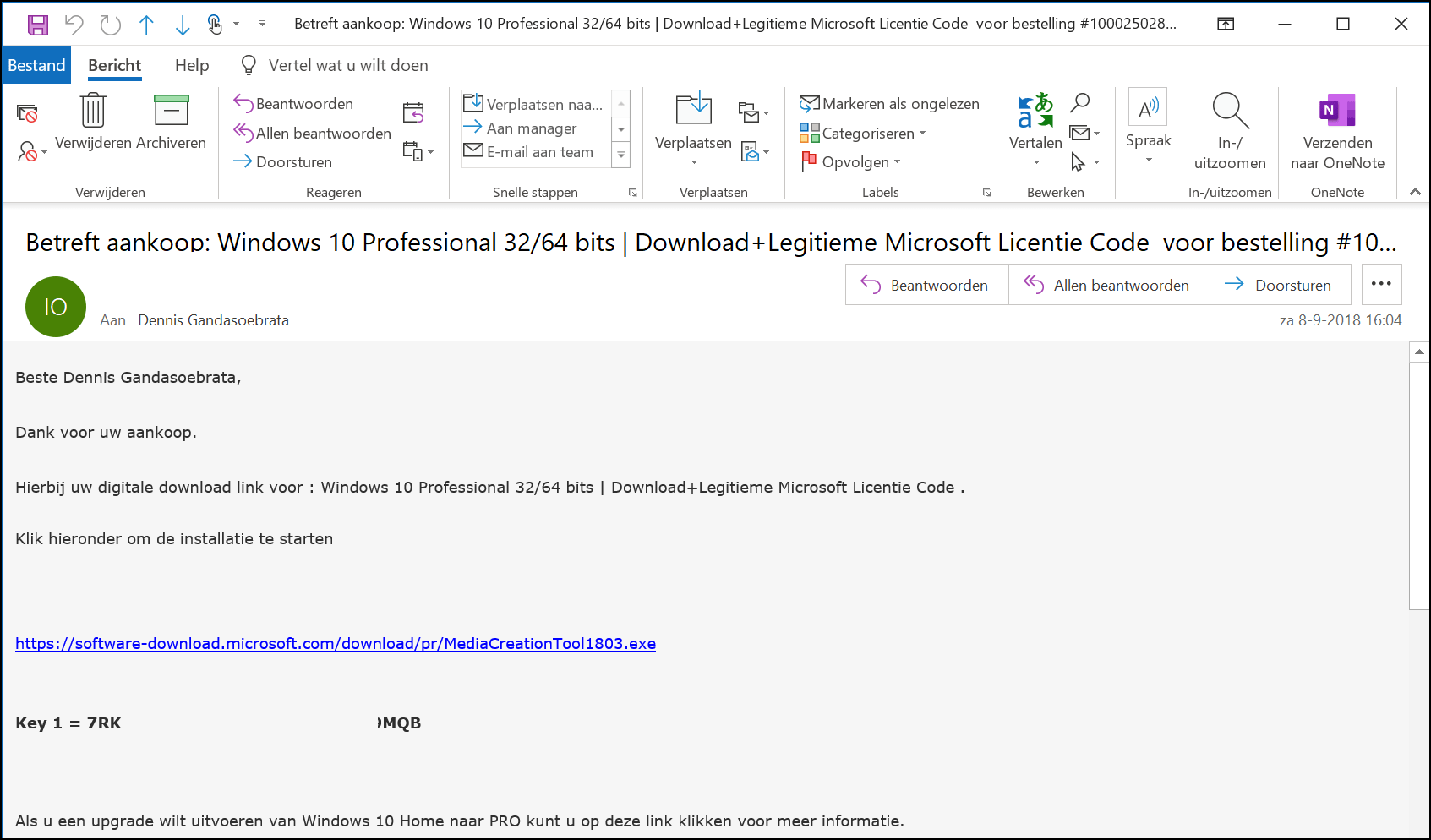
Je krijgt de productsleutel na betaling per e-mail toegestuurd
Koop je een dergelijke licentie, bijvoorbeeld als je een nieuwe computer bouwt, dan moet je rekening houden met het feit dat het om een OEM-licentie gaat. Dit betekent dat je voor ondersteuning niet terecht kunt bij Microsoft, maar bij de fabrikant van de computer (lees: de koper van de licentie). Je bent voor ondersteuning dus op jezelf aangewezen. Het tweede verschil merk je wanneer je de licentie wilt overzetten naar een andere computer of wanneer je de hardware van de huidige computer ingrijpend aanpast: bij een losse licentie kun je deze overzetten naar de ‘nieuwe’ (of sterk aangepaste) computer. Bij een OEM-licentie gaat dit niet: deze is strikt gekoppeld aan de initiële hardware. In dat geval koop je een nieuwe licentie als je een andere computer in gebruik neemt of de huidige pc flink onder handen neemt en onderdelen vervangt.
|
Ontwikkelaarslicenties
Vervelender wordt het echter wanneer je te maken krijgt met een licentie die is bedoeld voor ontwikkelaars en niet voor eindgebruikers. Op internet duiken geregeld klachten op van consumenten die in de veronderstelling waren een legitieme licentie te hebben gekocht, maar uiteindelijk een MSDN-licentie (voor ontwikkelaars) of een volumelicentie (voor bedrijven) kregen. Nog afgezien van het feit dat dergelijke licenties niet zijn bedoeld voor eindgebruikers en het gebruik ervan dus in strijd kan zijn met de gebruiksvoorwaarden, kunnen ze op een later moment problemen geven. Bijvoorbeeld bij een volumelicentie die voor een bedrijf is bedoeld en het bedrijf deactiveert de volledige set sleutels. Vervelend is dat online aanbieders op voorhand niet altijd duidelijk zijn over het type licentie dat je aanschaft.
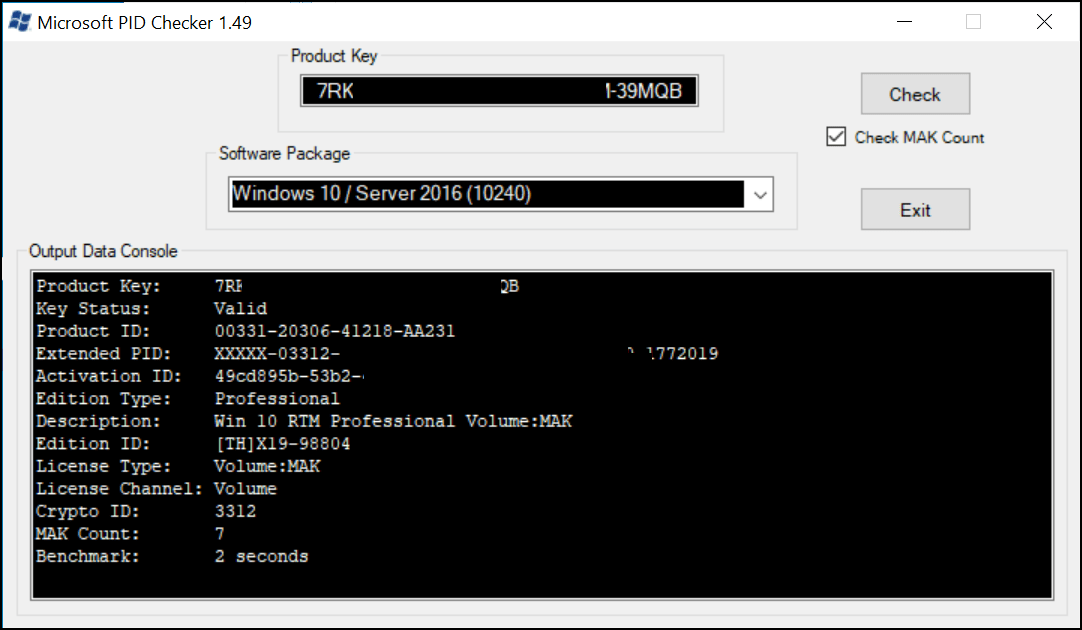
Een waardevolle manier om te controleren welk type licentie je hebt gekocht
Heb je de productsleutel al in je bezit, dan kun je gebruik maken van een programma dat kan aangeven bij welk type licentie de sleutel hoort. Goed voorbeeld hiervan is Microsoft PID Checker, waarvan je de nieuwste versie vindt op https://bit.ly/2xdCSVM Pak het ZIP-bestand uit en voer het EXE-bestand uit. Wij namen de proef op de som en kochten online een Windows 10-licentie tegen een aantrekkelijk tarief. De activatie was succesvol en Windows kon worden gebruikt. Vervolgens hebben we de sleutel ingevoerd in Microsoft PID Checker. Bij License Type lezen we dat het om een volumelicentie gaat, van het type MAK. Dit is een afkorting van Multiple Activation Key: een sleutel die meerdere keren kan worden geactiveerd. Door een vinkje te plaatsen bij Check MAK Count zie je bovendien het aantal keren dat de sleutel is geactiveerd. Een goede manier om te achterhalen met welk type licentie je te maken hebt.
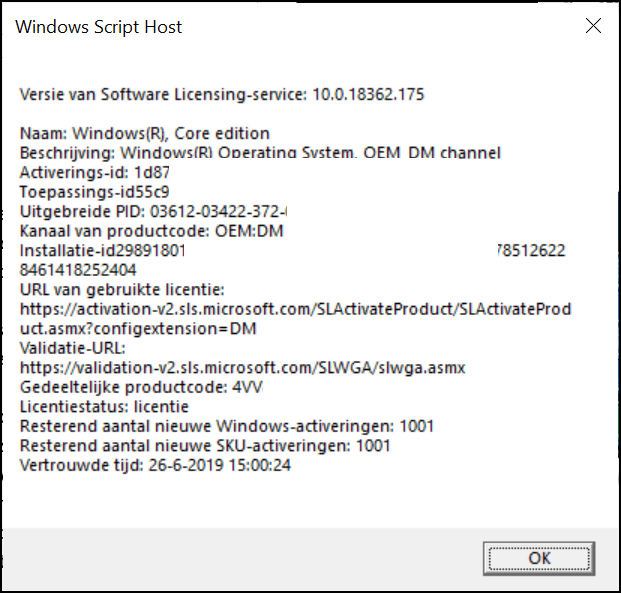 |
|
|
Windows is succesvol geactiveerd |
Alternatief: bestaande licentie overzetten
Heb je een licentie nodig voor een nieuwe computer, maar heb je al een volwaardige ‘retail’-licentie van Windows (dus geen OEM-licentie) op een computer die je niet meer gaat gebruiken? Je hoeft dan geen nieuwe licentie te kopen, maar kunt ook overwegen om je huidige licentie over te zetten naar de nieuwe computer. Er is officieel geen limiet aan het aantal keer dat je een licentie mag verhuizen naar een andere computer.
Eerst deactiveer je de licentie op de oude computer. Open het Startmenu en typ Opdrachtprompt. Klik met de rechtermuisknop op Opdrachtprompt en kies Als administrator uitvoeren. Typ de volgende opdracht, gevolgd door een druk op Enter: slmgr /upk. Windows bevestigt dat de licentie is gedeactiveerd. Klik op OK. Typ hierna de volgende opdracht, gevolgd door een druk op Enter: slmgr /cpky. Hierna installeer je Windows op de nieuwe computer. Wanneer tijdens Setup om de productsleutel wordt gevraagd, kies je ervoor om deze later op te geven. Rond de installatie af en start Windows. Hierna open je de Opdrachtprompt (op dezelfde wijze als hiervoor beschreven) en typ je slmgr /ipk XXXXX-XXXXX-XXXXX-XXXXX-XXXXX. Vervang de X-tekens door de productsleutel. Om hierna te controleren of de activatie is gelukt, typ je: slmgr /dlv. Bij Licentiestatus lees je Licentie als Windows succesvol is geactiveerd. Lukt het je niet om Windows te activeren, dan kun je de licentie ook activeren via de telefoon. Je start dit proces met een speciaal commando via de Opdrachtprompt. Typ de volgende opdracht, gevolgd door een druk op Enter: slui 4. Volg nu de stappen van de wizard, die je een telefoonnummer geeft waarmee je direct de juiste medewerker aan de lijn krijgt.
Alsnog gratis naar Windows 10
Tijdens de introductie van Windows 10 liet Microsoft weten dat gebruikers van onder meer Windows 7 gratis mogen upgraden naar Windows 10. De actie kende echter wel een geldigheidsduur en eindigde officieel op 29 juli 2016. Maakte je de overstap niet binnen de periode, dan was je kans verkeken en is Windows 10 alleen tegen betaling beschikbaar. Het lijkt er echter op dat Microsoft het niet zo nauw neemt met deze einddatum. Op het moment van schrijven is het namelijk nog altijd mogelijk om vanaf een computer met Windows 7 kosteloos te upgraden naar Windows 10. Diverse meldingen op internet ondersteunen deze positieve constatering. Kortom: beschik je over een geldige Windows 7-licentie, dan kun je nog gratis overstappen naar Windows 10. Uiteraard geen garanties: Microsoft kan op elk moment besluiten om hier de stekker uit te trekken. Je hoeft overigens niet per se Windows 7 te hebben geïnstalleerd op de computer. Beschik je over een Windows 7-productsleutel, dan kun je Windows 10 schoon installeren en tijdens de installatie de sleutel opgeven. De activatie vindt dan direct plaats, zonder dat je Windows 7 hebt geïnstalleerd. Overigens geldt dit ook voor sleutels van Windows 8.1. Met de einddatum van Windows 7 in zicht (14 januari 2020) is dit een slimme route om goedkoop over te stappen naar Windows 10.
|