In een ander artikel van PC-Active lees je uitvoerig over de nieuwigheden in de Windows 10 May 2019 Update, maar de ontwikkelaars werken alweer naarstig aan de opvolger. Wat kun je verwachten?
Dennis Gandasoebrata
Voorlopig is deze opvolger getooid met de naam Windows 10 20H1. Waar eerdere Windows 10-versies in wording nog werden getooid met codenamen zoals ‘Redstone’, zijn de nieuwere varianten aangeduid met namen zoals ‘Windows 10 19H1’ (voor de Windows 10 May 2019 Update) en ‘Windows 10 20H1’. Zoals je kunt vermoeden, heeft deze conventie betrekking op het jaartal en de helft waarin de versie moet uitkomen: bijvoorbeeld in de eerste helft van 2020.
Dit artikel bestaat uit twee gedeelten: in het eerste deel lees je over de nieuwe onderdelen van Windows 10 20H1, terwijl je in het tweede deel leest hoe je zelf met de nieuwste testversie aan de slag kunt gaan zonder risico voor je bestaande werkomgeving.
1. DE NIEUWIGHEDEN IN WINDOWS 10 20H1
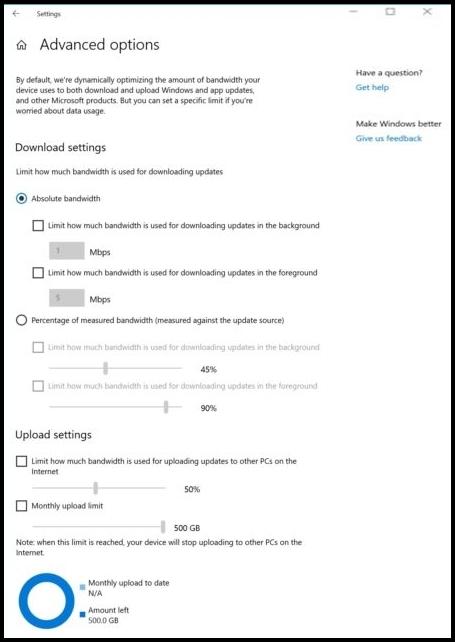 |
|
| Geef de maximale bandbreedte aan voor het downloaden van updates |
Windows Update
Windows Update geeft je al meer controle over het beperken van de beschikbare bandbreedte voor het downloaden van upgrades op de achtergrond. Via het instellingenvenster (Bijwerken en beveiliging, Windows Update, Geavanceerde opties, Delivery Optimization, Geavanceerde opties) kun je met een schuifregelaar de maxima aangeven. Deze mogelijkheid wordt zowel voor het downloaden als het uploaden geboden. Nieuw is de mogelijkheid om een absolutie bandbreedte (in Mbps) te bepalen. Kies voor Absolute bandbreedte en geef in het vak bij Mbps aan hoeveel Mbps aan de download op de achter- en voorgrond mag worden toegekend.
Instellingenvenster
Intussen worden steeds meer instellingen uit het klassieke Configuratiescherm overgeheveld naar het Instellingenvenster. Dat is bij deze Windows-editie niet anders. Open je het Instellingenvenster (Windows-toets+I), dan valt op dat de bovenzijde wordt ingenomen door een nieuwe sectie, waarin je informatie over het gebruikte Microsoft-account ziet. De rechterzijde wordt ingenomen door een tweetal pictogrammen waarmee je de status van OneDrive en van Windows Update ziet. Klik je erop, dan heb je de mogelijkheid de instellingen van deze diensten te aan te passen.
Feedback geven
Microsoft is intussen – onder meer via het Windows Insider-programma – redelijk afhankelijk geworden van de gebruikersfeedback op testversies. Wat ons betreft een goede ontwikkeling, omdat het besturingssysteem hiermee al in de testfase door zoveel mogelijk gebruikers en in zoveel mogelijk situaties wordt getest. De Feedback Hub – het onderdeel waarmee je de feedback indient – krijgt in de nieuwste versie een update en wordt een stuk intelligenter. Zo geeft het aan of er vergelijkbare feedback bekend is zodra je een rapport aanmaakt. Vervolgens kun je aangeven dat de eigen reactie moet worden gekoppeld aan de bestaande feedback, zodat er geen dubbele rapporten ontstaan.
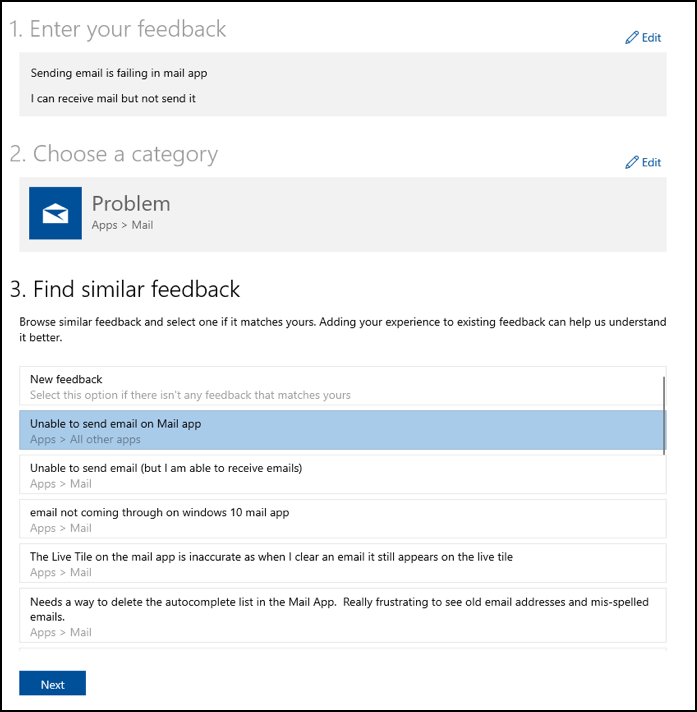
De Feedback Hub kijkt nu of er vergelijkbare reacties zijn gegeven
Taalinstellingen
De sectie Taal van het instellingenvenster heeft een visuele opfrisbeurt gekregen.
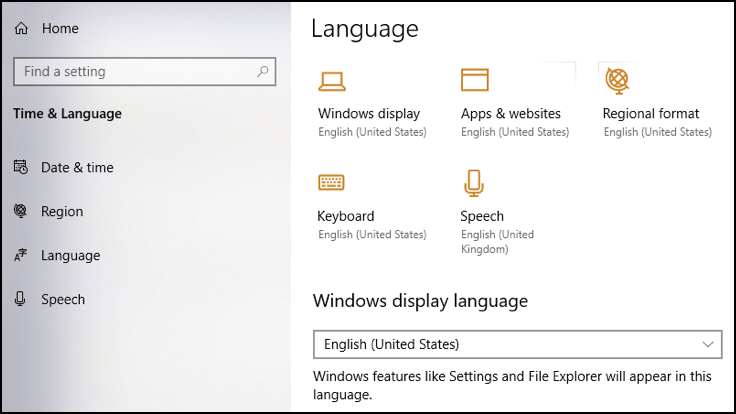
Het taalonderdeel heeft een cosmetische upgrade gekregen en oogt nu overzichtelijker
Het is nu duidelijker welke talen voor welke onderdelen worden gebruikt. Zo zie je in één oogopslag welke weergavetaal wordt gebruikt, welke taal voor apps en websites, welke regio is ingesteld en welke taalinstelling voor het toetsenbord geldt. Ook laten nieuwe tooltips zien voor welk onderdeel van Windows de betreffende taalinstelling wordt gebruikt. Vergelijkbare verbeteringen op het gebied van informatieverschaffing zien we in Taakbeheer (Ctrl+Shift+Esc). Het tabblad Prestaties geeft nu aan welk schijftype worden gebruikt, bijvoorbeeld SSD of HDD. Dat is handig wanneer je meerdere schijven in de computer gebruikt en sneller wilt zien om welke schijf het gaat.
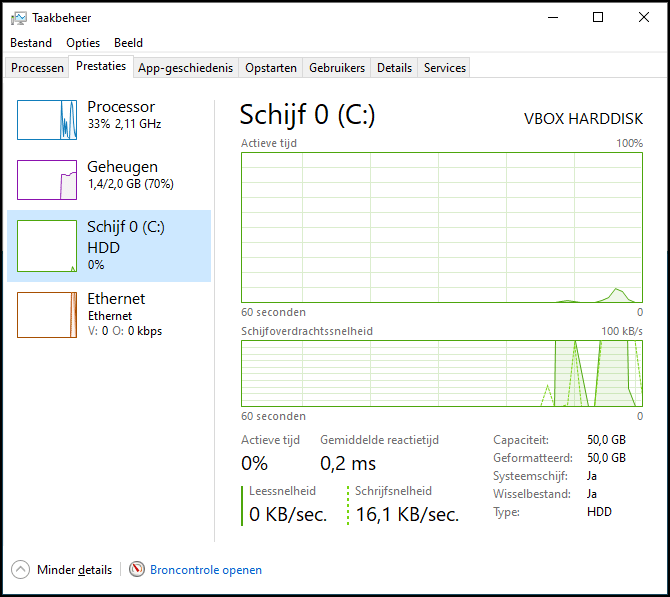 Handig: Taakbeheer geeft voortaan aan welk schijftype wordt gebruikt
Handig: Taakbeheer geeft voortaan aan welk schijftype wordt gebruikt
SwiftKey-uitbreidingen
SwiftKey, het intelligente toetsenbord dat gebruik maakt van AI en voorspellende modellen die helpen bij het snel typen van teksten, is al enige tijd beschikbaar voor iOS en Android. Ook is de technologie inmiddels beschikbaar voor sommige talen in Windows. In de 20H1-update is het aantal ondersteunde talen uitgebreid met 39 talen, waaronder Nederlands. Gebruik je het SwiftKey-toetsenbord in een van die ondersteunde talen, dan zul je verbeteringen merken op het gebied van autocorrectie en het voorspellen van woorden en zinnen.
Windows Ink-werkruimte
Maak je gebruik van een stylus, bijvoorbeeld om aantekeningen te maken, dan merk je dat het onderdeel Windows Ink Workspace onder handen is genomen. Zo wordt er via een pop-upmelding direct verwezen naar Microsoft Whiteboard, waarop je aantekeningen kunt maken en deze verder kunt verwerken, onder meer met een achtergrond en indeling.
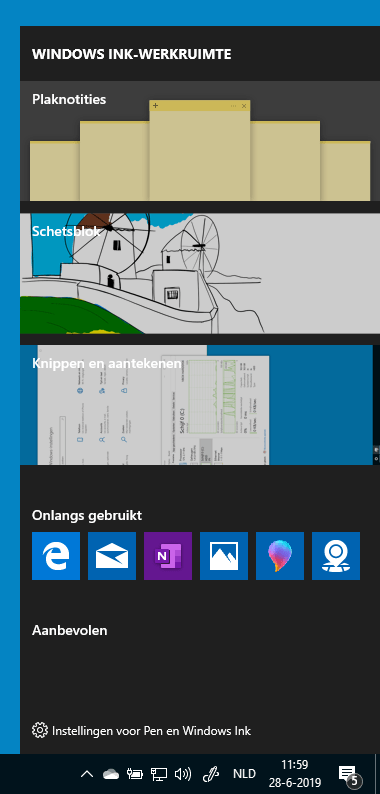 |
De Windows Ink-werkruimte in huidige versies van Windows 10 |
|
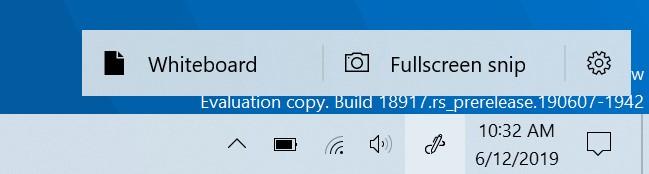 |
||
| De Windows Ink-werkruimte in toekomstige versies van Windows 10 | ||
Zoeken
Waar de zoekfunctie in de Windows 10 May 2019 Update al zijn intrede deed in het Startmenu, komt die nu ook terug in het zoekvak van Verkenner. Klik je in het vak, dan zie je een overzicht van eerder gezochte termen. Omdat voortaan de techniek van Windows Search wordt gebruikt, kun je via het zoekvak in Verkenner ook op zoek gaan naar bestanden die alleen online zijn opgeslagen in je OneDrive-account. Dit maakt de zoekfunctie krachtiger en completer.
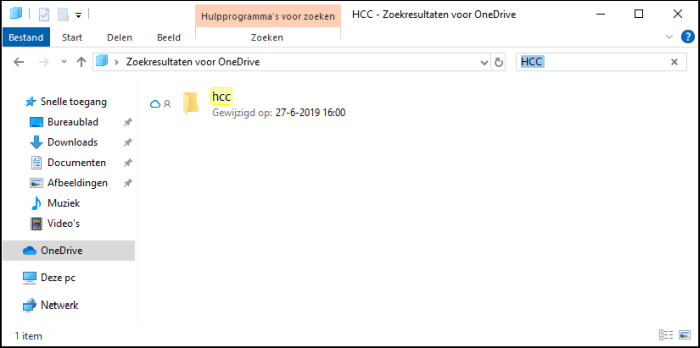
Windows Search-technologie is nu ook ingebakken in Verkenner
Beschikbaarheid
Naar verwachting wordt de nieuwe versie van Windows 10 in de lente van 2020 uitgebracht. Tegen die tijd wordt ook de definitieve naam bekend gemaakt. Op dit moment bevindt de ontwikkeling zich nog in een vroege fase. We verwachten dan ook dat de komende maanden nog meer nieuwe features worden aangekondigd. Uiteraard houden we de ontwikkelingen nauwlettend in de gaten en lees je in PC-Active als eerste over het laatste nieuws.
19H2Vlak voor het ter perse gaan van PC-Active 307 maakte Microsoft bekend dat er - waarschijnlijk in september 2019 - nog een kleine update op de Windows 10 May 2019 Update volgt. Deze Windows-versie, met de codenaam 19H2, biedt vooralsnog weinig nieuws onder de zon en kan worden beschouwd als een 'servicepack' voor de Windows 10 May 2019 Update. |
2. ZELF ZONDER RISICO AAN DE SLAG MET WINDOWS 10 20H1
De ontwikkeling van Windows 10 20H1 bevindt zich nog in een vroeg stadium, dus het is niet vanzelfsprekend dat je deze versie als ‘dagelijkse’ Windows op je computer zet. Wil je toch alvast een blik werpen op wat je kunt verwachten, overweeg dan de bètaversie dan in een virtuele machine te installeren. Wij leggen je stap-voor-stap uit hoe je zelf aan de slag kunt met de nieuwste testversie en de toekomstige opties zonder risico aan de tand kunt voelen.
Stap 1 - Virtuele machine
We installeren de testversie van Windows 10 20H1 in een virtuele machine. Voor ons doel maken we gebruik van Oracle VM VirtualBox, waarvan je de nieuwste versie gratis kunt downloaden op www.virtualbox.org. Na installatie start je het programma.
Stap 2 - Insider-programma
Om aan de Windows 10 20H1-testversie te komen, meld je je aan bij het Windows Insider-programma. Dit is het bètaprogramma van Microsoft dat toegankelijk is voor iedereen met een Microsoft-account. Ga naar https://insider.windows.com/en-us en meld je aan door te klikken op Become an Insider today. Kies er niet voor om je huidige versie van Windows bij te werken: deze productieomgeving houden we ‘intact’, omdat we de testversie in een virtuele machine installeren.
Stap 3 - ISO-bestand
Om direct de testversie van Windows 10 te installeren in de virtuele machine, hebben we een ISO-bestand van Windows 10 20H1 nodig.
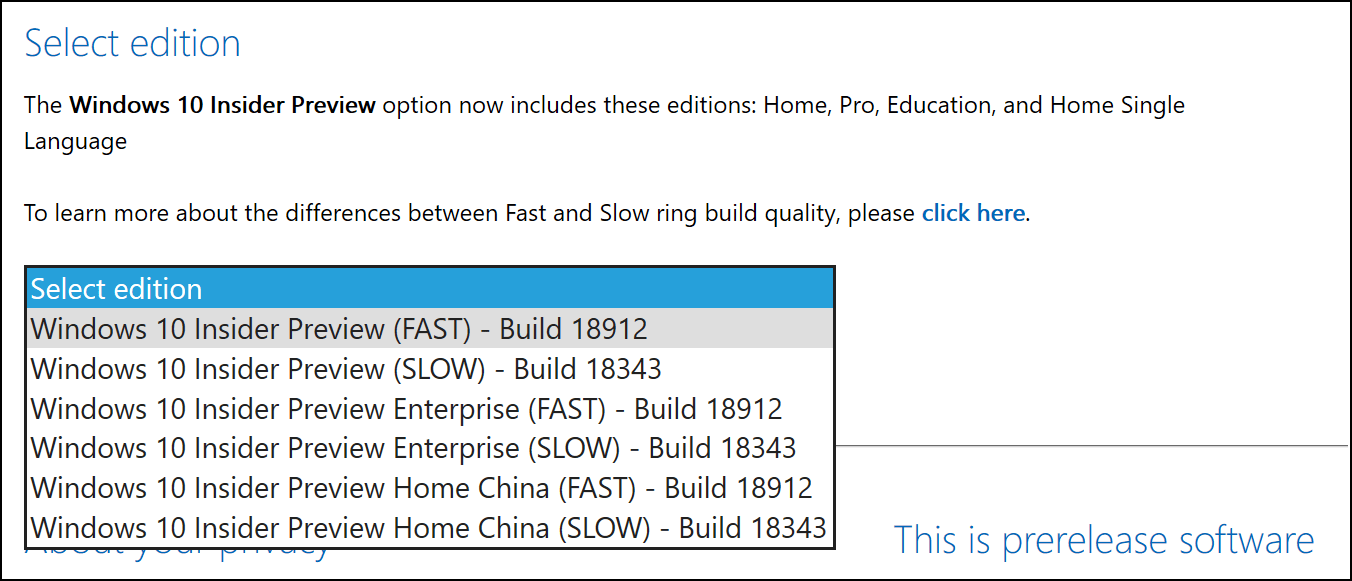
Ga naar www.microsoft.com/en-us/software-download/windowsinsiderpreviewadvanced. Hier vind je actuele testversies van Windows, netjes in een bruikbaar ISO-bestand. Bij Select edition kies je voor de meest recente editie van het type ‘Fast’: in ons voorbeeld is dit Windows 10 Insider Preview (Fast). Klik op Confirm. Kies vervolgens de gewenste taal bij Select the product language. De bestanden worden gezocht en klaargezet. Meestal kun je kiezen tussen de 32-bit en 64-bit versie. In ons voorbeeld kiezen we voor de 64-bit variant. Bewaar het ISO-bestand in een aparte map.
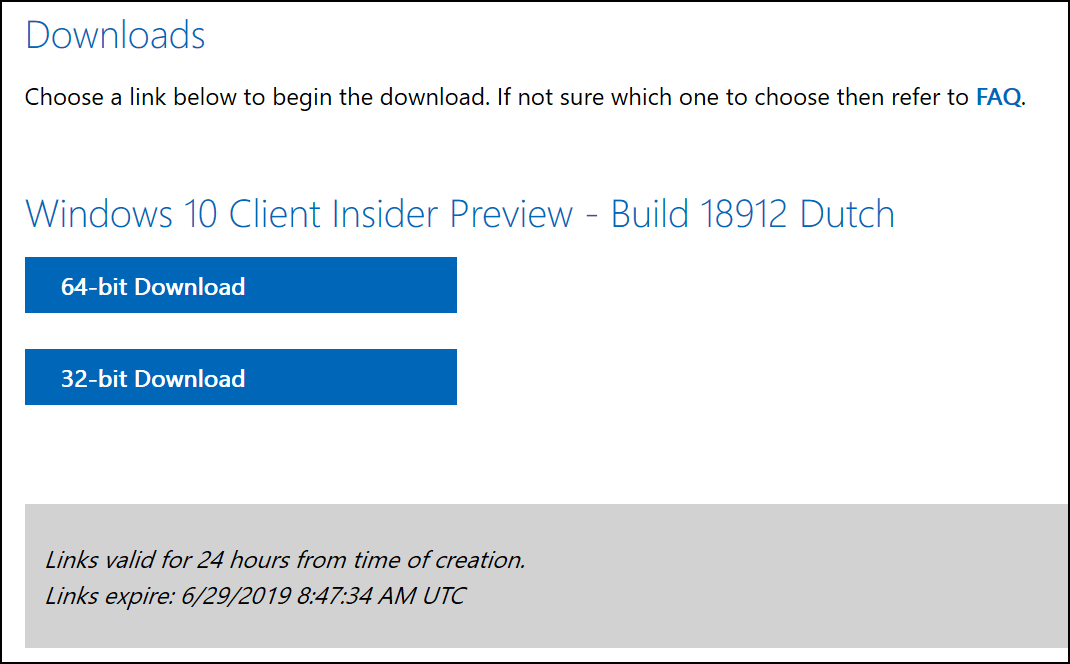 De ISO-bestanden worden voor je klaargezet
De ISO-bestanden worden voor je klaargezet
Stap 4 - Virtuele machine aanmaken
Keer terug naar VM VirtualBox: het is tijd om Windows 10 te installeren in een virtuele machine. Kies Machine, Nieuw. Geef een naam op voor de virtuele machine en kies Machine Folder waar de bestanden van de virtuele machine moeten worden opgeslagen. Standaard is dat een submap van je gebruikersmap, maar dit kun je aanpassen. Bij Type en Versie kies je uiteraard voor Microsoft Windows 10. Klik op Volgende. Op basis van de gekozen Windows-versie doet VM VirtualBox een suggestie voor de geheugengrootte die moet worden toegewezen aan de virtuele machine, bijvoorbeeld 2 GB. Heeft de computer voldoende RAM-geheugen, dan loont het om hier minstens 4 GB toe te kennen. Klik op Volgende. Vervolgens geef je aan welk type harde schijf moet worden aangemaakt: kies voor Maak nieuwe virtuele harde schijf nu aan. Klik op Aanmaken en kies in het volgende venster voor VDI (VirtualBox Disk Image). Kies hierna voor Dynamisch gealloceerd: hierbij wordt de schijfruimte pas geclaimd wanneer deze daadwerkelijk nodig is. In het laatste venster geef je de bestandslocatie van de nieuwe schijf aan. Wij kiezen voor de standaardinstelling. De virtuele machine is toegevoegd aan het hoofdvenster van VM VirtualBox.
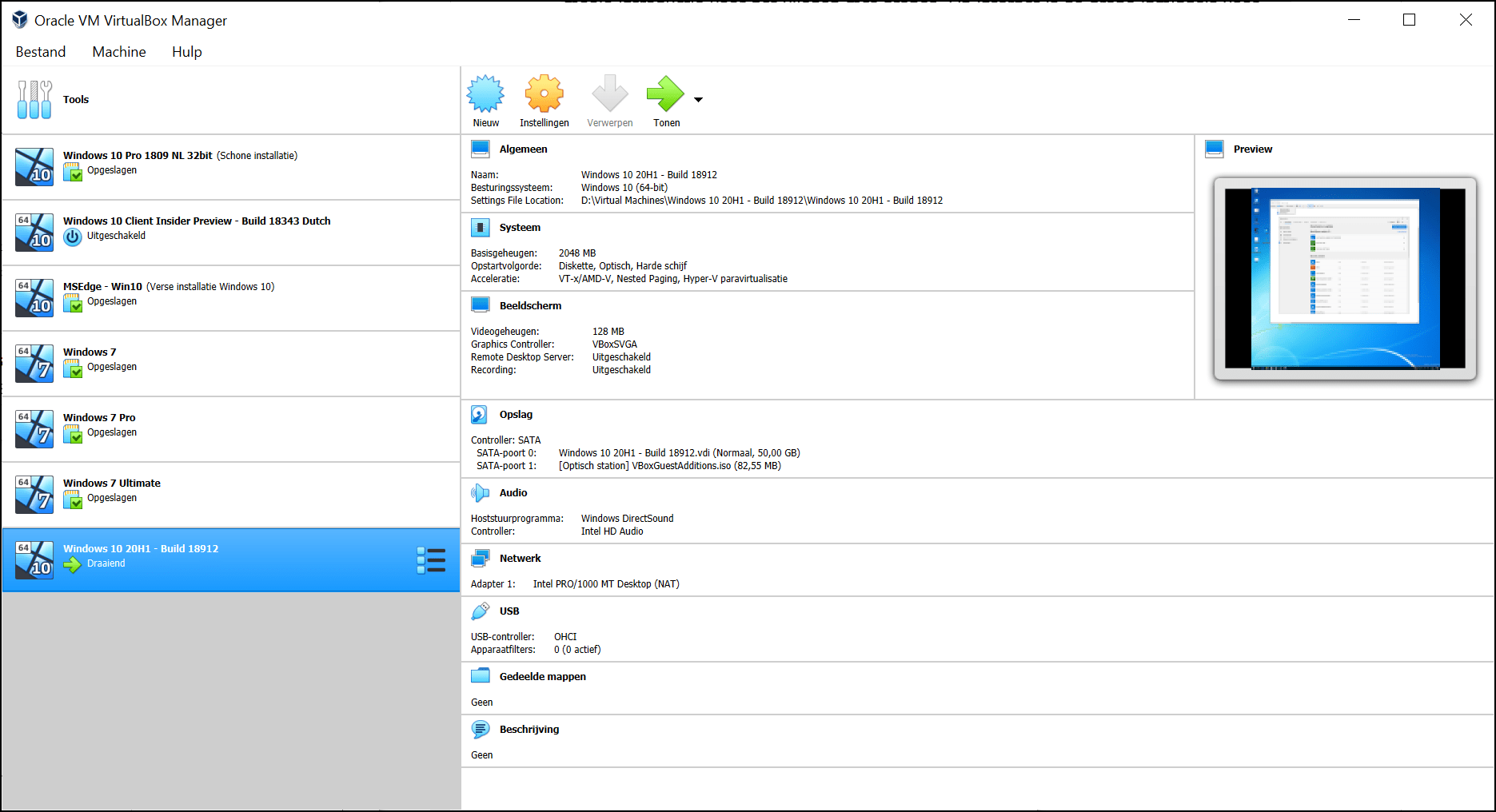
De virtuele machine is aangemaakt
Stap 5 - Windows 10 installeren
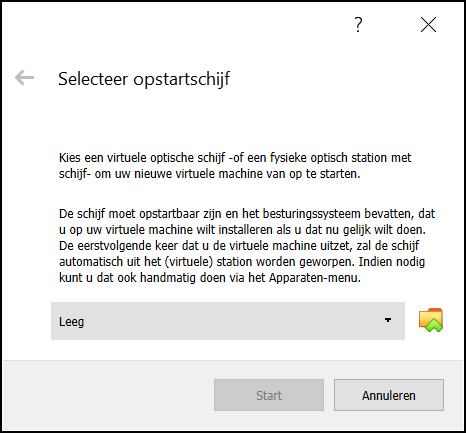
Geef aan waar het ISO-bestand van Windows zich bevindt
Selecteer de zojuist aangemaakte virtuele machine (je vindt deze in het hoofdvenster) en klik op de knop Starten. VM VirtualBox vraagt nu om een opstartschijf: blader naar het opgeslagen ISO-bestand en selecteer het. De installatie van Windows 10 wordt gestart zoals je gewend bent.
Stap 6 - Guest Additions installeren
Om de virtuele machine prettiger te laten werken, installeer je naderhand de Guest Additions. Dit is een set aanvullende configuratiebestanden en drivers van VM VirtualBox. In het venster van de virtuele machine kies je voor Apparaten, Invoegen Guest Additions CD-image. Open hierna Verkenner (Windows-toets+E) en kies Deze pc. Onder Apparaten en stations dubbelklik je op Cd-station (D:) VirtualBox Guest Additions. Dubbelklik op het bestand VboxWindowsAdditions.exe en volg de stappen van de wizard. Nadat de virtuele machine opnieuw is opgestart, merk je onder meer dat het bureaublad van de virtuele machine zich beter aanpast aan de grootte van het venster.
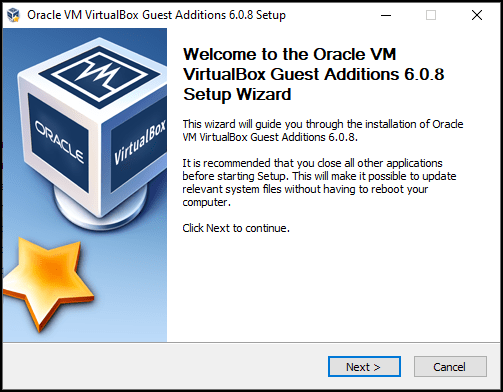
Installeer de VirtualBox Guest Additions voor betere prestaties
Stap 7 - Updates
Voer direct na installatie van de testbuild Windows Update uit: de kans is groot dat er inmiddels een nieuwere testbuild is verschenen en die wordt dan direct gedownload. Open bovendien de Microsoft Store en controleer die op de aanwezigheid van updates. Een deel van de ingebouwde apps in Windows 10 20H1 wordt niet bijgewerkt via Windows Update, maar via de Store. Goed voorbeeld hiervan is de eerder besproken Windows Ink-werkruimte, waarvan de updates worden verspreid via het Store-mechanisme.
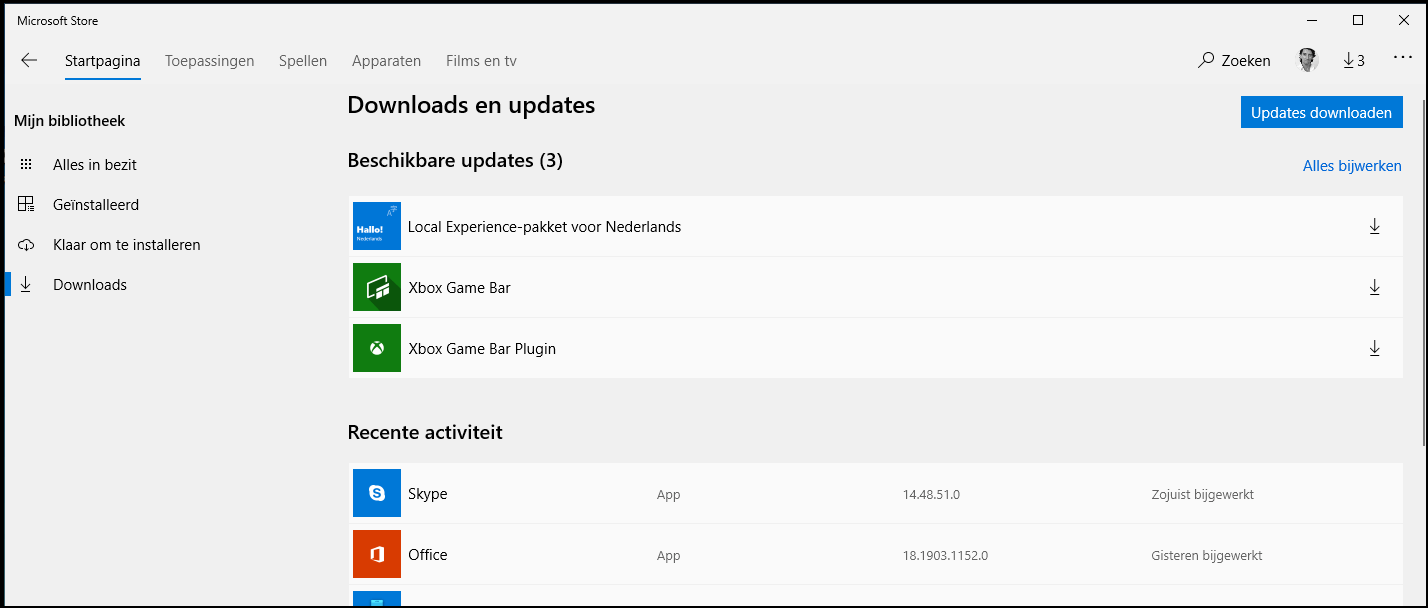
Een deel van de nieuwe functies wordt niet verspreid via Windows Update,
maar via de Microsoft Store
