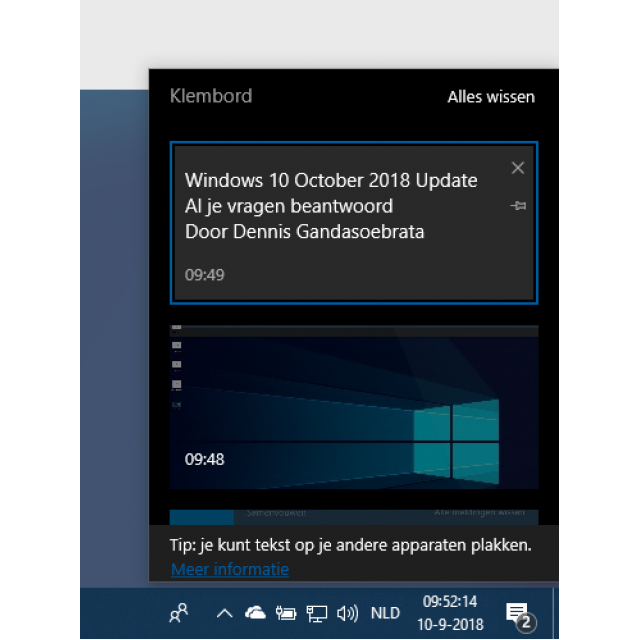Zoals je gewend bent, lees je in PC-Active altijd over de laatste ontwikkelingen op Windows-gebied. Dus ook over de komende Windows 10-versie. Bovendien laten we je nu al zien wat er ná de Windows 10 October 2018 Update aankomt.
Dennis Gandasoebrata
Verantwoording
Voor dit artikel bekeken wij een van de laatste testversies van Windows 10 October 2018 Update. Dit betekent dat de besproken functionaliteit nagenoeg zeker in de uiteindelijke versie terechtkomt. De door ons bekeken testversie is 17755, uitgebracht op 7 september 2018.Beginnen bij het begin. Wat wordt de definitieve naam?
Het hoge woord is eruit: de definitieve naam wordt Windows 10 October 2018 Update en daarmee is ook direct duidelijk in welke maand de update wordt uitgebracht. De naamgeving volgt hiermee de eerder ingezette lijn van de Windows 10 April 2018 Update. Maar deze consistentie is waarschijnlijk geen lang leven beschoren, zoals je verderop in dit artikel leest.
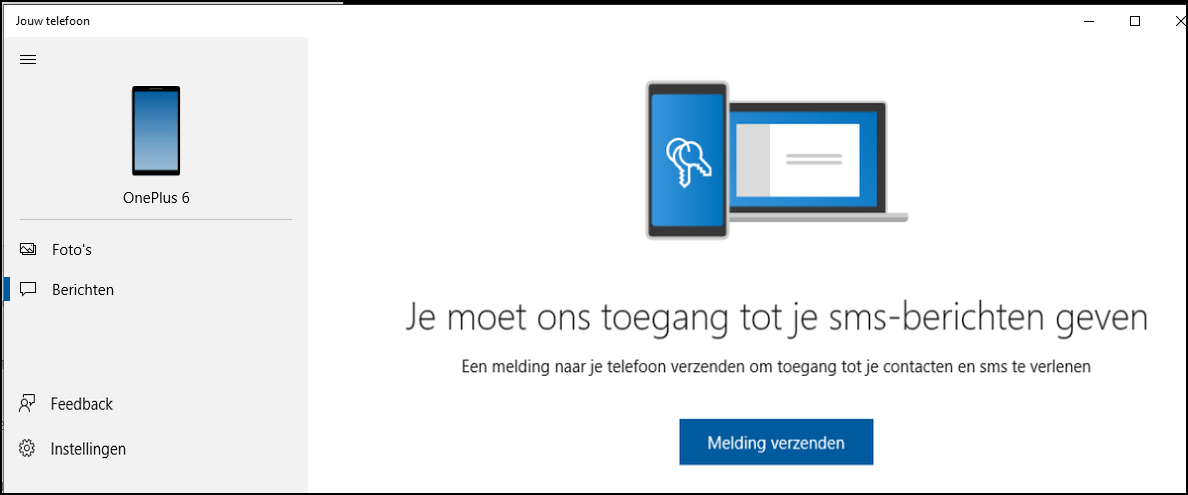 Wat is dat nieuwe pictogram Jouw telefoon op mijn bureaublad?
Wat is dat nieuwe pictogram Jouw telefoon op mijn bureaublad?
De banden tussen Windows 10 en je telefoon worden in de October 2018 Update verder aangehaald. Op het bureaublad pronkt een pictogram van een nieuwe app, getiteld Jouw telefoon. Dit programma geeft je toegang tot de media (zoals foto’s en video’s) op je telefoon en moet volgens Microsoft het naar je zelf e-mailen van foto’s overbodig maken. Ook kun je tekstberichten verzenden en ontvangen via de computer en notificaties ontvangen, bijvoorbeeld van Instagram. Het gedeelte met tekstberichten hebben we kunnen testen in de nieuwste testversie, maar het notificatiegedeelte was nog niet beschikbaar. Bij de foto’s worden overigens slechts de 25 meest recente foto’s getoond. Wil je meer, dan moet je de foto’s alsnog op een andere manier kopiëren, bijvoorbeeld via de cloud. Een aparte keuze, omdat het tonen van slechts de meest recente foto’s de bruikbaarheid van de app flink beperkt.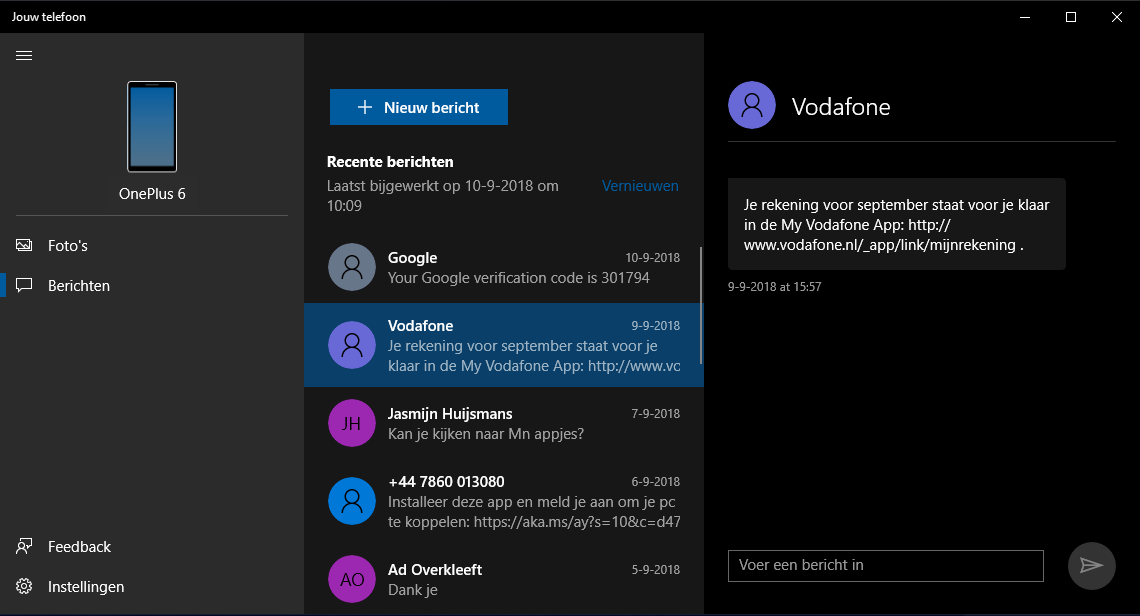
Deze nieuwe app moet de banden tussen je pc en telefoon aanhalen
Hoe werkt het met de berichten?
We hebben deze functionaliteit getest met een Android-toestel (OnePlus 6). De inhoud van de inbox wordt op het scherm getoond en de app zoekt automatisch de namen van de contactpersonen erbij. Je kunt vervolgens direct een bericht sturen vanaf je pc. De berichten worden vlot verstuurd en je ontvangt een notificatie zodra er nieuwe berichten binnenkomen.
Register-editor
Gevorderde gebruikers die het register regelmatig induiken, zullen merken dat ook de Register-editor onder handen is genomen. De relatief nieuwe adresbalk bovenin – waarmee je snel naar specifieke registeronderdelen springt – denkt voortaan met je mee en geeft suggesties terwijl je een registerlocatie intypt.
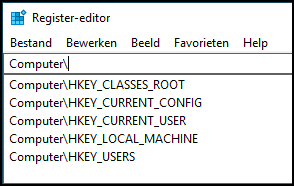 De Register-editor denkt met je mee en doet suggesties voor registerlocaties
De Register-editor denkt met je mee en doet suggesties voor registerlocaties
Hoe zorg ik voor de koppeling tussen pc en telefoon?
Via een wizard stuur je een sms naar je telefoon met een downloadlink. Is de app geïnstalleerd op de telefoon, dan wordt de koppeling met Windows 10 gelegd. Er is ondersteuning voor Android en iOS.
Worden er andere ‘nieuwe’ onderdelen geïntroduceerd in deze editie van Windows 10?
Het klassieke Knipprogramma moet plaatsmaken voor het nieuwe programma Knippen en aantekenen, dat je oproept via de toetsencombinatie Windows+Shift+S. Ook heeft het nieuwe programma een eigen knop gekregen in het actiecentrum, dat je opent door te klikken op het pictogram Meldingen in de Windows-taakbalk. Met Knippen en aantekenen kun je schermafbeeldingen maken van gedeelten van het scherm. Vervolgens kun je de afbeeldingen ook bewerken, bijvoorbeeld door ze van notities te voorzien. Het programma geeft in de huidige vorm wel het gevoel van een ‘versie 1.0’-uitgave. Zo kun je schermafbeeldingen in de door ons bekeken versie nog niet met een vertraging – bijvoorbeeld na 5 seconden – maken, iets dat overigens in toekomstige versies wel mogelijk zal zijn.
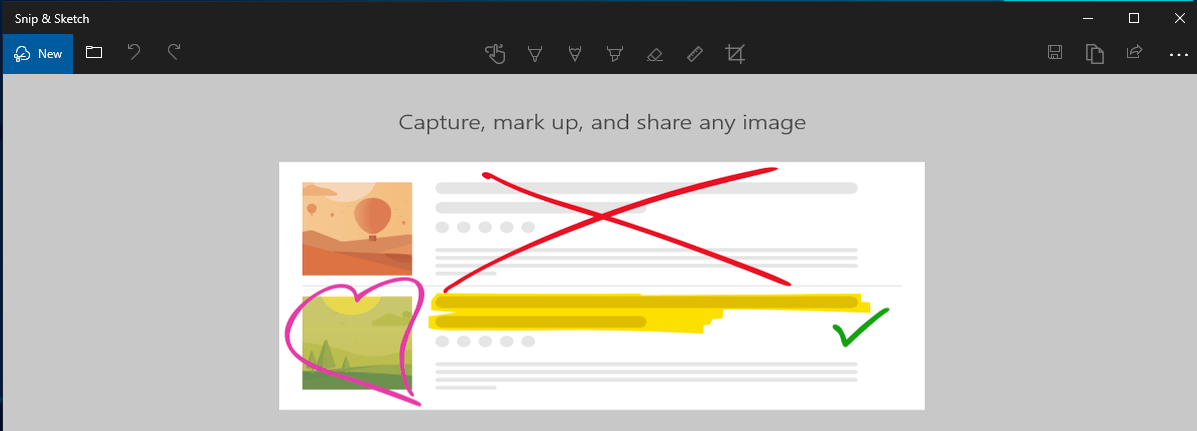
Het programma Knippen en aantekenen volgt het Knipprogramma op
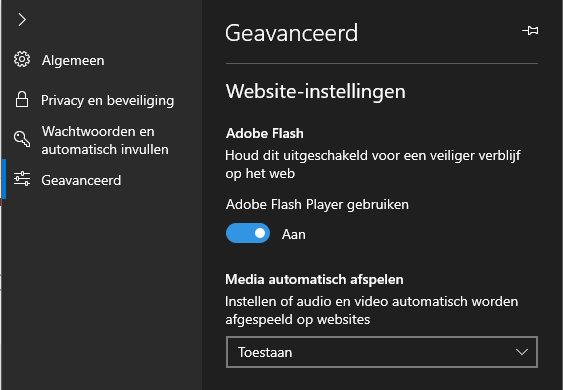 Welke nieuwigheden biedt Edge?
Welke nieuwigheden biedt Edge?
Edge is voor deze update flink onder handen genomen en verder verbeterd. Het menu heeft een overzichtelijker indeling en is uitgebreid met pictogrammen die elke categorie duidelijk maken. Klik je met de rechtermuisknop op de knop van Edge op de taakbalk, dan kun je via het jumplist-menu snel naar sites die je eerder hebt bezocht.
Voorkom dat video’s automatisch en ongevraagd worden afgespeeld
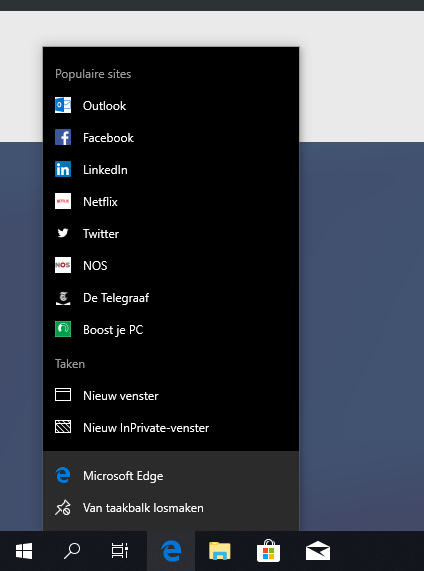 Het valt op dat de makers van Edge zich in de nieuwe versie vooral richten op het vergroten van de controle die de bezoeker van websites heeft. Waar de eerdere versie al de functie Dempen introduceerde (waarmee je de hinderlijke en ongevraagde audio op websites uitschakelt), kun je nu ook instellen dat video’s op een website niet meer automatisch mogen afspelen. Je kunt ook voor een tussenvorm kiezen en video’s alleen toestaan als ze zonder geluid worden afgespeeld. Open het instellingenvenster (via de knop met de drie puntjes, rechtsboven in het venster) en kies voor Instellingen, Geavanceerd, Media automatisch afspelen.
Het valt op dat de makers van Edge zich in de nieuwe versie vooral richten op het vergroten van de controle die de bezoeker van websites heeft. Waar de eerdere versie al de functie Dempen introduceerde (waarmee je de hinderlijke en ongevraagde audio op websites uitschakelt), kun je nu ook instellen dat video’s op een website niet meer automatisch mogen afspelen. Je kunt ook voor een tussenvorm kiezen en video’s alleen toestaan als ze zonder geluid worden afgespeeld. Open het instellingenvenster (via de knop met de drie puntjes, rechtsboven in het venster) en kies voor Instellingen, Geavanceerd, Media automatisch afspelen.
Websites in de jumplist van Edge
Kan ik nu eindelijk items kopiëren en plakken tussen meerdere systemen?
In de October 2018 Update kun je meerdere items op het klembord bewaren. Plak je dus bijvoorbeeld een stuk tekst van een website en later nog een afbeelding uit een document, dan wordt dit in een tijdlijn opgeslagen. Je opent het klembord met Windows-toets+V. Het klembord kan de inhoud bovendien synchroniseren met andere apparaten, waardoor je op andere Windows 10-machines over dezelfde knipsels beschikt. Het gekopieerde item mag niet groter zijn dan 1 MB en kan van verschillende typen zijn, zoals tekst en plaatjes. Het mechanisme maakt hiervoor gebruik van het Microsoft-account en gelukkig kun je de cloud-optie ook uitschakelen. In het instellingenvenster (Windows-toets+I) open je Systeem, Klembord. Schakel de functie uit bij Synchroniseren tussen apparaten. Overigens kun je in hetzelfde venster ook de geschiedenisfunctie uitschakelen, door bij Klembordgeschiedenis te kiezen voor Uit.
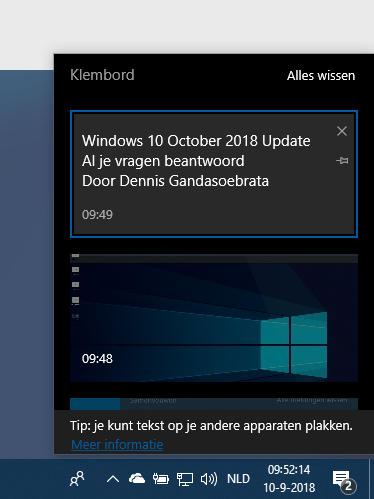 |
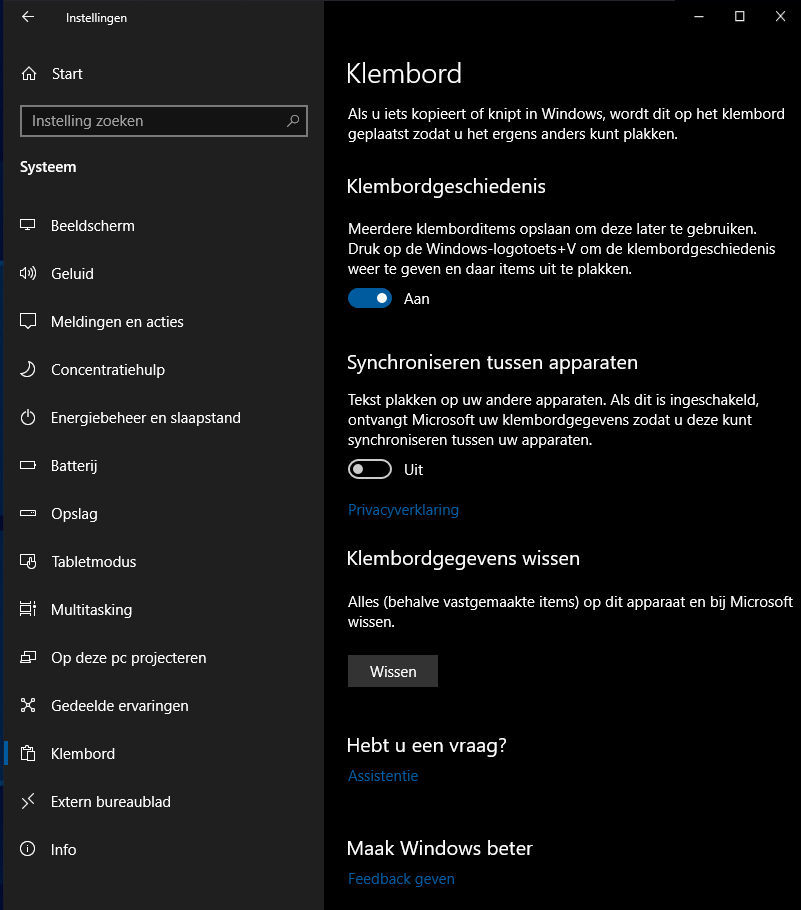 |
|
| Voortaan kun je meerdere items op het Klembord plaatsen en de inhoud tussen computers delen | ||
Hoe zit het met verbeteringen op het gebied van privacy?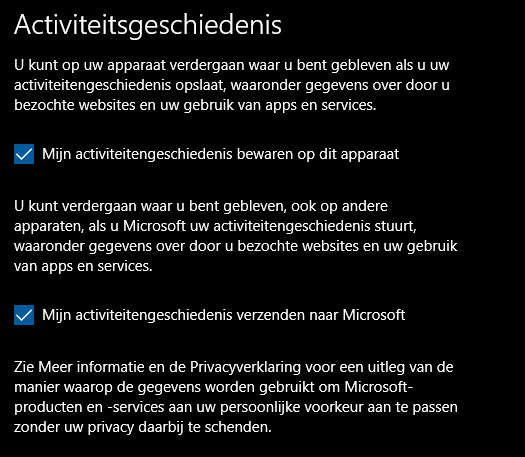 De meeste vernieuwing op het gebied van privacy heeft Microsoft geïntroduceerd bij de vorige uitgave, de April 2018 Update. In deze editie zien we vooral verfijning, zoals bij de privacy-instellingen in het instellingenvenster. Zo zijn de teksten in het onderdeel Activiteitsgeschiedenis opnieuw geschreven en maken
De meeste vernieuwing op het gebied van privacy heeft Microsoft geïntroduceerd bij de vorige uitgave, de April 2018 Update. In deze editie zien we vooral verfijning, zoals bij de privacy-instellingen in het instellingenvenster. Zo zijn de teksten in het onderdeel Activiteitsgeschiedenis opnieuw geschreven en maken
Privacy-instellingen zijn duidelijker verwoord
Hoe staat het met het ongevraagd opnieuw opstarten van de computer, bij updates?
Microsoft heeft beterschap beloofd onder de motorkap. Zo wordt er nu gebruik gemaakt van een algoritme dat op basis van een voorspelling bepaalt wat de beste tijd voor de computer is om opnieuw te worden gestart. Helaas hebben we dit in de praktijk nog niet kunnen testen, maar we komen hier in een latere editie van PC-Active op terug.
Welke nieuwtjes heeft de gebruikersomgeving?
Het zwarte thema, waarvan sommige apps al eerder waren voorzien, wordt met de October 2018 Update uitgebreid. Goed voorbeeld hiervan is de Verkenner. Deze kun je nu een donker uiterlijk geven door het instellingenvenster te openen (Windows-toets+I) en te kiezen voor Persoonlijke instellingen, Kleuren. Bij Kies een standaard app-modus kies je voor Donker. Open vervolgens Verkenner (Windows-toets+E) om het donkere uiterlijk te zien.
Bovendien is het ‘Fluent Design’ in deze versie van Windows 10 verder uitgewerkt. Dit betekent onder meer dat de vensterbalken nu niet meer felgekleurd zijn, maar een subtieler kleur hebben. Ook maken de menu’s die verschijnen onder de rechtermuisknop duidelijker gebruik van schaduwen.
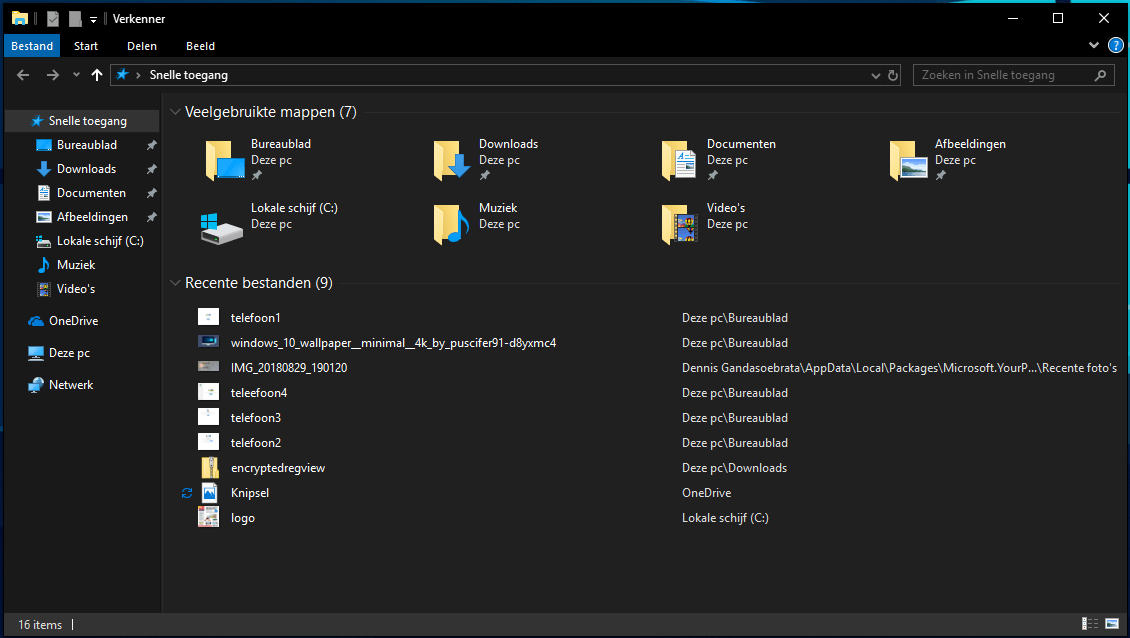
Prettig voor computers in donkere ruimten: de donkere editie van Verkenner
Over de gebruikersinterface gesproken: welke verandering kent het Startmenu?
Het Startmenu kent relatief weinig vernieuwing, maar biedt een opvallende verbetering in de vorm van het zoekvenster. Typ je nu een zoekterm, dan verschijnen niet alleen de zoekresultaten, maar ook een voorbeeldvenster. Zoek je bijvoorbeeld een programma dat nog niet op de computer is geïnstalleerd, dan geeft het zoekvenster de mogelijkheid om het programma direct te downloaden. Bovenin het zoekvenster vinden we verschillende categorieën, zoals Web, Documenten, E-mail en Personen. Ook heb je via deze bovenste rij toegang tot aanvullende zoekfilters. Verder kun je nu de namen van groepen aanpassen, als je in het startmenu gebruikt hebt gemaakt van mappen om tegels te ordenen.
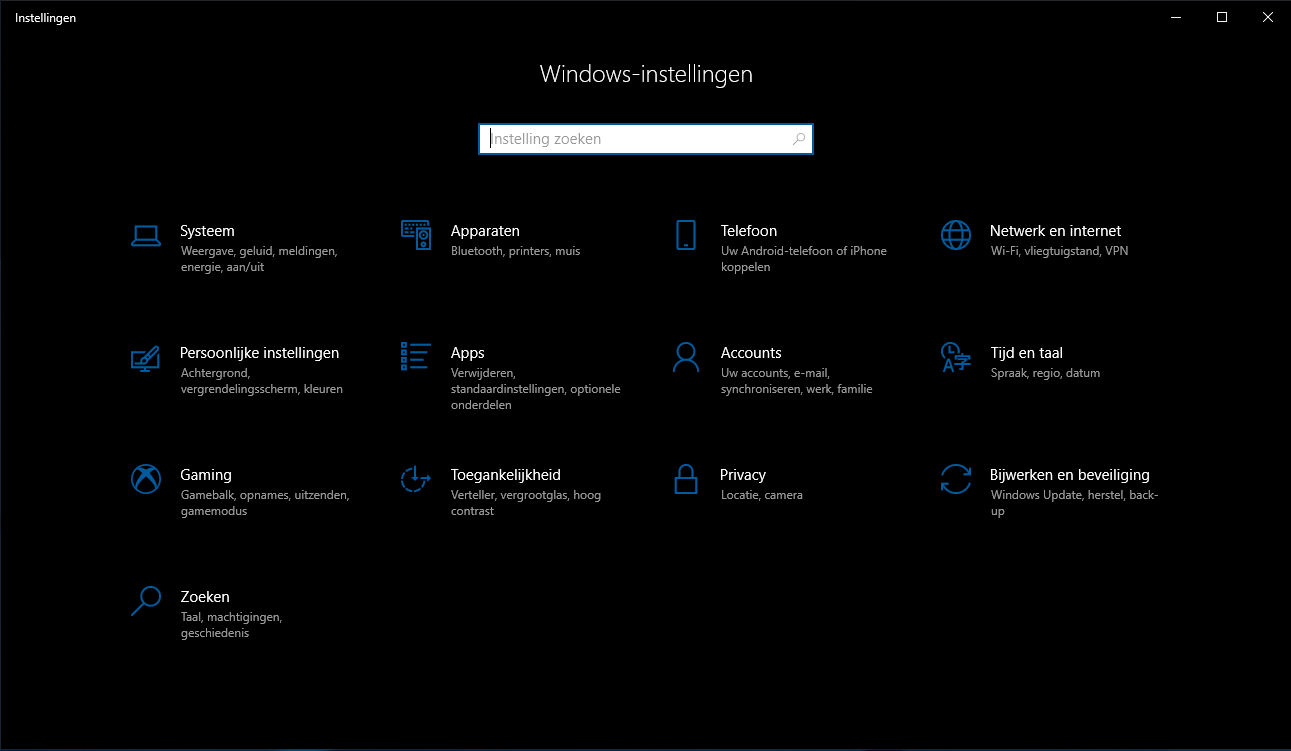
Het instellingenvenster laat ons het klassieke Configuratiescherm inmiddels definitief vergeten
Hoe staat het met het instellingenvenster versus het klassieke Configuratiescherm?
De meeste instellingen zijn inmiddels verhuisd van het klassieke Configuratiescherm naar het instellingenvenster. Ook zijn bestaande onderdelen uitgebreid in de versie die je via het instellingenvenster opent, zoals Slim opslaan. Hier vinden we een nieuwe optie Lokaal beschikbare cloudinhoud. Slim opslaan houdt automatisch in de gaten welke OneDrive-bestanden niet worden gebruikt en markeert deze dan automatisch voor ‘online’. Ze worden dan van de lokale schijf verwijderd (maar zijn uiteraard wel in de cloud opgeslagen) en nemen daardoor geen schijfruimte meer in beslag. Kies bij OneDrive voor het gewenste aantal dagen bij de optie Inhoud wordt alleen online gepubliceerd als deze niet is geopend langer dan.
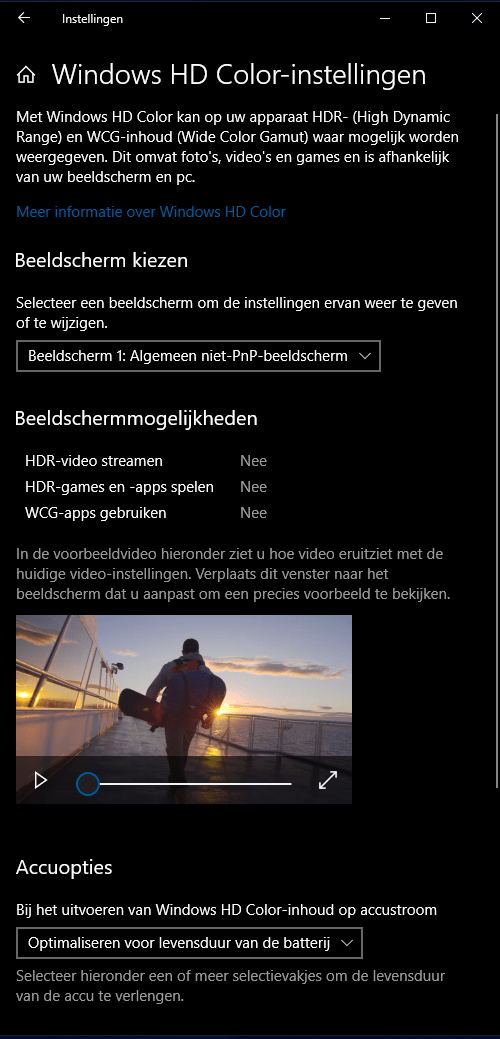 Het instellingenvenster heeft een nieuwe optie: Windows HD Color?
Het instellingenvenster heeft een nieuwe optie: Windows HD Color?
Als je een beeldscherm hebt dat HDR (High Dynamic Range) ondersteunt, kun je in dit venster de instellingen optimaliseren. In de sectie Beeldschermmogelijkheden controleer je of het beeldscherm HDR ondersteunt. Ook toont dit venster of WCG (wide color gamut) door het beeldscherm wordt ondersteund.
Instellingen voor beeldschermen met High Dynamic Range
Zijn er nog zaken die de uiteindelijke versie niet gaan halen?
Jazeker. Bijvoorbeeld de mogelijkheid om in Edge verschillende tabbladen met websites te groeperen en een eigen naam te geven. Waarschijnlijk komt deze functie alsnog in een latere Windows 10-editie terecht. Ook de functie Sets, waarbij je in één venster verschillende programma’s kunt groeperen (bijvoorbeeld een venster met een website, een PowerPoint-presentatie en een Kladblok-document) is voor de eindstreep gesneuveld. Ook hiervoor geldt: de functie komt waarschijnlijk in een latere editie terecht, als de ontwikkelaars wél tevreden zijn over hun werk.
Hoe zit het met de productondersteuning van de Windows 10-versie die ik nu gebruik?
Met de komst van een nieuwe Windows 10-editie komt ook het einde van de officiële ondersteuning van verschillende Windows 10-versies in zicht.
|
Voor deze versie van Windows 10... |
... eindigt de ondersteuning op |
|
Windows 10 Creators Update |
9 oktober 2018 |
|
Windows 10 Fall Creators Update |
9 april 2019 |
|
Windows 10 April 2018 Update |
12 november 2019 |
|
Windows 10 October 2018 Update |
Nog niet bekend |
Tijd voor een blik vooruit. Wat kunnen we verwachten na de October 2018 Update?
In trouw zijn aan namen, is Microsoft nooit zo goed geweest. Dat blijkt maar weer door de waarschijnlijke wijziging in de naamgeving van toekomstige Windows 10-edities. Zo gaat de opvolger van de Windows 10 October 2018 Update vooralsnog door het leven als Windows 19H1. De ‘19’ staat voor het jaar van verschijning (2019) en ‘H1’ voor de eerste helft van het jaar. De ontwikkeling ervan is inmiddels begonnen.
Wat gaat deze editie ons brengen?
Vlak voor het ter perse gaan van dit artikel, bracht Microsoft build 18234 van Windows 19H1 uit. Ingebakken programma’s zoals Microsoft To-Do, het programma waarmee je takenlijstjes kunt bijhouden, ondersteunt nu ook invoer met een pen (‘Ink Support’). Ook is Sticky Notes verbeterd, met als belangrijkste verbetering dat je je notities voortaan kunt synchroniseren met andere Windows-apparaten. Ook presenteert het notitieprogramma de verschillende notities nu overzichtelijker, iets wat vooral bij een grote aantal krabbels goed uitkomt. Ook het in de October 2018 Update geïntroduceerde programma Knippen en aantekenen wordt verder verbeterd: zo kun je nu screenshots maken met een vertraging.
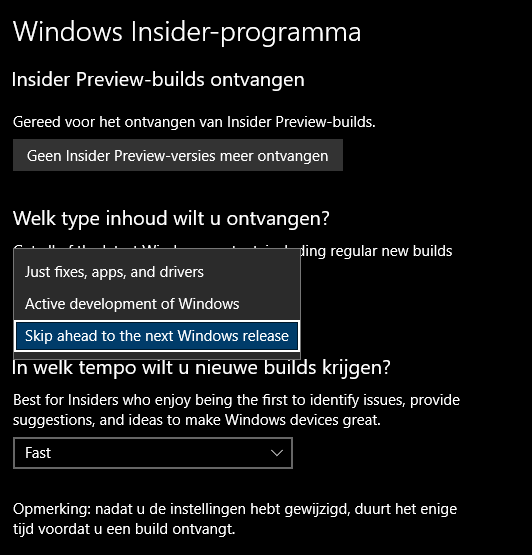 Hoe kom ik aan Windows 19H1?
Hoe kom ik aan Windows 19H1?
Wil je alvast zien wat de toekomst gaat brengen, dan kun je je binnen het Windows Insider-programma aanmelden voor het ‘Skip Ahead’-onderdeel. Hierbij sla je de testversies van Windows 10 October 2018 Update over en krijg je alvast toegang tot de nieuwste versie van de uitgave na de October 2018 Update.
Als je benieuwd bent naar de toekomst: Skip Ahead