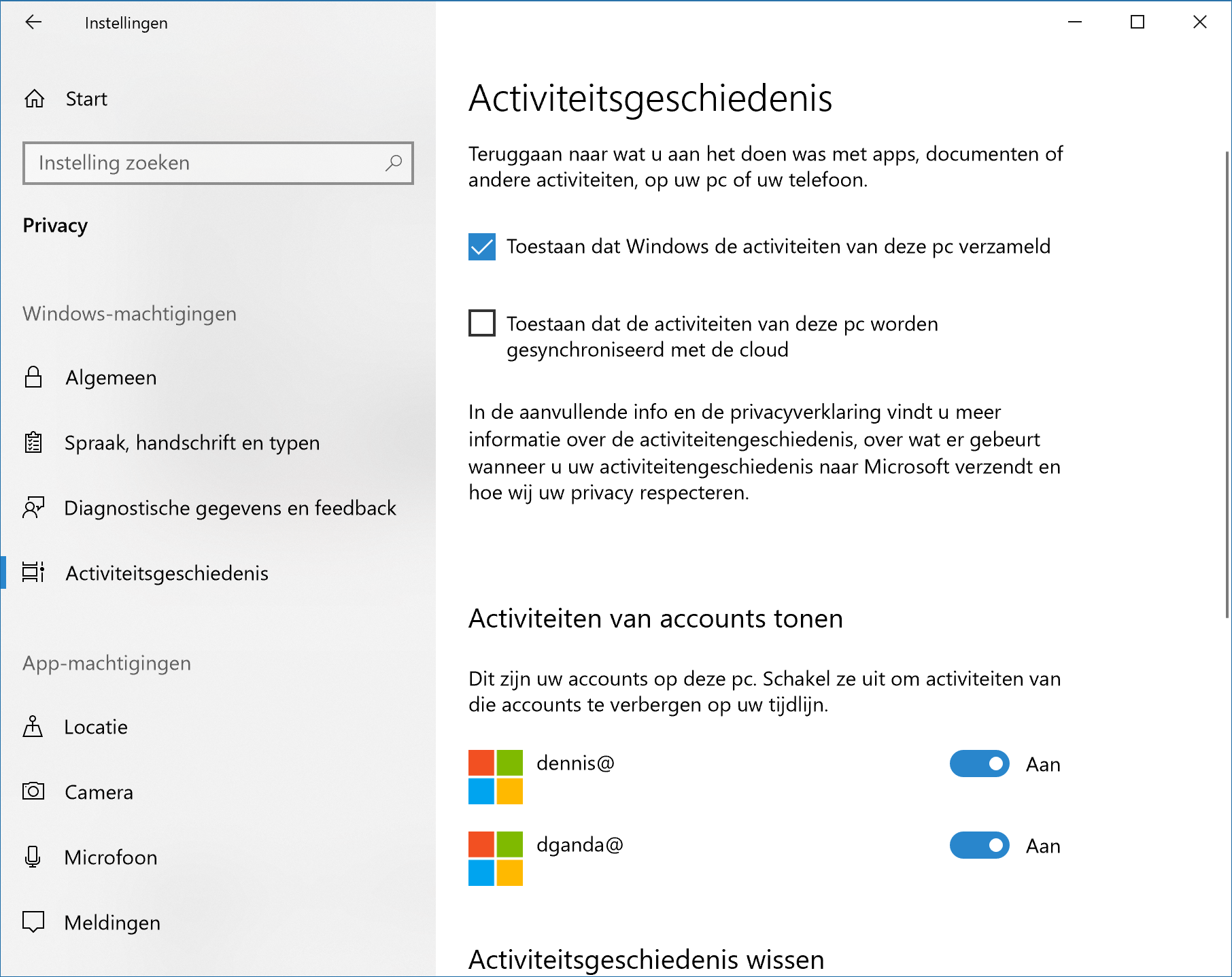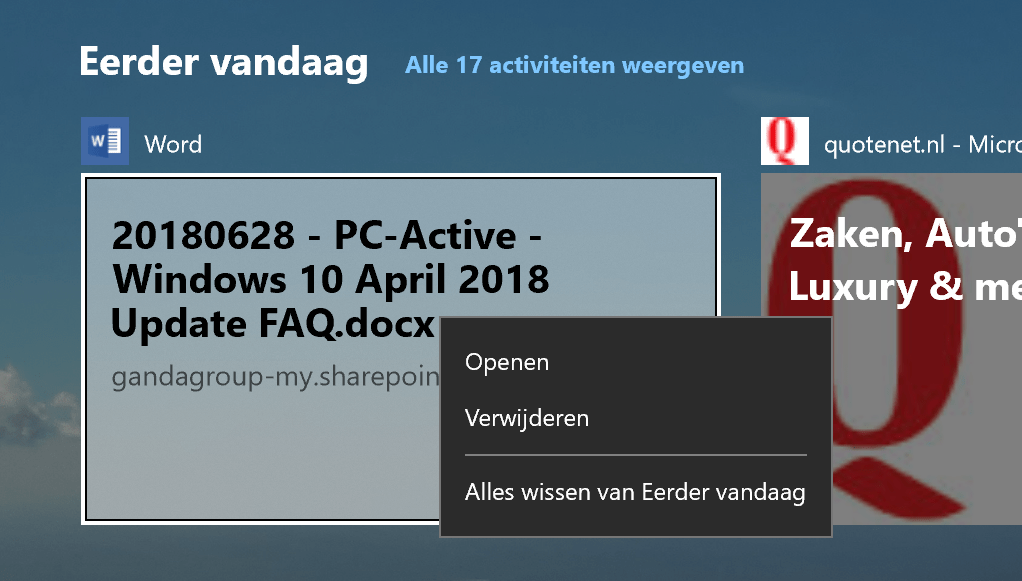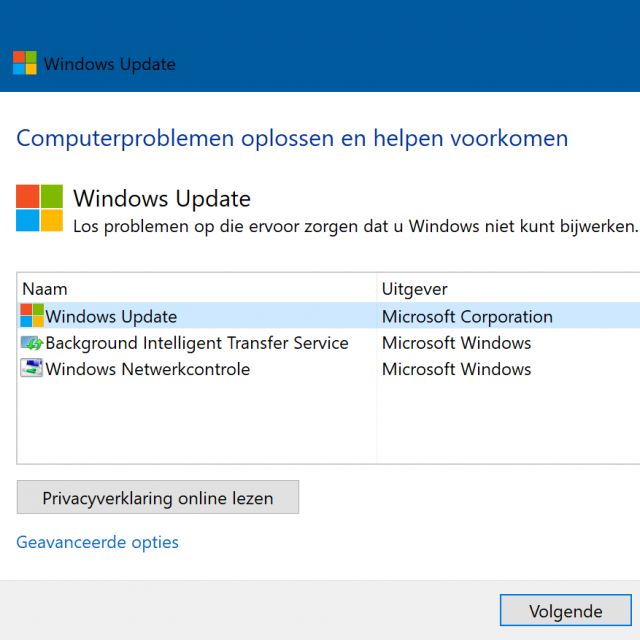De Windows 10 April 2018 Update is alweer enige tijd uit en draait inmiddels op zo’n 78 procent van alle Windows 10-computers. Toch bestaan er nog flink wat vragen over. Hier vind je alle antwoorden.
Dennis Gandasoebrata
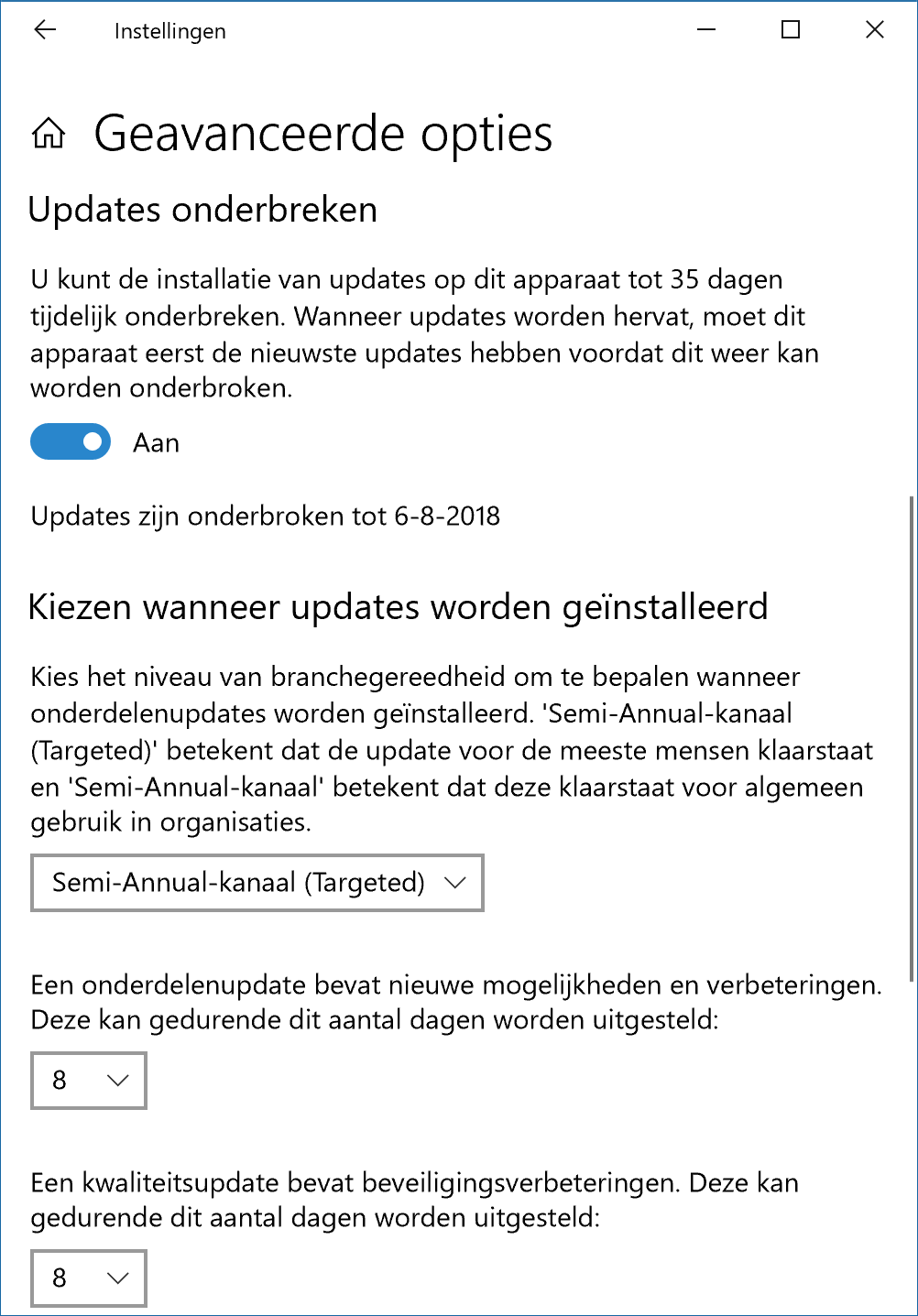
Oneindig uitstellen van de updates is niet mogelijk en ook niet verstandig. De updates bevatten belangrijke veiligheidsverbeteringen en verhelpen fouten uit het verleden. Je kunt wel meer controle uitoefenen over de tijden waarop de update wordt geïnstalleerd. In het instellingenvenster (open dit via Windows-toets+I) kies je voor Bijwerken en beveiliging. Kies Windows Update en klik op Geavanceerde opties. Om de installatie van updates te onderbreken, zet je de schuif op Aan bij Updates onderbreken. De updates worden tot 35 dagen onderbroken. Hierna kan deze ‘teller’ pas worden teruggezet zodra de eerstvolgende update is geïnstalleerd. In de sectie Kiezen wanneer updates worden geïnstalleerd kun je per type update opgeven hoeveel dagen deze moet worden uitgesteld (bij Onderdelenupdate en bij Kwaliteitsupdate).
Je kunt updates tot op zekere hoogte uitstellen
Gebruik de Windows Update-probleemoplosser bij problemen met het updaten
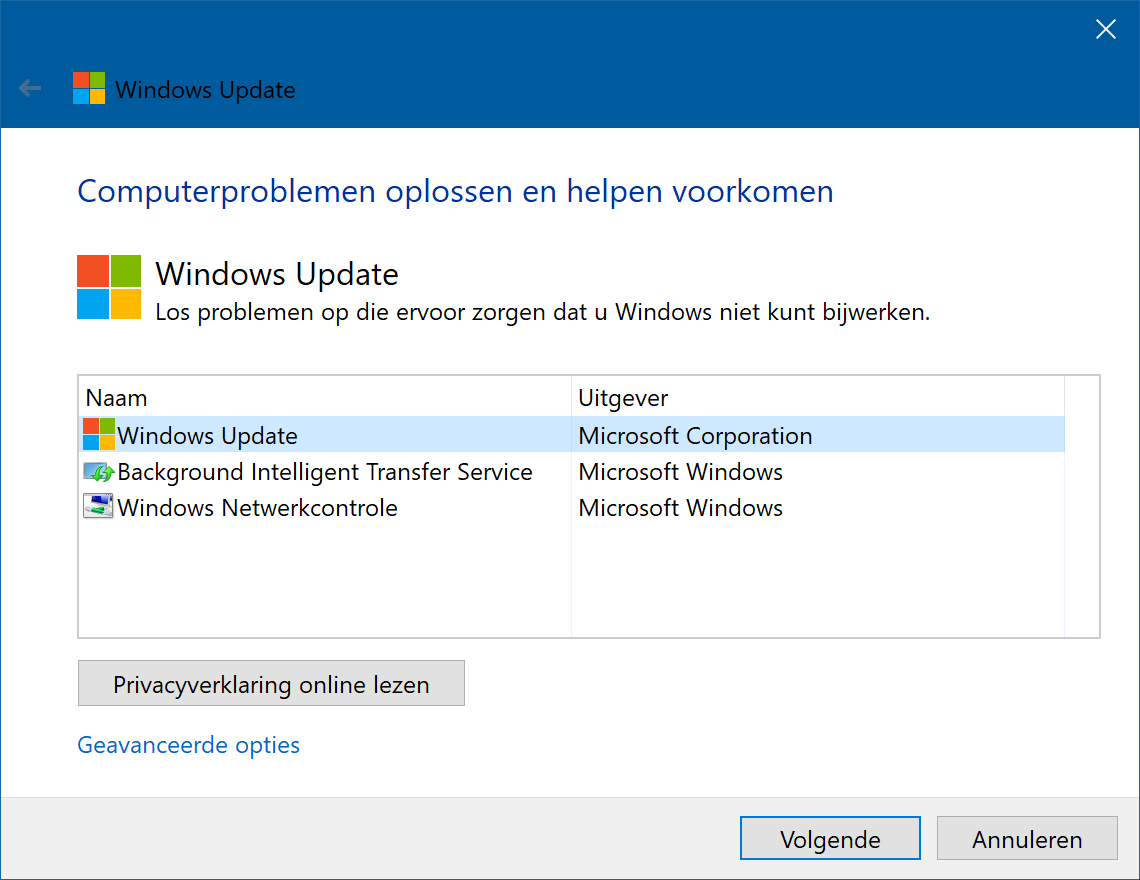
Er kunnen meerdere oorzaken bestaan voor fouten tijdens de installatie van de update. Wordt een specifieke foutcode getoond (bijvoorbeeld ‘0x80070020’), noteer deze dan en zoek op internet naar een eventuele uitleg van de melding. Effectiever is het gebruik van de Windows Update-probleemoplosser. Dit hulpje analyseert de foutmelding van Windows Update en kan het probleem vaak ook zelf oplossen. Ga naar https://support.microsoft.com/nl-nl/help/10164 om de probleemoplosser te downloaden en voer deze uit zodra Windows Update weer problemen geeft.
Ik heb de April 2018 Update nog altijd niet ontvangen en krijg deze niet aangeboden via Windows Update. Hoe kan ik de update zelf installeren?
Met de Update Assistent kun je de update alsnog installeren. De assistent maakt de computer klaar voor de update en haalt de vereiste installatiebestanden binnen. Je vindt de nieuwste versie op https://go.microsoft.com/fwlink/?LinkID=799445.
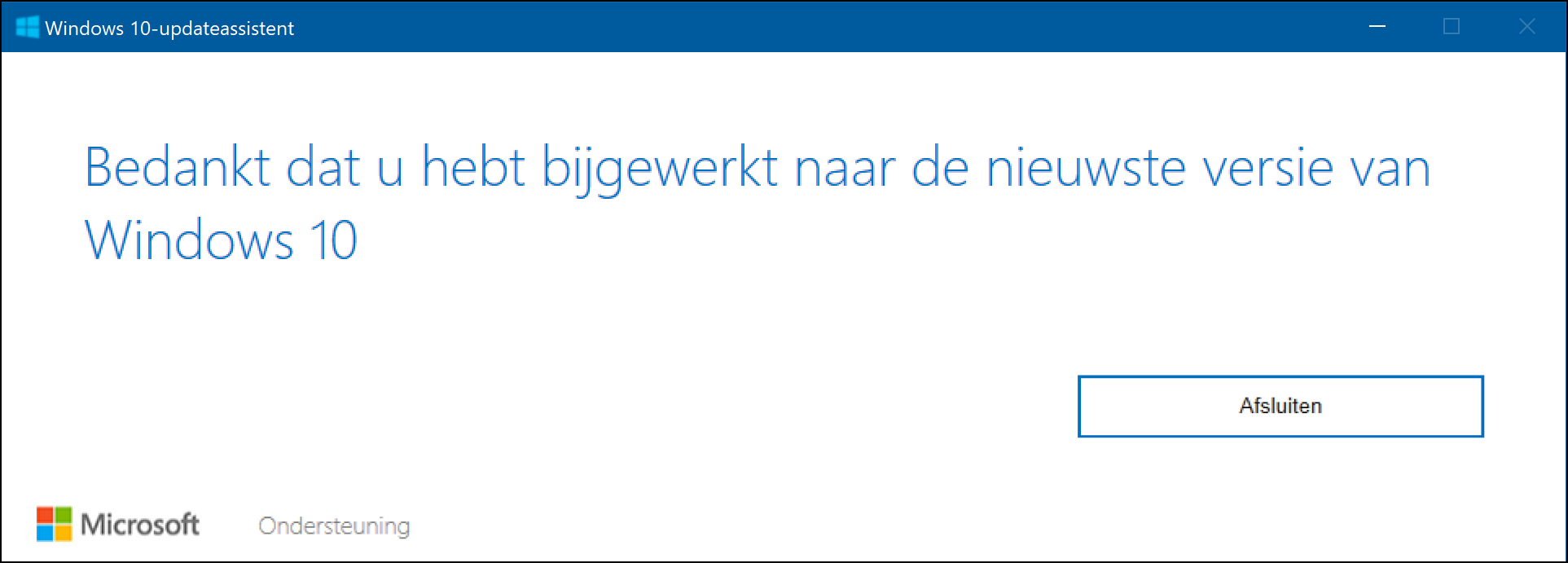
De April 2018 Update handmatig binnenhalen
Hoe heb ik controle over mijn persoonlijke gegevens?
Op het gebied van privacy is er in de April 2018 Update flink gesleuteld. Geen overbodige luxe: juist de standaard privacy-instellingen waren bij de introductie van Windows 10 in 2015 velen een doorn in het oog: er zou teveel informatie worden gedeeld, zonder dat de gebruiker hiervan voldoende op de hoogte was. De April 2018 Update belooft beterschap. Je vindt de privacy-instellingen via het instellingenvenster (Windows-toets+I). Kies voor Privacy. 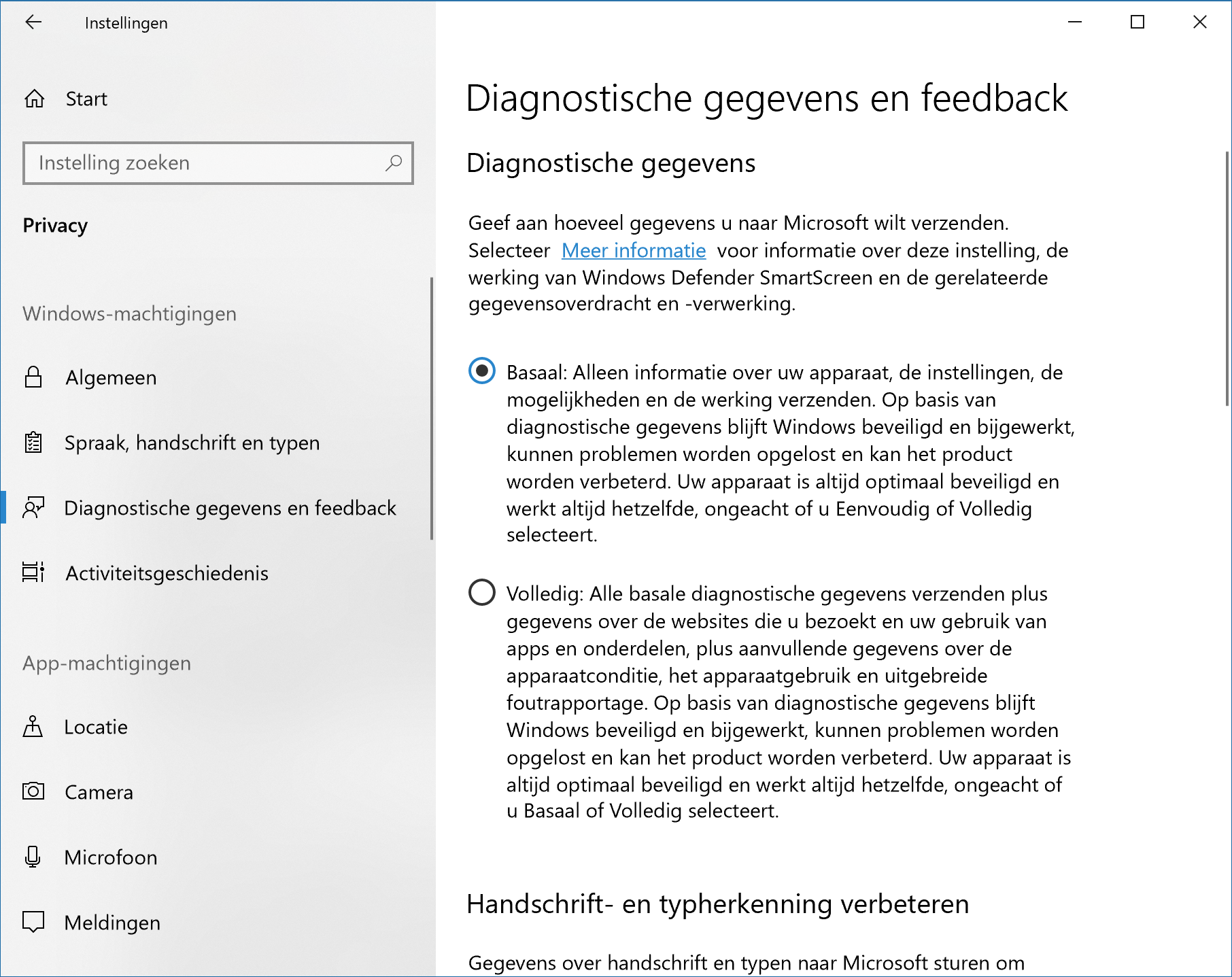
De privacy-instellingen in de April 2018 Update zijn aangepast
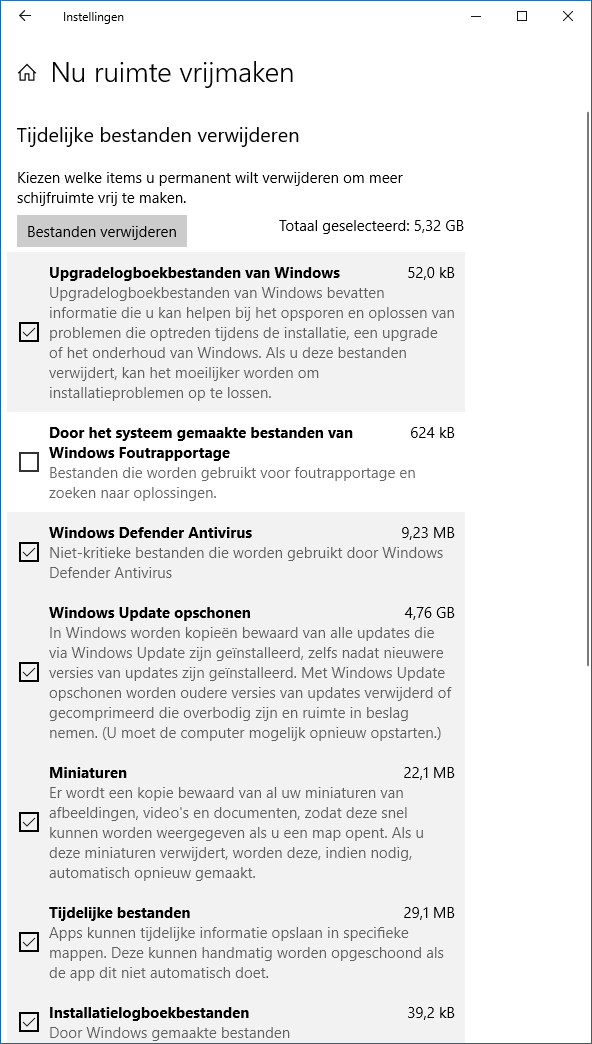
De installatiebestanden van de update kunnen enkele gigabytes ruimte in beslag nemen. Enige tijd na installatie van de update, worden de bestanden automatisch verwijderd. Wil je hiervan zeker zijn of dit proces versnellen, dan kun je de bestanden ook handmatig verwijderen en direct je kostbare schijfruimte terugkrijgen. We maken hiervoor gebruik van de functie Ruimte vrijmaken. Het klassieke Schijfopruiming is nog aanwezig, maar een groot deel van de functionaliteit is verhuisd naar het instellingenvenster. Ga naar Systeem en kies Opslag. Klik op Nu ruimte vrijmaken.
Schoon de computer regelmatig op, inclusief oude installatiebestanden
Ik wil zien welke gegevens worden verzameld, voordat ik de keuze maak om wel of geen gebruiksgegevens te delen met Microsoft.
In de April 2018 Update treffen we een nieuw onderdeel aan: Viewer voor diagnostische gegevens. Hiermee kun je de diagnostische gegevens op de computer bekijken. Hoewel het programma standaard in Windows beschikbaar is, moet je het eerst expliciet inschakelen. Ga in het instellingenvenster naar Privacy en blader naar het onderdeel Viewer voor diagnostische gegevens.
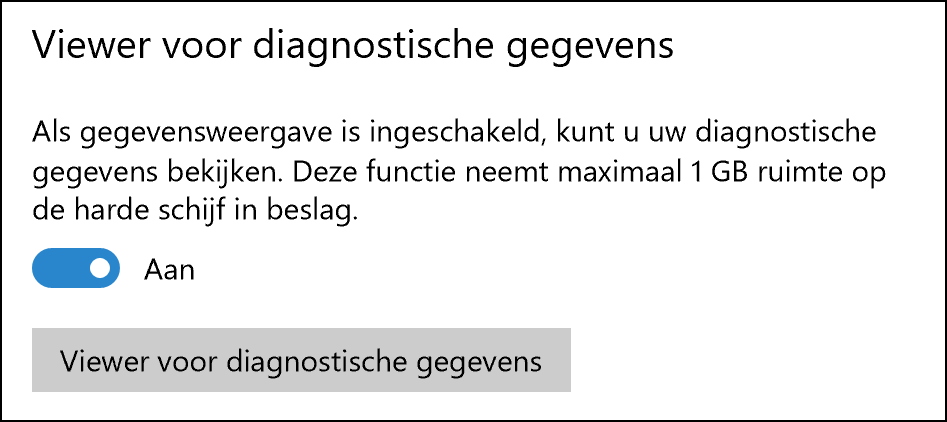 Schakel de viewer expliciet in, om deze te kunnen gebruiken
Schakel de viewer expliciet in, om deze te kunnen gebruiken
Zet de schuif op Aan. Klik hierna op Viewer voor diagnostische gegevens. De gegevens worden in ruwe vorm getoond: erg gebruiksvriendelijk is het programma niet. Dat neemt niet weg dat je alle verzamelde informatie getoond krijgt en dus ziet welke gegevens eventueel worden gedeeld. In een toekomstige Windows-update (waarschijnlijk de herfstupdate) wordt deze Viewer verbeterd en uitgebreid met de mogelijkheid om ook de inhoud van foutrapportages te bekijken.
Ik wil niet dat er diagnostische gegevens op de computer achterblijven. Hoe verwijder ik die?
Diagnostische gegevens worden verzameld om de makers van de software te helpen de kwaliteit van hun code te verbeteren. Met de April 2018 Update kun je de diagnostische gegevens van de computer verwijderen. In het instellingenvenster voor privacy kies je voor Diagnostische gegevens en feedback. Blader naar de sectie Diagnostische gegevens verwijderen en klik op Verwijderen. In de vorige vraag lees je hoe je controle houdt over gegevensverzameling in de toekomst.
Ik kan de webcamera in mijn apps niet meer gebruiken. Het beeld blijft zwart. Wat is er aan de hand?
In de April 2018 Update is de cameratoegang voor apps standaard geblokkeerd. De kans is groot dat je voor sommige apps nog wel degelijk gebruik wilt maken van de camera. Schakel de camera voor deze apps weer in. Open het instellingenvenster (Windows-toets+I) en kies Privacy. Kies voor Camera. Wil je dat alle apps weer toegang hebben tot de camera, dan kies je voor Aan bij Apps toegang verlenen tot uw camera. Verstandiger is om de toegang voor specifieke apps toe te staan. Dit doe je in het onderdeel Kiezen welke apps toegang hebben tot uw camera.
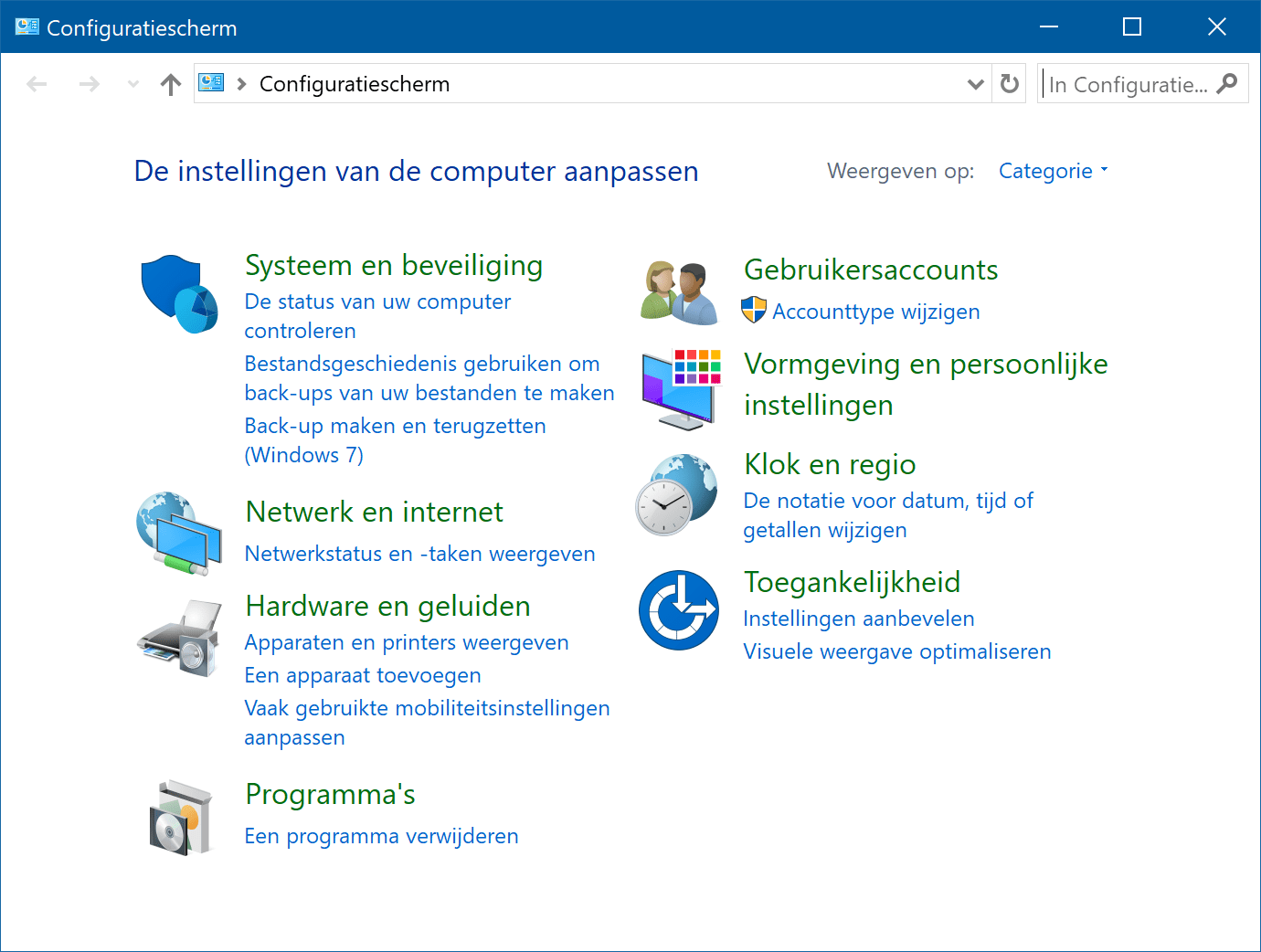
Bij elke Windows-update worden meer instellingen van het klassieke Configuratiescherm verhuisd naar het instellingenvenster. Ook de toegang wordt steeds meer ‘weggestopt’. Je kunt het gelukkig nog bereiken door het Startmenu te openen en Configuratiescherm te typen. Klik met rechts op de vermelding en kies voor Aan Start vastmaken.
Het klassieke Configuratiescherm is er nog wel degelijk
Waar zijn de Thuisgroepen, waarmee ik computers en apparatuur zoals printers deelde, gebleven?
Met de komst van de Windows 10 April 2018 Update zijn de Thuisgroepen verdwenen. Volgens Microsoft zijn er inmiddels betere alternatieven voor het delen van informatie, zoals het gebruik van een cloudopslagdienst. Maar misschien heb je geen behoefte aan het gebruik van een clouddienst. Je kunt dan toch nog bestanden delen. Open Verkenner en klik met de rechtermuisknop op het bestand of de map die je wilt delen. Kies Toegang verlenen tot, Specifieke personen. Wil je ook de printers en scanners tussen de computers thuis delen? Open het instellingenvenster (Windows-toets+I) en ga naar Apparaten, Printers en scanners. Kies het apparaat dat je wilt delen en klik op Beheren, Printereigenschappen, Delen, deze printer delen.
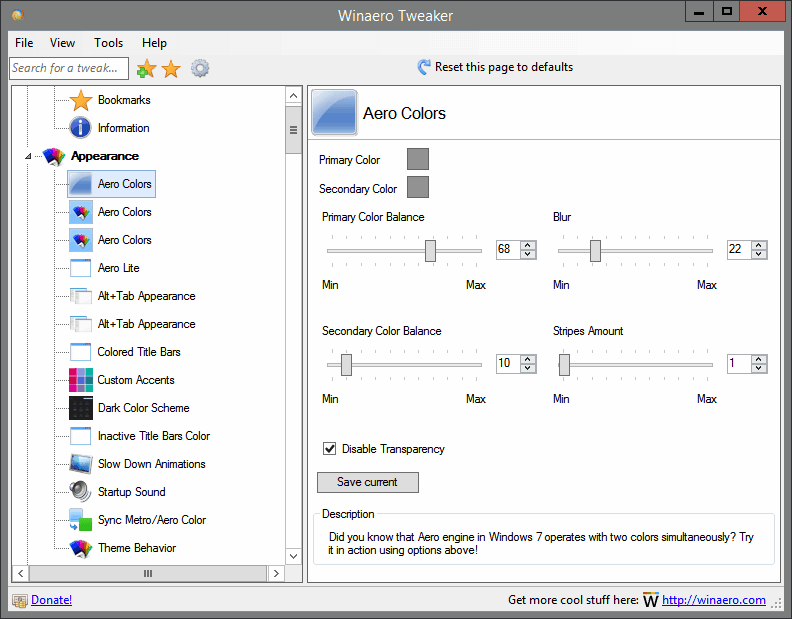 Geavanceerde instellingen aanpassen zonder handwerk in het register
Geavanceerde instellingen aanpassen zonder handwerk in het register
Ik wil graag zaken aanpassen in Windows die via de normale gebruikersomgeving niet mogelijk zijn, maar wil niet handmatig aanpassingen in het Windows-register doen. Zijn er alternatieven?
Lezer Pieter Statema komt met een goede suggestie voor gebruikers die graag geavanceerde instellingen aanpassen, maar niet zelf het register willen induiken: maak gebruik van het programma Winaero Tweaker. Dit programma neemt je de registeraanpassingen uit handen en geeft een flinke hoeveelheid opties die je normaal gesproken niet kunt aanpassen. De nieuwste versie van het programma is beschikbaar via https://winaero.com. Het is overigens niet alleen voor Windows 10 geschikt, maar werkt ook in Windows 7 en Windows 8.1.
Ik kan Stille uren niet meer vinden, de optie waarmee meldingen werden onderdrukt.
Is deze verwijderd?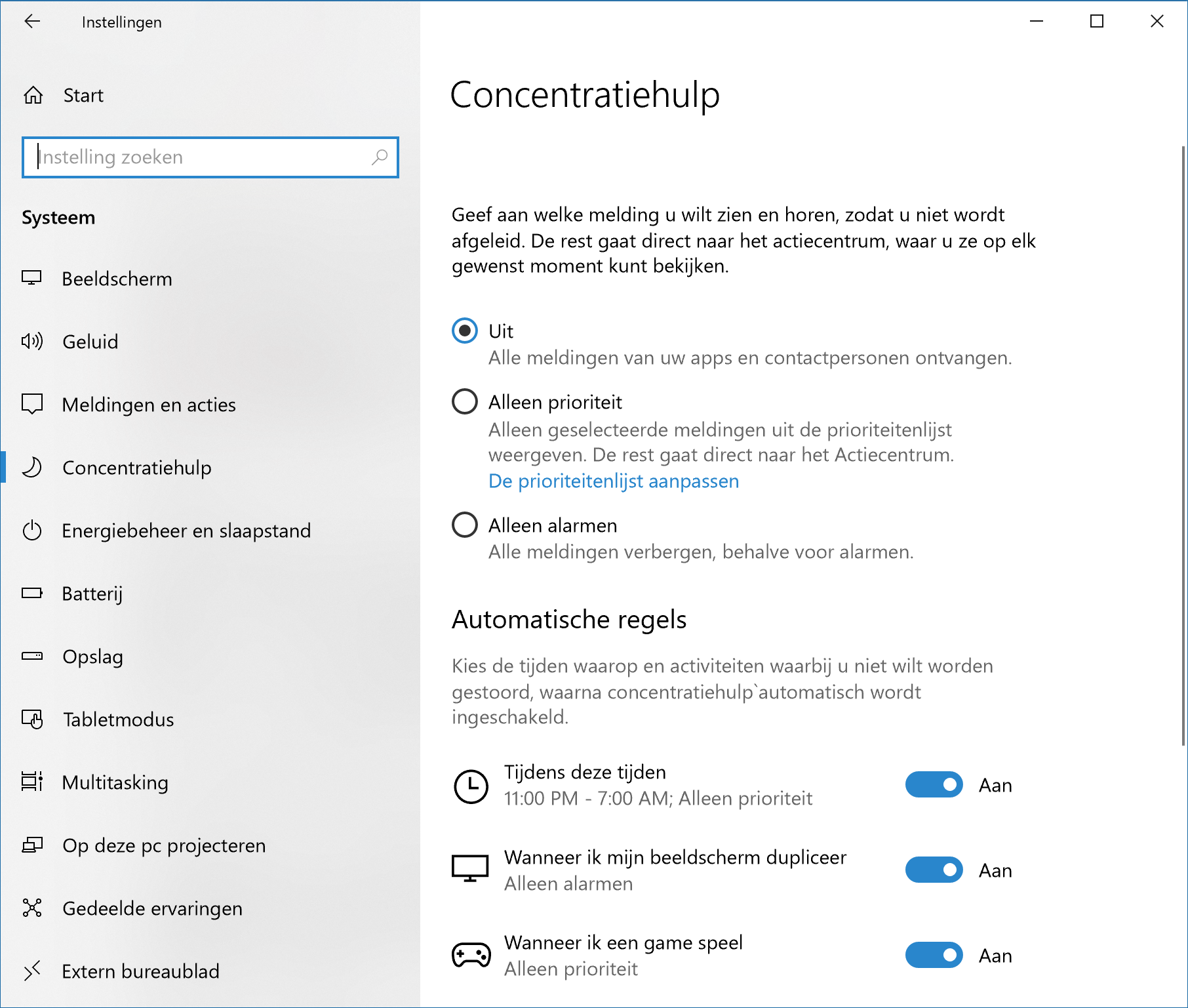
Doorwerken zonder te worden onderbroken, met de Concentratiehulp
Het venster Delen is veranderd. Hoe kan ik snel bestanden delen met anderen?
Nieuw is de optie Delen in directe omgeving, waarmee je bestanden kunt sturen via een ad-hoc wifi-verbinding of via bluetooth. Kies in het instellingenvenster voor Systeem, Gedeelde ervaringen en zet de schuif op Aan bij Delen in directe omgeving. Bij Ik kan inhoud delen of ontvangen van kies je vervolgens voor Iedereen in de buurt of Alleen mijn apparaten.
Is het nog mogelijk om via de Windows 10-app Mail e-mail binnen te halen van POP3-servers?
Van lezer Kees Braam ontvingen we zijn persoonlijke ervaring dat het niet meer lukte om e-mail via een POP3-server binnen te halen met de ingebouwde Windows 10-app Mail. Voorafgaand aan de overstap naar de Windows 10 April 2018 Update, gaf dit geen problemen. Mail in de nieuwe update ondersteunt nog steeds POP3: hieraan is niets veranderd. Zorg eerst dat de nieuwste app-versie van Mail is geïnstalleerd: open de Microsoft Store (via de bijbehorende knop op de Windows-taakbalk) en klik op de knop Meer informatie (rechtsboven in het venster). Kies Downloads en updates. Klik op Updates downloaden. 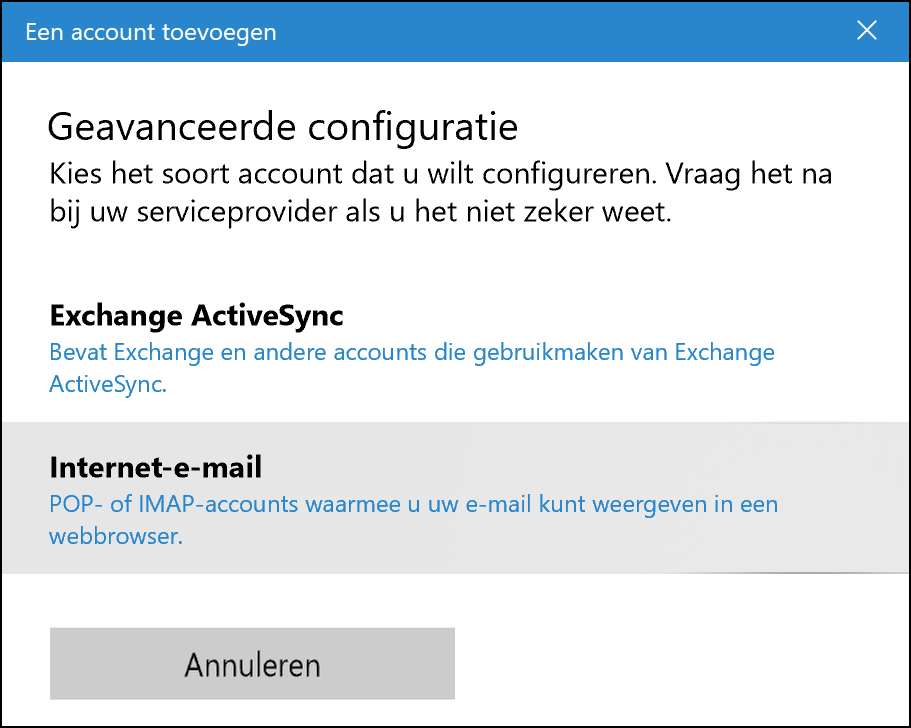
In Mail kan een nieuwe e-mailaccount worden ingesteld door te klikken op de knop met het tandwiel en te kiezen voor Accounts beheren. Kies Account toevoegen. Voor maximale flexibiliteit bij het instellen, kies je vervolgens voor Geavanceerde configuratie. Kies nu Internet-e-mail. In de volgende vensters geef je de servers op. Bij Accounttype kies je voor POP3.
Kies voor de geavanceerde instellingen
Als ik een extern beeldscherm aansluit, merk ik dat de letters van programma’s niet zo scherp zijn als op het scherm van mijn laptop. Kan ik hierin iets verbeteren?
Om wazige letters te voorkomen of te verhelpen, kun je hiervoor in de April 2018 Update gebruik maken van een nieuwe optie. Je vindt deze in het instellingenvenster. Kies Systeem, Beeldscherm. Klik op Windows apps laten verbeteren zodat deze geen wazig beeld geven.
Ik wil niet dat er voor de nieuwe functie Tijdlijn gegevens over mijn computergebruik in de cloud worden opgeslagen.
Je kunt de functie Tijdlijn – beschikbaar via de nieuwe knop op de taakbalk, naast het vergrootglas – blijven gebruiken zonder dat je gebruiksgegevens online worden opgeslagen. Hiermee verlies je de mogelijkheid om de tijdlijn op alle computers tegelijkertijd te gebruiken, maar verhoog je wel je privacy. Open het instellingenvenster (Windows-toets+I) en ga naar Privacy. Open het onderdeel Activiteitsgeschiedenis. Haal het vinkje weg bij Toestaan dat de activiteiten van deze pc worden gesynchroniseerd met de cloud. Je kunt de Tijdlijn blijven gebruiken, maar hebt meer controle over je gegevens.
Wel de Tijdlijn gebruiken, niet je gegevens in de cloud plaatsen
Ik maak gebruik van de nieuwe Tijdlijn, maar ik wil graag bepaalde activiteiten uit mijn tijdlijn verwijderen. Is dat mogelijk?
De Tijdlijn houdt in principe alle activiteiten van Microsoft-programma’s bij. Ben je tevreden over de nieuwe functie, maar wil je specifieke activiteiten uit het verleden verwijderen? Gelukkig is dit mogelijk. Open de Tijdlijn (klik op de knop naast het vergrootglas op de taakbalk) en blader naar de activiteit die je wilt wissen. Klik erop met de rechtermuisknop en kies Verwijderen. Wil je een volledige dag wissen, dan kies je voor Alles verwijderen.
Specifieke activiteiten uit de Tijdlijn verwijderen