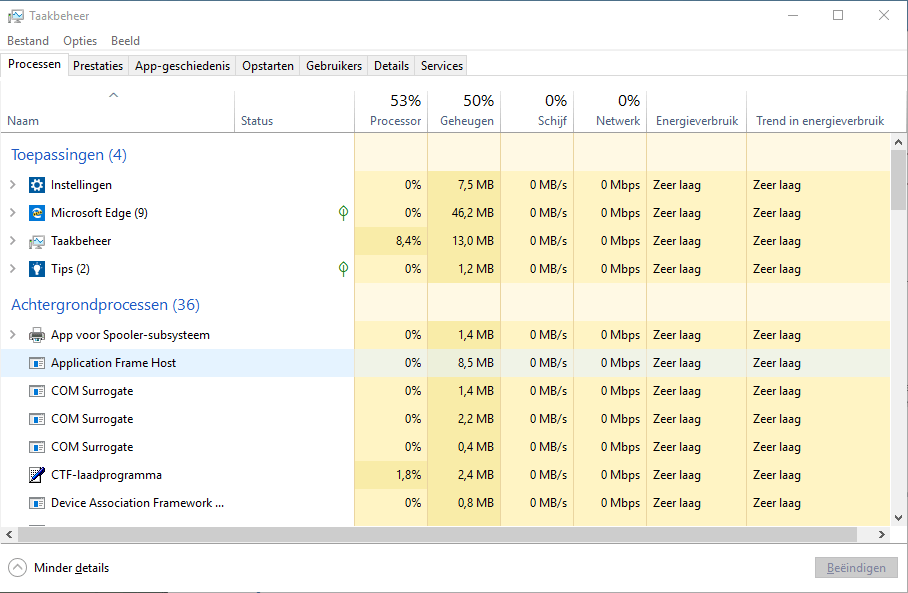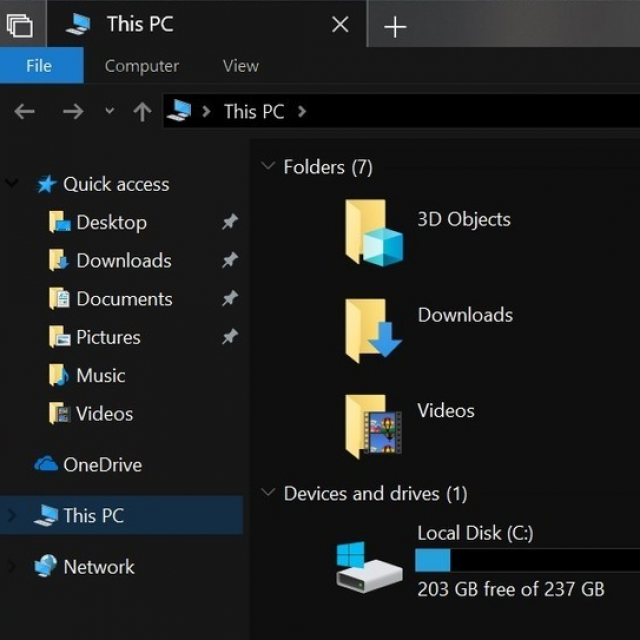In het voorjaar en in het najaar wordt een update voor Windows 10 uitgebracht. Na de Windows 10 April 2018 Update, werkt Microsoft alweer aan de opvolger. Codenaam: Redstone 5. Wat kun je verwachten?
Dennis Gandasoebrata
Tweemaal per jaar een update
Twee keer per jaar verschijnt er een update voor Windows 10. Elke versie heeft een eigen buildnummer. Het buildnummer van jouw Windows-versie vraag je op door in het Startmenu Winver te typen, gevolgd door een druk op Enter. De eerste cijfers staan voor het jaartal van verschijning, de laatste twee cijfers voor de maand van verschijning:
| Buildnummer | Naam |
| 1507 | Eerste release (juli 2015) |
| 1511 | November Update (november 2015) |
| 1607 | Anniversary Update (augustus 2016) |
| 1703 | Creators Update (april 2017) |
| 1709 | Fall Creators Update (oktober 2017) |
| 1803 | April 2018 Update (april 2018) |
| 18xx | Redstone 5 (2e helft 2018) |
Nieuwe schermen
Zodra je de upgrade naar Redstone 5 hebt uitgevoerd, verschijnt een blauw venster waarin je wordt gevraagd aanvullende diensten te configureren. Denk hierbij aan het koppelen van de telefoon aan Windows en het instellen van Windows Hello (als de hardware dit ondersteunt). Bovendien wordt het scherm ook gebruikt om eigen Microsoft-diensten aan te prijzen, zoals Office 365 en OneDrive. Gelukkig kun je het scherm via de optie Skip for now overslaan, maar vooralsnog heeft het nieuwe scherm veel weg van een veredeld (en in onze ogen ongevraagd) reclamescherm. Hopelijk wordt dit in de komende versies verfijnd.
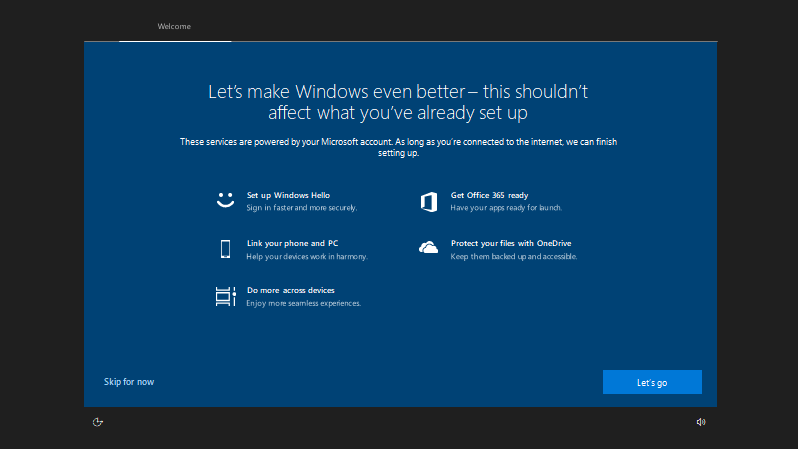
De helft van het installatiescherm is nuttig,
de andere helft erg gericht op het introduceren van eigen diensten.
Plaatjes maken
Het programma om screenshots te maken, is in Redstone 5 onder handen genomen. Je roept het nieuwe Schermaantekening op via de toetsencombinatie Windows-toets+Shift+S. Belangrijkste vernieuwing is de mogelijkheid om aantekeningen te maken op de screenshots. Je kunt onderdelen bijvoorbeeld markeren, aanwijzen en onderstrepen. Het oude Knipprogramma zal het veld ruimen, zoals ook wordt aangegeven wanneer je het gaat gebruiken. In onze testversie werkte het programma overigens nog wel. De screenshots worden ondergebracht in het vernieuwde Klembord.
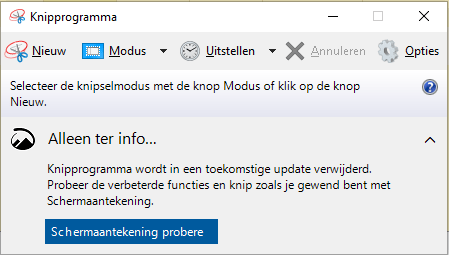 |
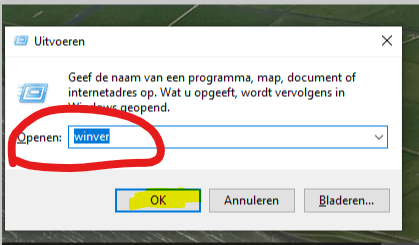 |
|
| Het oude knipprogramma zal het veld ruimen | Vervangen door een uitgebreider variant |
Klembord
Het Klembord – vooralsnog vaak aangeduid met Cloud Clipboard – zorgt ervoor dat je kunt kopiëren en plakken tussen verschillende apparaten. Je kopieert bijvoorbeeld een afbeelding op de laptop en kunt die vervolgens plakken in een Whatsapp-bericht op je telefoon. Naar verwachting beperkt het Klembord zich in eerste instantie tot knippen en plakken tussen Windows-apparaten en wordt later Android- en iOS-ondersteuning toegevoegd. Ook prettig is de geschiedenisfunctie van gekopieerde items: hiermee kun je eerder gekopieerde items plakken. Via een nieuw instellingenvenster bepaal je zelf of jouw items ook in de cloud mogen worden opgeslagen, zodat ze ook op andere apparaten beschikbaar zijn.
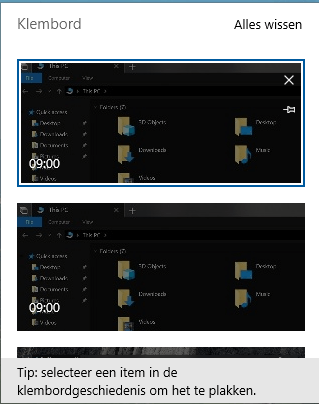 |
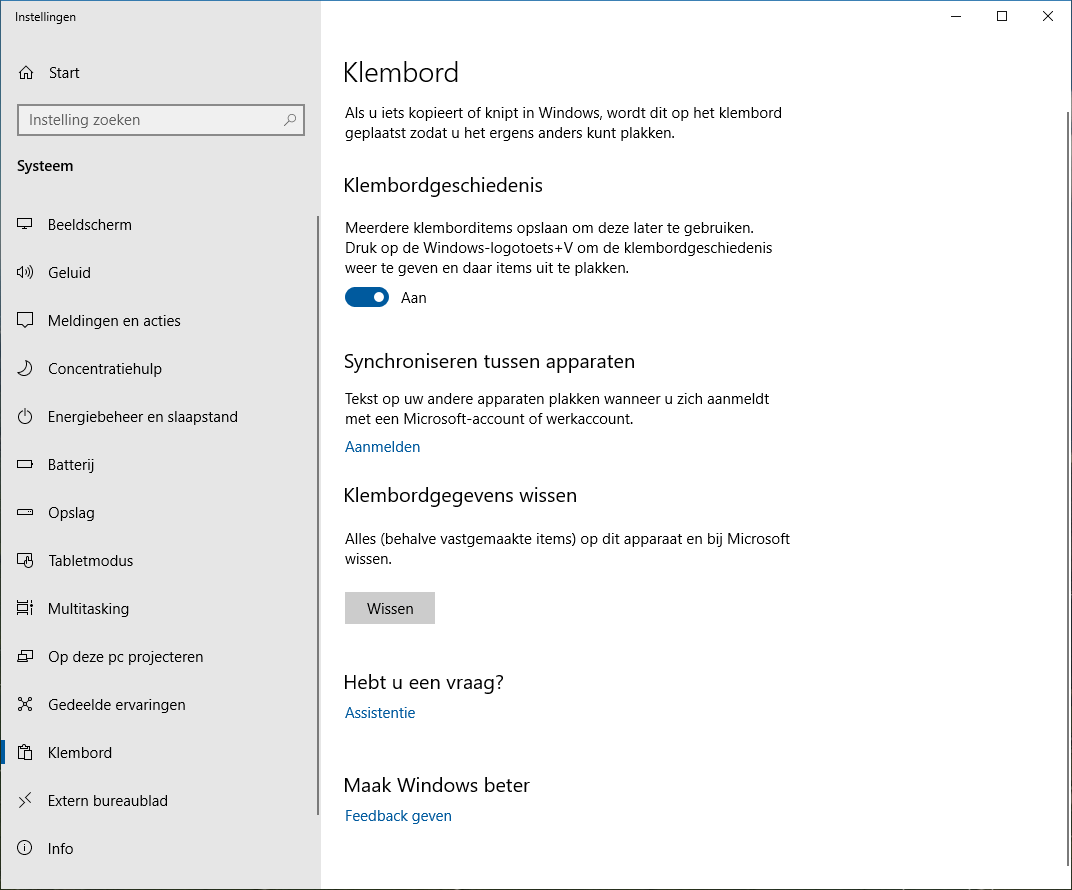 |
|
| Het Klembord wordt flink onder handen genomen: hier zie je de geschiedenis |
Het nieuwe instellingenvenster van Klembord |
Edge
Aan Edge wordt nog altijd flink gesleuteld. Waar het zich met de functie om geluid op tabbladen te dempen, eerder richtte op het wegnemen van ongevraagde afleiding tijdens het browsen, wordt de trend nu doorgezet. Zo kun je nu aangeven dat video’s op websites niet meer automatisch mogen worden afgespeeld. Verder valt op dat de instellingenmenu’s nu overzichtelijker zijn gestructureerd en voorzien zijn van pictogrammen. In de huidige testversie wordt Edge duidelijk gemarkeerd met een ‘beta’-logo. Volop onder constructie, dus.
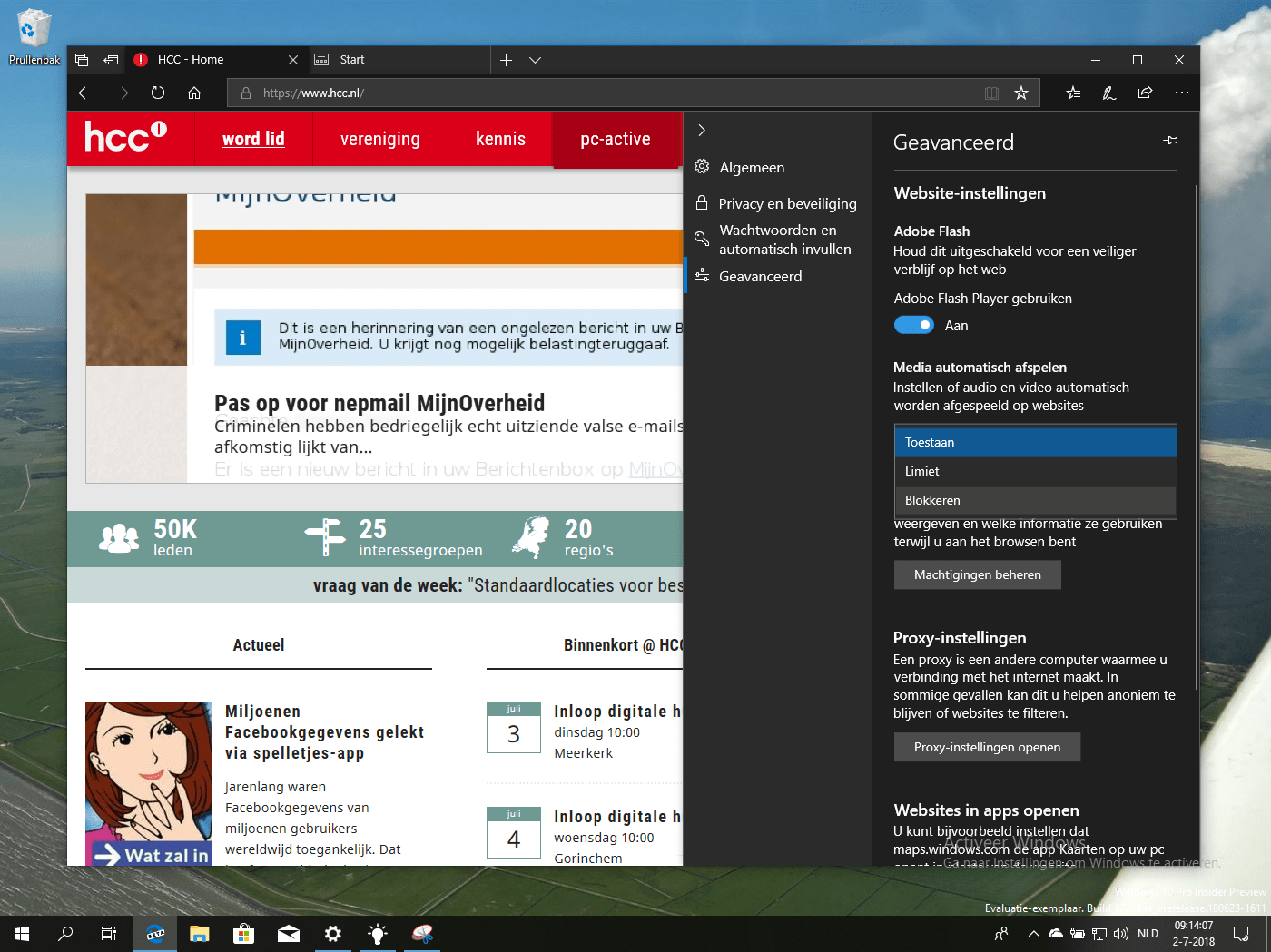
Niet meer automatisch – en vooral ongevraagd – media afspelen
Uitgesteld: Sets
Bij elke Windows 10-update verschijnen er tijdens de ontwikkeling nieuwe functies, die later toch meer tijd nodig hebben om écht te worden uitgebracht. Goed voorbeeld hiervan is de optie Bestanden-on-demand van OneDrive, waarmee je niet meer per se alle OneDrive-bestanden ook lokaal hoeft op te slaan, maar je ze ook alleen in de cloud kunt bewaren. Hoewel de functie al eerder werd getest, kwam deze pas in de Fall Creators Update beschikbaar. 
Sets zijn veelbelovend, maar zijn kennelijk nog niet klaar voor het grote publiek.
In dit voorbeeld: OneNote en Edge in één venster
Ditzelfde lot lijkt te gelden voor Sets. Bij Sets kun je tabbladen van verschillende programma’s in één venster combineren. Werk je bijvoorbeeld aan een presentatie, dan kun je in één venster de browsertabbladen met je onderzoek, het PowerPoint-document én je bijbehorende Spotify-playlist combineren. Het venster combineert dus meerdere programma’s ineen en zorgt voor een opgeruimde omgeving. Vlak voor het ter perse gaan van dit nummer, werd Sets uit de testversies verwijderd. Microsoft heeft meer tijd nodig om deze functie stabiel te maken. In de tussentijd kun je overigens gebruik maken van Groupy, een programma van Stardocks dat vergelijkbare functionaliteit aan Windows 10 toevoegt (www.stardock.com/products/groupy).
Donkere thema’s
Sinds de eerste uitgave van Windows 10 worden steeds meer onderdelen van het besturingssysteem voorzien van een donker thema. In de toekomstige update is Verkenner aan de beurt: Verkenner zelf, het menu wanneer je rechtsklikt op een bestand of map en de vensters om bestanden te openen en op te slaan, is ook beschikbaar in een zwarte uitvoering.
Op algemeen designgebied zijn er ook aanvullende verbeteringen doorgevoerd. Zo is het Fluent Design – waarbij de Windows 10-interface gebruik maakt van transparante vlakken en elementen die pas verschijnen als je ze nodig hebt – op nog meer onderdelen toegepast, onder meer in Edge. Wil je meer weten over deze ontwerpfilosofie, dan vormt de speciale website van Microsoft hiervoor een goed startpunt (www.microsoft.com/design/fluent).
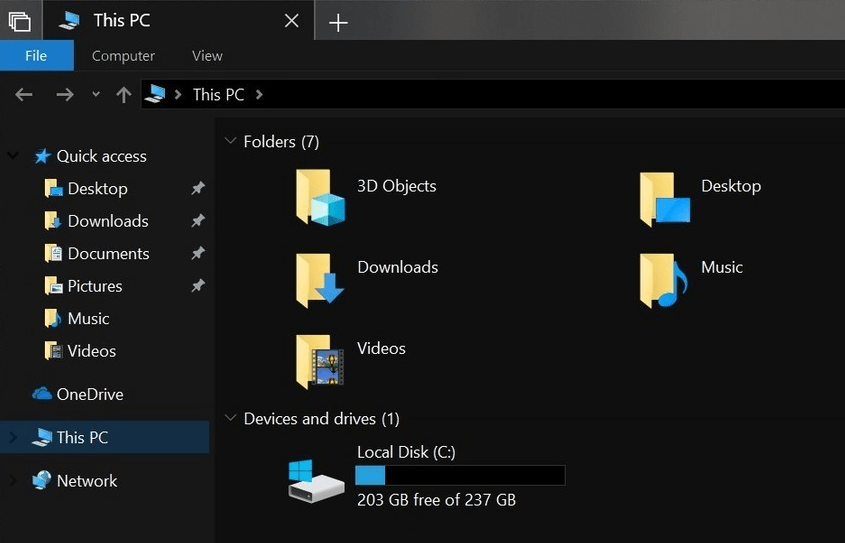
Ook Verkenner ondersteunt nu een donker thema
Energieverbruik
In Taakbeheer – dat je opent via Ctrl+Shift+Esc, geven twee nieuwe kolommen aan hoeveel energie wordt verbruikt per app. Je vindt ze op de tab Processen. De nieuwe informatie is handig als je je computer op accustroom gebruikt en in het oog wilt houden wat de individuele programma’s aan energie vragen.
De mate van energieverbruik per app wordt nu getoond in Taakbeheer
Visueel voorbeeld
Wanneer je straks via het Startmenu een bestand zoekt, kun je in het gedeelte met resultaten ook een visueel voorbeeld zien van het gevonden bestand. 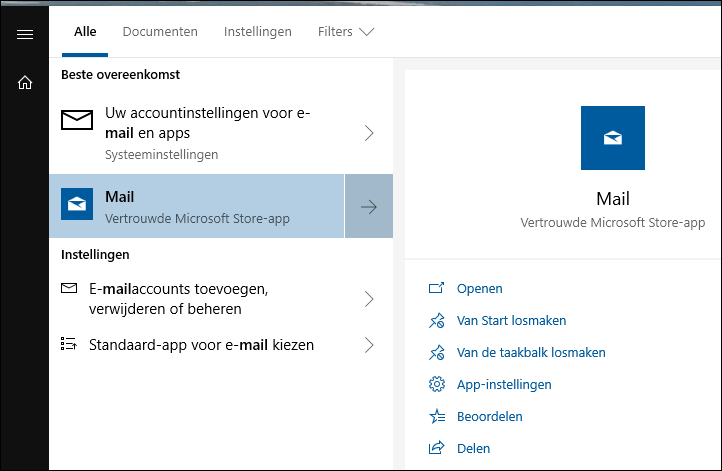 Het voorbeeld is afhankelijk van het zoekresultaat. Zoek je bijvoorbeeld een app, dan kun je via het voorbeeldvenster ook direct kiezen voor het vastmaken van de app aan het Startmenu of taakbalk, het beoordelen van de app of het delen ervan. Je hebt dus sneller toegang tot belangrijke opties.
Het voorbeeld is afhankelijk van het zoekresultaat. Zoek je bijvoorbeeld een app, dan kun je via het voorbeeldvenster ook direct kiezen voor het vastmaken van de app aan het Startmenu of taakbalk, het beoordelen van de app of het delen ervan. Je hebt dus sneller toegang tot belangrijke opties.
Vanuit het zoekvenster snel relevante opties activeren
Beschikbaarheid
Voor dit artikel bekeken wij build 17704. Naar verwachting verschijnt Redstone 5 rond oktober van dit jaar. Wil je nu zelf al een kijkje nemen, meld je dan aan voor het Windows Insiders-programma. Open het instellingenvenster (Windows-toets+I), kies Bijwerken en beveiliging, Windows Insider-programma. Klik op Aan de slag.Doe dit bij voorkeur met een computer waarvan je niet dagelijks afhankelijk bent: het gaat immers om vroege testversies. Of maak gebruik van een virtuele machine, waarin je Redstone 5 installeert en uitprobeert zonder risico te lopen.