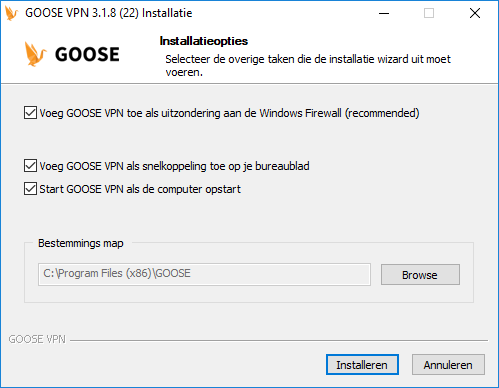In dit artikel lees je hoe je een VPN installeert en waar je op moet letten.
Door: Dennis Gandasoebrata
Voor dit artikel gaan wij praktisch aan de slag met de VPN-dienst van het Nederlandse Goose VPN (www.goosevpn.com). Deze VPN-dienst ondersteunt de protocollen IKEv2, L2TP/IPSec, PPTP en OpenVPN. De makers hebben vooral veel aandacht besteed aan de eenvoudige opzet van de software, waardoor je deze in de praktijk snel in gebruik kunt nemen.
De installatie
|
Er zijn verschillende installers voor Goose beschikbaar, die je kunt downloaden via https://portal.goosevpn.com. Kies het platform waarvoor je de installer wilt gebruiken en download het installatiepakket. Wij kiezen eerst voor de installatie van de Windows 10-client. In het laatste installatievenster zorg je dat in elk geval de volgende opties zijn aangevinkt: Voeg GOOSE VPN toe als uitzondering aan de Windows Firewall en Start GOOSE VPN als de computer opstart. Klik hierna op Installeren. Hierna verschijnt een venster van Windows-beveiliging, waarin wordt gevraagd of software voor – in ons geval een virtueel apparaat – mag worden geïnstalleerd. Bevestig nogmaals met een klik op Installeren. Na de installatie meld je je aan. |
|
De werking
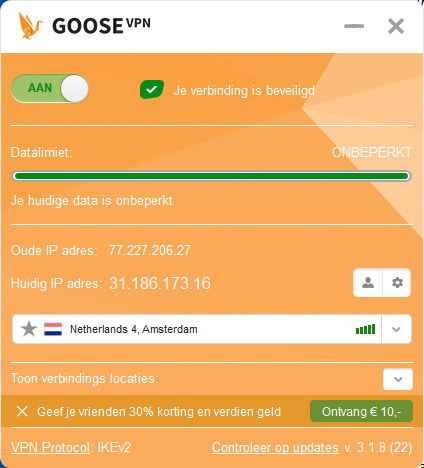 |
| Het VPN-venster kent een eenvoudige opbouw |
Het VPN-venster heeft een eenvoudige opbouw. Bovenin vind je een schakelaar waarmee je de beveiliging van de verbinding in- en uitschakelt. Direct eronder vind je een visuele weergave van de hoeveelheid resterende data. Bij een abonnement met onbeperkte data speelt dit onderdeel geen rol. In het vak eronder zie je het huidige IP-adres. Het meerkeuzemenu bevat het overzicht van beschikbare servers.
Kies de VPN-server waarvan je gebruik wilt maken. Een server die je voorkeur heeft, kun je als favoriet instellen door te klikken op de ster. Zodra je de server hebt gekozen en de schuifregelaar bovenin op Aan hebt gezet, zie je bij Huidig IP-adres welk IP-adres de client heeft gekregen van de VPN-server. Dit is ook het IP-adres waarmee je vervolgens online bent. Kies voor Toon verbindingslocaties voor een visuele weergave van de servers. Uiterst onderin lees je van welk protocol gebruikgemaakt wordt. Je kunt zelf snel controleren dat het huidige IP-adres door de VPN-verbinding daadwerkelijk is aangepast, bijvoorbeeld door je IP-adres te bekijken op www.ipchicken.com.
Instellingen aanpassen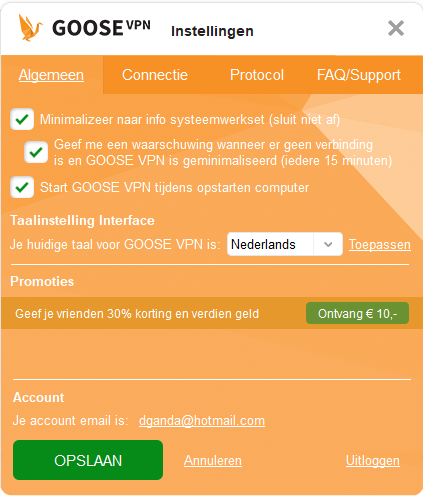
Klik op de knop met het tandwiel voor toegang tot de instellingen. Dit venster is opgebouwd uit meerdere tabbladen.
Op de tab Algemeen geef je aan of Goose VPN als achtergrondproces moet worden uitgevoerd (Minimaliseer naar info systeemwerkset) en activeer je de automatische melding zodra er geen verbinding is (Geef me een waarschuwing wanneer er geen verbinding is en Goose VPN is geminimaliseerd).
Je kunt Goose automatisch
op de achtergrond laten draaien
Automatisch verbinden
Wil je dat er standaard gebruik wordt gemaakt van een VPN-verbinding? Dan schakel je deze optie in via het instellingenvenster. Open het tabblad Connectie en plaats een vinkje bij de optie Verbind automatisch met VPN.
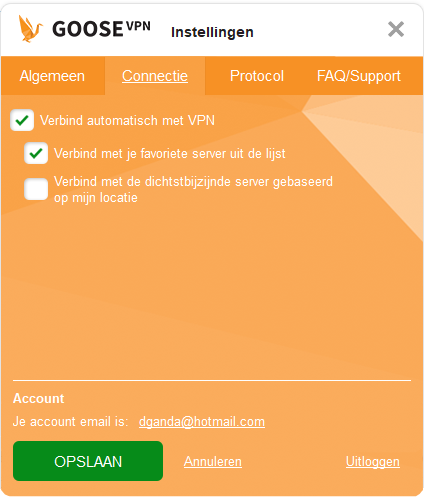
Als je eerder een favoriete server hebt aangegeven (door op de ster te klikken in de serverlijst), dan plaats je ook een vinkje bij Verbind met je favoriete server uit de lijst.
Baseer je de keuze liever op de huidige locatie, dan is er de optie Verbind met de dichtstbijzijnde server gebaseerd op mijn locatie.
Kies een standaardverbinding via een VPN-server
Op de router
Om de VPN-dienst op de router in te stellen, open je de instellingenpagina van de router. De stappen hiervoor zijn uiteraard afhankelijk van het merk en model van de router.
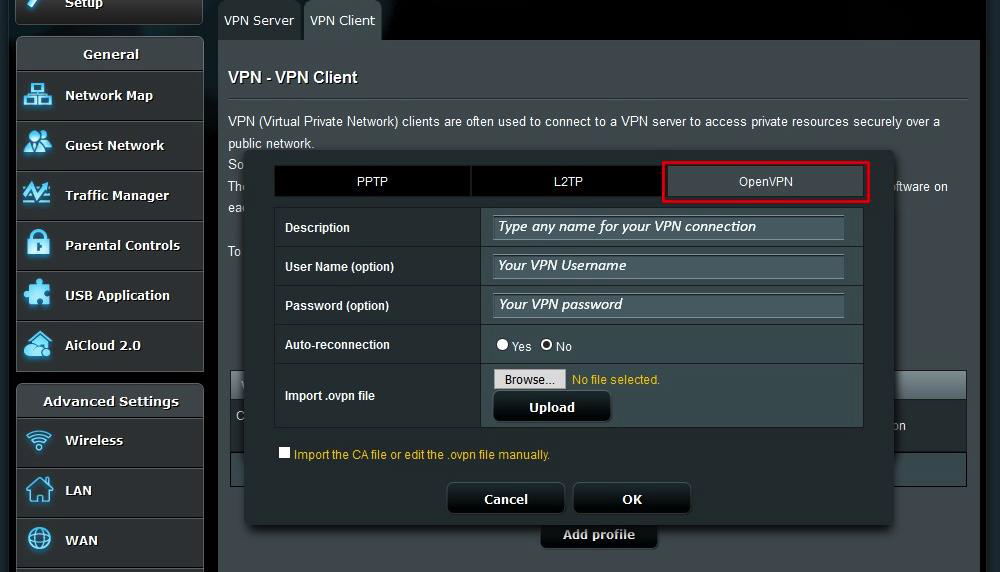
Slim: de VPN-verbinding via je router laten lopen, zodat alle verbonden apparaten in één keer profiteren
Wij maken in dit voorbeeld gebruik van een ASUS-router. In de navigatiebalk links kiezen we voor VPN (in de sectie Advanced Settings). Kies vervolgens voor het tabblad VPN Client. Klik op de knop Add Profile. Je kiest hier het gewenste protocol (in het geval van Goose VPN kiezen we voor OpenVPN) en geeft de gebruikersnaam en het wachtwoord van de dienst op.
Vervolgens maak je gebruik van een OpenVPN-bestand om de instellingen in de router te plaatsen. Dit bestand kun je downloaden via het online dashboard van Goose VPN. Klik hierna op de instellingenpagina van de router op Browse, wijs het bestand aan en klik op Upload. Nadat je het VPN-profiel hebt geactiveerd, controleer je op een aangesloten apparaat of het IP-adres daadwerkelijk is veranderd en je nu gebruik maakt van de VPN-verbinding.
Zie ook: Aan de slag met een VPN