Ik heb een document dat ik regelmatig afdruk op mijn HP LaserJet Pro 400.
Keith Merrington
De eerste pagina is de kaft, de tweede pagina is blanco, daarna komen 10 pagina’s die dubbelzijdig worden afgedrukt en twee pagina’s enkelzijdig op geel papier. Alle andere pagina’s zijn op wit papier.
Er zijn twee verschillende methodes om dit te realiseren: 1. het toevoegen van printopdrachtcodes in Word, zodat de juiste papierlade wordt geselecteerd en of enkel- of dubbelzijdig. 2. Het document zodanig splitsen dat ieder onderdeel van dit document enkel- of dubbelzijdig geprint kan worden met uitsluitend het gebruik van een specifieke lade. Terwijl methode 1 het meest voor de hand liggend lijkt, is deze toch wat problematisch omdat:
1. opdrachtcodes printerafhankelijk zijn;
2. opdrachtcodes afhankelijk zijn van de printertaal (b.v. PCL5, PCL6);
3. niet alle printerdrivers de ‘print’-opdracht ondersteunen;
4. het slecht gedocumenteerd is en niet altijd werkt.
In eerste instantie gaf mijn printer altijd een fout. Maar dankzij HP Support is het mij gelukt om de printer te laten werken met de printopdrachtcodes. Het bleek een kwestie van een oudere driver gebruiken voor mijn printer (pcl5-x64-5.9.0.18326). Dus als het bij jou niet werkt, probeer verschillende driverversies!
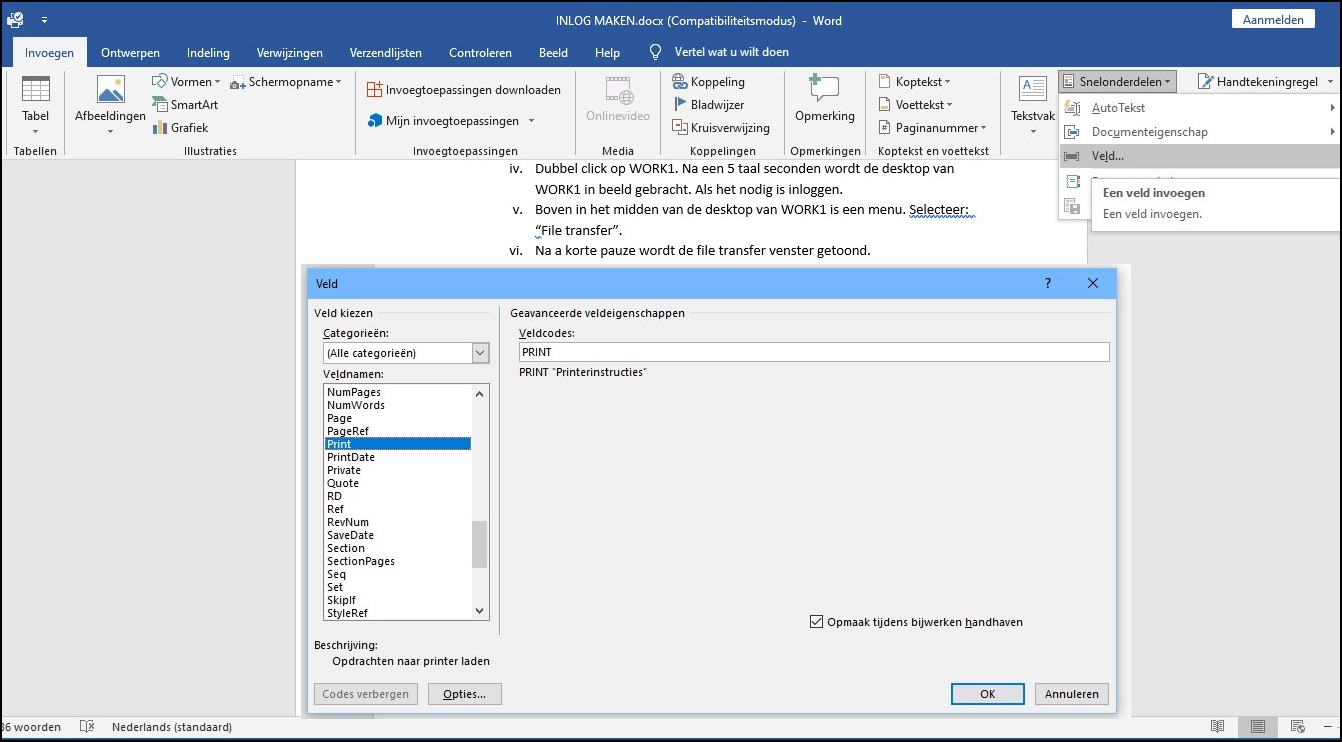 METHODE 1:
METHODE 1:
In Word wordt het document eerst geopend en dan de cursor geplaatst op de plek waar een opdrachtcode gewenst is. Dan via het lint Invoegen selecteren, dan Snelonderdelen, vervolgens veld, waarna het venster wordt geopend met een selectievenster Categorieën en een venster met een lijst van verschillende veldnamen. Selecteer in het Categorieën-venster Alle, daarna omlaag scrollen en Print selecteren. In het veld veldcodes staat dan de opdracht ‘PRINT’. Dit moet worden aangevuld met de gewenste code.
De print-opdrachtcodes beginnen meestal met een escape code (0x1B), gevolgd door het gewenste commando. De opdrachtcode in PCL5 voor enkelzijdig/dubbelzijdig is: ‘Escape & l # S’, waar ‘#’ zero is voor enkelzijdig, een één voor dubbelzijdig lange kant of een twee voor dubbelzijdig korte kant. Dus voor dubbelzijdig lange kant wordt de opdracht als volgt genoteerd: ‘PRINT 27”&l1S”’. 27 is de numerieke code voor escape en de rest tussen aanhalingstekens zijn ASCII-karakters.
Door de toetsencombinatie ALT+F9 te gebruiken, is het mogelijk de zichtbaarheid van alle velden in het document te zien. Nog een keer de ALT+F9-combinatie gebruiken en de velden zijn weer verborgen. Het veld ziet er zo uit:
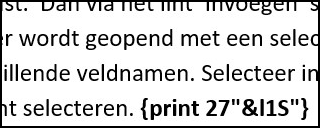
METHODE 2:
In plaats van een Word-document te maken, creëer je een dossier waarbij per document uitsluitend gebruik wordt gemaakt van dezelfde lade; zowel enkelzijdig of dubbelzijdig geprint. Als het document al bestaat, dan maak je door middel van kopieer/plakken nieuwe documenten, zodanig dat ieder document aan de afgegeven regels voldoet.
Ik heb mijn document opgesplitst in vier bestanden: deel1, deel2, deel3 en deel4. De eerste is de kaft die enkelzijdig wordt afgedrukt op wit papier vanaf lade 1. Het tweede deel zijn de pagina’s die dubbelzijdig op wit papier vanaf lade 1 worden afgedrukt. Het derde deel is een enkelzijdige pagina op geel papier die in lade 2 ligt. Het vierde en laatste deel wordt enkelzijdig afgedrukt op wit papier vanaf lade 1.
Selecteer in Word via het afdrukcommando de juiste printer. Via Printereigenschappen selecteer je de juiste lade, en of dubbel- of enkelzijdig. Voordat je de Afdrukken-knop indrukt, selecteer je eerst afdrukken naar bestand! Na het indrukken van de afdrukknop in Word wordt de output in plaats van naar de printer naar een bestand gestuurd.
Om het eenvoudig te houden, geef ik de printerbestanden de namen: ‘boek_deel1.prn’, ‘boek_deel2.prn’, ‘boek_deel3.prn’ en als laatste ‘boek_deel4.prn’. Het is mogelijk zo elk van deze bestanden via het kopieercommando naar de printer te sturen:
‘Copy boek_deel2.prn /B printer’
/B zorgt ervoor dat de data in het ‘.prn’-bestand binair naar de printer worden verstuurd.
Ik vind het veel netter en makkelijker om een bestand te maken dat dit allemaal voor mij doet. Dit doe ik door in Kladblok een batchbestand met de volgende commando’s in te typen. Mijn printbestanden staan allemaal in de map ‘h:\usr\ Keith’ en mijn printer heeft de naam \\HOME1\ NPI941D49, omdat het een netwerkprinter is. Dit resulteert in de volgende tekst in het batchbestand:
copy “h:\usr\Keith\boek_deel1.prn” /B “\\HOME1\ NPI941D49”
copy “h:\usr\Keith\boek_deel2.prn” /B “\\HOME1\ NPI941D49”
copy “h:\usr\Keith\boek_deel3.prn” /B “\\HOME1\ NPI941D49”
copy “h:\usr\Keith\boek_deel4.prn” /B “\\HOME1\ NPI941D49”
Ik bewaar de tekst in een nieuw bestand dat ik “PrintBoek.bat” noem. De .bat als extensie is nodig om ervoor te zorgen dat Windows weet dat het om een batchbestand gaat. Omdat een spatie mogelijkerwijze in de pad- of bestandsnaam kan voorkomen, plaats ik altijd zowel bij de bron als bij het doel dubbele aanhalingstekens om te zorgen dat de naam juist wordt geïnterpreteerd. Nu kan ik mijn printer vullen met het juiste papier en met een druk op het batchbestand “PrintBoek.bat” vanuit de Verkenner wordt het document in één keer afgedrukt.
