Ik ben geabonneerd op drie ict-bladen en zie erg veel belangstelling voor het onderwerp "back-up". Die aandacht is terecht: het kan privé of zakelijk een kleine ramp zijn om (een deel) van je data kwijt te raken.
Rinus Scholtus
Persoonlijk heb ik mijn foto’s vanaf 1972 gedigitaliseerd en mijn 8mm-films vanaf 1955. Het mag duidelijk dat ik erg zuinig ben op deze data. Ik heb daar een eenvoudige en volgens mij veilige manier van opslaan voor. Vooral dat ‘eenvoudig’ vind ik erg belangrijk; vaak zijn de omschreven methoden wat moeilijk voor eenvoudige gebruikers van de pc, zoals ikzelf. Een onderdeel van mijn bezwaar is dat de gegevens door programma’s vaak als niet-te-lezen bestanden worden weggeschreven.
Hoe doe ik het?
Ik maak geen gebruik van de cloud, mijn waardevolle data (foto’s, video’s en Word-, Access- en Excel-bestanden) bewaar ik op mijn twee NAS’sen. De bestanden kan ik gewoon met de Verkenner lezen, heel toegankelijk dus. Op de momenten dat ik het nodig vind, maak ik gebruik van het Microsoft-programma SyncToy 2.1 (x64). De (nieuwe) bestanden in bepaalde mappen van mijn C- en D-schijf worden dan gekopieerd naar mijn NAS. Alles blijft goed leesbaar. Het neemt misschien wel wat meer ruimte in dan data die wordt ‘ge-compressed’ door een chique programma. Eens in de maand zet ik de data van de NAS’sen op een grote externe harde schijfdie wordt bewaard door mijn zoon op een ander adres. Als je wilt, kun je ook gebruikmaken van een wachtwoord, ter beveiliging.
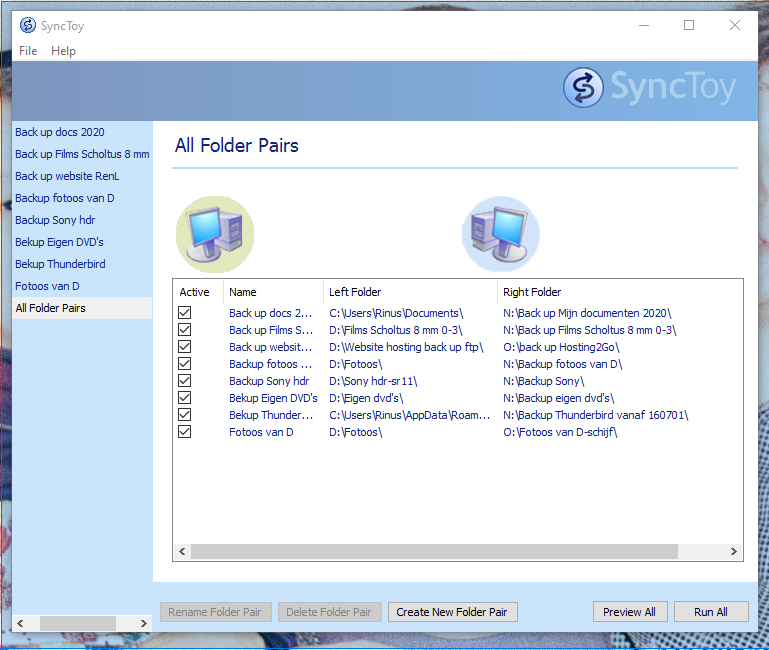
Hoe werkt SyncToy 2.1
SyncToy is een eenvoudige tool die bestanden zonder versleuteling wegschrijft, zodat ik met de Verkenner alles gewoon kan openen en lezen. SyncToy 2.1 is nog steeds te downloaden van de eigen site van Microsoft: https://www.microsoft.com/en-us/download/details.aspx?id=15155
Als je het programma wilt installeren, kies je Download en vink je aan of je het programma wilt installeren op een Windows 32 bit-versie (kies dan x86) of 64 bit (kies dan x64). Klik op Next en het downloaden kan beginnen. Normaal gesproken vind je het .exe-bestand in Downloads en start je de installatie door erop te dubbelklikken. Doorloop het installatieprogramma en start dan SyncToy 2.1 op.
Hierboven zie je mijn in gebruik zijnde versie. In de linker-kolom zie je de titels die ik aan mijn verschillende synchronisatieacties heb gegeven. Door het aanvinken van regels in de kolom Active geef ik aan welke acties ik op dit moment wil uitvoeren. Een actie die ik in gang zet door Run All aan te klikken.
In het kader zie je verder nog in Name de titels nogmaals die ik de acties gegeven heb. In Left Folder staat de bron van te back-uppen bestanden en in Right Folder het doel, naar welke plaats de bestanden gekopieerd moeten worden. (Bij O: en N: worden mijn NAS’sen bedoeld)
Hoe richt je het in?
Nadat je SyncToy 2.1 hebt opgestart, begin je met Create New Folder Pair. Bij de Left Folder vul je met Browse een map in die je wilt synchroniseren, dit is dus de bron. Bij Right Folder ga je met Browse naar de plaats waar de bestanden naartoe moeten worden weggeschreven. Vervolgens moet je aangeven hoe je wilt dat het synchroniseren gaat plaatsvinden. Er is een keuze uit drie. Als je een keuze aanklikt, verschijnt wat deze manier van synchroniseren op zal leveren.
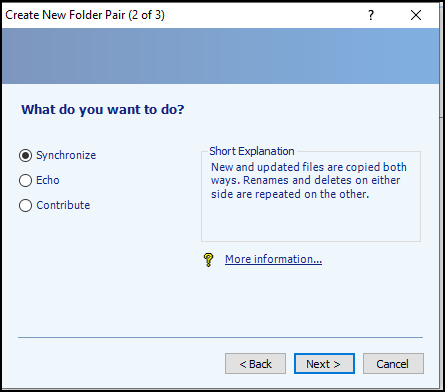
- Synchronize: nieuwe en vernieuwde bestanden worden van links naar rechts en van rechts naar links gesynchroniseerd. Hernoemde en verwijderde bestanden worden ook herhaald van links naar rechts en omgekeerd.
- Echo: Nieuwe en vernieuwde bestanden worden van links naar rechts gekopieerd. Hernoemde en verwijderde bestanden links worden rechts herhaald.
- Contribute: Nieuwe en vernieuwde bestanden worden van links naar rechts gekopieerd. Hernoemde bestanden links worden rechts herhaald. Er vinden geen verwijderingen plaats.
Heb je je keuze gemaakt, dan moet je een naam aan je actie geven. Die zie je dus later in de linkerkolom terug. Na een Run gaat het programma aan het werk. De activiteiten zijn op een heel vlotte manier te volgen, of niet als het te snel gaat. Je ziet na de synchronisatieactiviteiten de resultaten van de acties op je beeldscherm verschijnen. Je sluit af door rechtsonder op Close te klikken. Je kunt de activiteiten van het programma direct controleren door met de Verkenner een controle uit te voeren.