Windows onthoudt voor elk opslagmedium de eenmaal toegekende stationsletter in het register. Een extern opslagmedium kan bij het aansluiten telkens dezelfde stationsletter behouden, mits je hier slim mee omgaat.
Gustaaf van Dijk
Het volgende geldt alleen voor de gebruikte computer, op het externe opslagmedium wordt niets veranderd. Als je een extern opslagmedium aansluit, wordt automatisch van laag naar hoog een vrije stationsletter toegekend (of meerdere letters bij meerdere partities). Volgens experimenten met usb-schijven en -sticks zit het zo: sluit je een nieuw opslagmedium-1 voor de eerste keer aan, dan wordt de eerste vrije letter toegekend. Deze wordt onthouden en de volgende keren weer gebruikt. Maar tussendoor kan die dan vrije letter ook aan een nieuw opslagmedium-2 toegewezen worden. Ook kan opslagmedium-1 een reeds toegewezen letter van een niet-aangesloten opslagmedium-0 hebben gekregen. Zijn 0 of 2 niet aangesloten, dan krijgt opslagmedium-1 bij het opnieuw aansluiten de oorspronkelijke letter. Is die letter in gebruik, dan wordt de eerstvolgende vrije letter toegewezen.
Je kunt toegewezen stationsletters handmatig wijzigen, of verwijderen om de partitie in de Verkenner te verbergen. Het wijzigen kan bijvoorbeeld handig zijn als een back-upapplicatie steeds dezelfde doellocatie op een usb-schijf gebruikt. Een hoge letter toewijzen vermindert de kans dat deze bezet wordt. Ook kun je al je usb-opslagmedia handmatig van een unieke stationsletter voorzien. Het verbergen van partities kan bijvoorbeeld handig zijn bij een computer met meerdere besturingssystemen.
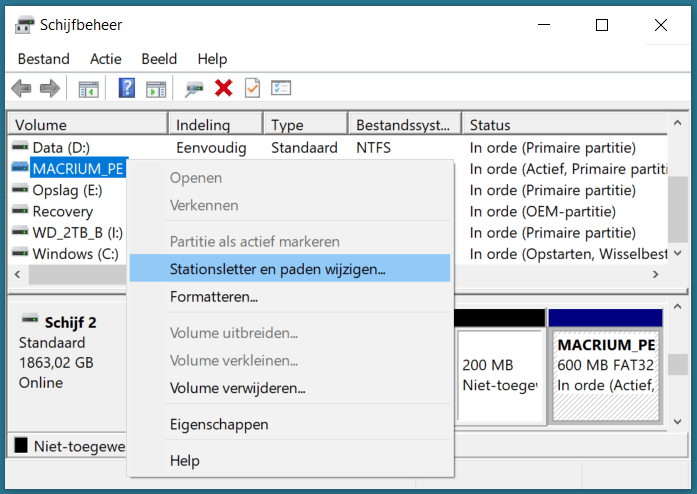
Wijzig via Schijfbeheer een stationsletter
Stationsletters wijzigen of verwijderen kun je doen (met beheerdersrechten) met Windows Schijfbeheer (C:\Windows\System32\diskmgmt.msc). Klik met de rechtermuisknop op het menu Starten en kies Schijfbeheer. Klik met de rechtermuisknop op de gewenste partitie (Volume) en kies Stationsletter en paden wijzigen…. Kies vervolgens toevoegen (verwijderde letter herstellen), wijzigen of verwijderen.
Elk ooit aangesloten usb-apparaat wordt in het register onthouden. In de loop van de tijd kan dan ‘vervuiling’ optreden. Een gratis portable tool voor het beheer (met beheerdersrechten) van usb-apparaten is USBDeview, te vinden op https://www.nirsoft.net/utils/usb_devices_view.html Download het programma en kies daarbij Dutch als taalbestand.
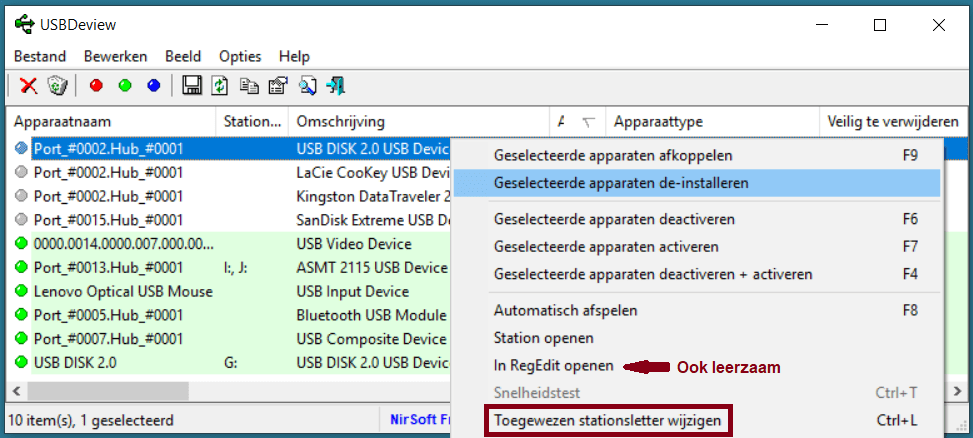
Met USBDeview kun je onder andere usb-apparaten deïnstalleren
Je kunt hiermee onder meer niet langer gebruikte usb-apparaten deïnstalleren, waarbij de registervermelding wordt verwijderd. Klik met de rechtermuisknop op het betreffende apparaat en kies Geselecteerde apparaten de-installeren. Je kunt ook de toegewezen stationsletter wijzigen, maar niet verwijderen.
Voor de wat gevorderde Windows-gebruiker heb ik nog het volgende: je kunt een opslagmedium alleen-lezen (read only) maken, zodat bijvoorbeeld op de kindercomputer de usb-stick met familiefoto’s niet veranderd kan worden. Dit kan met de Windows Diskpart commandoregel applicatie (C:\Windows\System32\diskpart.exe).
Let op: vermijd het ingaan van een doodlopende éénrichtingsweg door de systeemschijf alleen-lezen te maken! Windows start dan niet meer op. Maak vooraf een image-backup en herstelmedium.
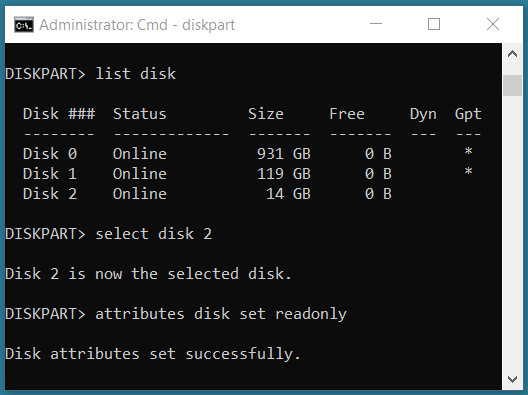
Met Diskpart maak je het opslagmedium alleen-lezen
Start de Opdrachtprompt met Als administrator uitvoeren en geef het commando diskpart. Je komt in de DISKPART> console. Geef het commando list disk voor een lijst van aanwezige opslagmedia. Plug nu het usb-opslagmedium in en herhaal het commando list disk. Selecteer de toegevoegde disk (in het voorbeeld 2) met het commando select disk 2. (Met detail disk krijg je uitgebreide informatie; ook handig voor identificatie van het juiste opslagmedium.) Commando attributes disk set readonly maakt het opslagmedium alleen-lezen; attributes disk clear readonly maakt het opslagmedium weer beschrijfbaar. Sluit af met twee keer het commando exit.