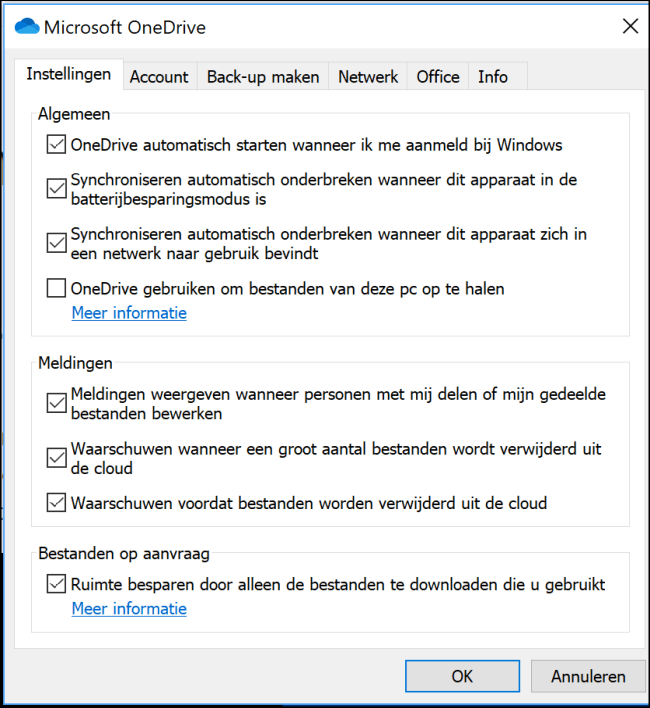Veel computergebruikers worstelen weleens met het feit dat ze te weinig schijfruimte op hun computer hebben, omdat hun harde schijf (of schijven) vaak snel volloopt door programma’s, foto’s en video’s.
B. Dekkers
Daar heb ik wel een aantal handige tips voor Windows-computers voor. Zo blijven er in de prullenbak vaak veel bestanden achter die je hebt verwijderd, maar die dus nog wel op je computer staan. Nu kun je deze bestanden elke keer handmatig wissen door te dubbelklikken op de prullenbak en al deze bestanden verwijderen, maar je kunt ze ook automatisch laten verwijderen. Klik op het vergrootglas linksonder in je scherm en typ in het zoekvenster: opslag. Klik nu op de menu-optie Opslag die verschijnt en verschuif het balkje onder Slim opslaan naar rechts, zodat deze Aan staat. Tijdelijke bestanden en de inhoud van de prullenbak worden nu automatisch verwijderd.
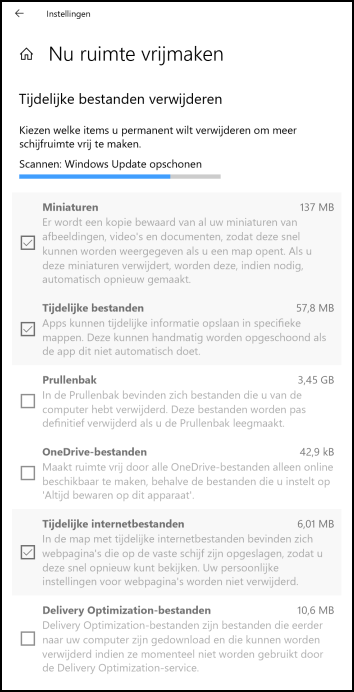 |
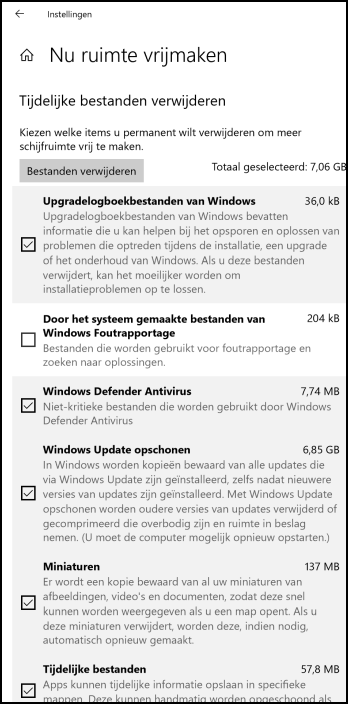 |
De volgende tip is in hetzelfde venster te klikken op Nu ruimte vrijmaken. Windows scant nu je computer, waarna je zelf kunt kiezen welke items je wilt permanent wilt verwijderen. Dat kan flink oplopen zoals je ziet in het mijn voorbeeld.
Zoals je ziet, staan er bij Windows Update opschonen flink wat gigabytes die je kunt verwijderen. Alles is natuurlijk op eigen risico, maar ik verwijder ze wel.
Mijn laatste tip om ruimte vrij te maken, of in dit geval te besparen, is via OneDrive (als je dat hebt natuurlijk). Klik onderin het Systeemvak (de onderste balk op je scherm) op het (wolk)symbool van OneDrive en klik vervolgens op Meer. Kies nu Instellingen (en wellicht nog een keer Instellingen) waarna je onderin het venster Bestanden op aanvraag ziet staan. Als je nu een vinkje in het vakje zet, bespaar je ruimte doordat alleen bestanden worden gedownload die je ook daadwerkelijk gebruikt. Windows laat dus wel alle bestanden zien, maar ongebruikte bestanden in OneDrive nemen nog geen ruimte in beslag. Als je een bepaald OneDrive-bestand opent, wordt dat gedownload en dan tellen de KB’s, MB’s of GB’s mee.