Stel je hebt een Windows-laptop waarop je Linux wilt gebruiken zonder iets op de interne schijf te veranderen. Dit kan door een Linux-systeem op een opstartbare usb-schijf te installeren, met tevens een NTFS-geformatteerde datapartitie die zowel onder Windows als Linux bruikbaar is.
Gustaaf van Dijk
 Voor een computer met UEFI-firmware is een usb-schijf met GPT-indeling met een eigen EFI-systeempartitie (ESP) nodig.
Voor een computer met UEFI-firmware is een usb-schijf met GPT-indeling met een eigen EFI-systeempartitie (ESP) nodig.
In geval van een computer met BIOS-firmware moet Linux geïnstalleerd worden op een usb-schijf of usb-stick met MBR-indeling. De EFI-systeempartitie komt dan te vervallen, verder is de procedure dezelfde.
Dit voorbeeld gebruikt Linux Mint 19, maar Ubuntu 18.04 LTS installeert vrijwel hetzelfde.
Voor de ESP wordt 100 MB aangeraden, voor het wisselgeheugen (Linux Swap) minimaal de afgeronde wortel van het aantal GB-geheugen. Een standaard Linux-installatie begint bij 6 à 7 GB, maar aangeraden wordt 30 GB voor het systeem (root) plus 100 GB voor de gebruikersmappen (home). Maak vooraf een image back-up van de interne schijf en een herstelmedium (Macrium Reflect Free) om te kunnen herstellen als het fout loopt.
Begin in Windows en download het Linux .ISO-bestand. Brand dit op een dvd (Imgburn) of zet het op een usb-stick (Win32DiskImager).
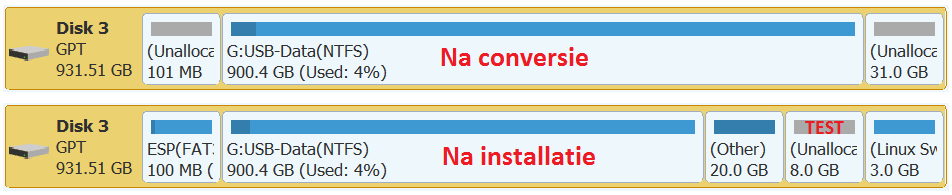
Usb-schijf partitie-indeling
Converteer de usb-schijf naar GPT (Minitool Partition Wizard Free): verklein de bestaande partitie of creëer een nieuwe NTFS-partitie met 100 MB ruimte ervoor en bijvoorbeeld 31 GB erna. Selecteer de schijf, kies Convert MBR Disk to GPT Disk en klik op Apply. De aanwezige data blijft behouden, maar vertraagt de conversie.
(Als je in Partition Wizard (Windows) MB’s of GB’s opgeeft, zijn deze gebaseerd op grondtal 1024. Linux gebruikt bij grondtal 1024 de notaties MiB en GiB, bij grondtal 1000 MB en GB. Partitie editor Gparted gebruikt MiB. In installatie-vensters wordt MB gebruikt. Omrekenfactoren: 1 MiB = 1,048576 MB en 1GiB = 1024 MiB = 1,073741824 GB = 1073,741824 MB.
Start op van het Linux-installatiemedium en kies Start Linux Mint… om een live Mint-sessie te starten. Start partitie editor Gparted. Maak de 100 MiB ESP met File system: fat32 en vul Partition name: en Label: in. Klik Add, kies dan Edit – Apply All Operations. Kies Partition – Manage Flags en activeer boot en esp.
Maak het wisselgeheugen (bijvoorbeeld 3 GiB) met New size (MiB): 3072, Free space following: 0, File System: linux-swap en vul Partition name: en Label: in.
Maak een Linux-systeempartitie (bijvoorbeeld 20 GiB) met New size (MiB): 20480, Free space preceding: 0, File System: ext4 en vul Partition name: en Label: in. Kies Edit – Apply All Operations.
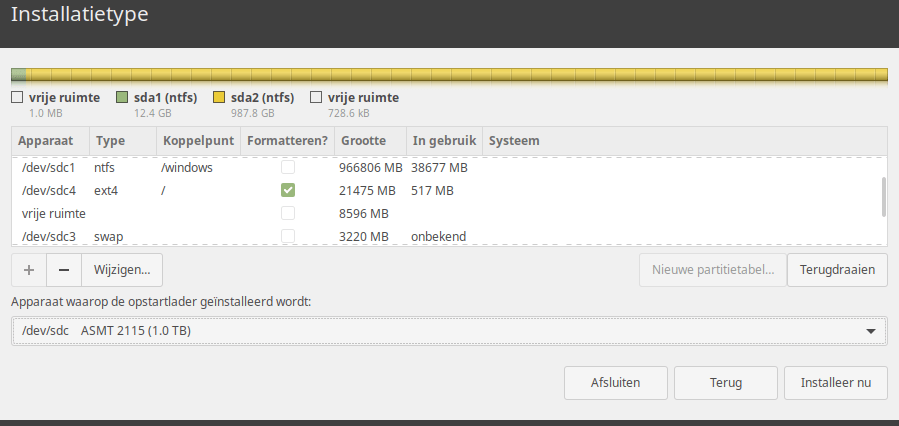
De ‘iets anders´-installatie
Installeer Linux Mint op de usb-schijf: dubbelklik icoontje Install Linux Mint. Kies Nederlands en vervolg de installatie. Kies bij Installatietype: Iets anders. Dubbelklik op de ext4-partitie, kies Ext4 loggend bestandssysteem, partitie Formatteren? en Aankoppelpunt: /. Dubbelklik de NTFS-partitie, kies NTFS-bestandssysteem…, NIET formatteren en Aankoppelpunt: /home. Kies als Apparaat waarop de opstartlader geïnstalleerd wordt de usb-schijf (voorbeeld: /dev/sdc) en klik Installeer nu. Er verschijnt een aankoppelfoutmelding, klik op OK en dubbelklik weer op de NTFS-partitie. Je kunt nu Aankoppelpunt: /windows selecteren. Klik Installeer nu en rond de installatie af.
Sluit de live-sessie af (geen herstart!) en start opnieuw op. Indien er (eenmalig!) een aftellend MOK management scherm verschijnt, druk snel op Enter. Is er dan een Enroll MOK menuregel? Zo nee, kies Reboot. Zo ja, kies dan achtereenvolgens Enroll MOK – Continue – Yes – vul het tijdens de installatie gekozen MOK management wachtwoord in – Reboot.
Je hebt nu een volwaardig Linux-systeem. De gemeenschappelijke NTFS-partitie is toegankelijk als /windows. Linux start je door tijdens opstarten het menu voor alternatieve opstartmedia te activeren en de usb-schijf te kiezen.
PS De procedure lijkt wat omslachtig met gebruik van zowel de Windows Partition Wizard als de Linux Gnome partition editor (Gparted), maar alleen met (het gratis) Partition Wizard heb je behoud van bestaande data op je usb-schijf en de standaard Linux 'Iets anders'-installatie partitie editor zet de ESP vlag van de EFI Systeem Partitie niet aan, wat dan alsnog met Gparted hersteld moet worden. Kortom, deze procedure is de meest uitgekiende.