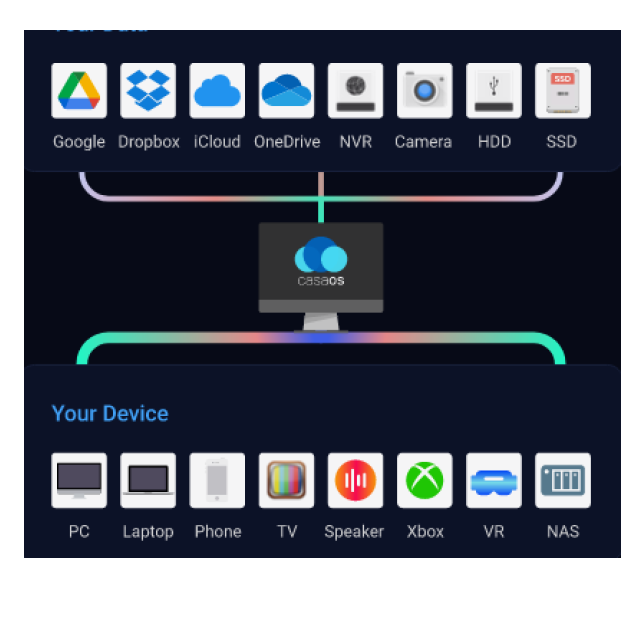Onlangs kwam ik een nieuwe mogelijkheid tegen om een fileserver in te richten, namelijk Casa OS.
John van Mersbergen
Al enige jaren draai ik een fileserver op een Raspberry PI, eerst was dat een Pi 3 met Open Media Vault en daarna een Samba fileserver op een Raspberry Pi 4. (zie PC-Active 292). Deze laatste server had als voordeel dat de gekoppelde externe schijven op het NTFS konden blijven werken en eventueel direct aan een Windows-computer gekoppeld konden worden in geval van problemen met de server. Nadeel bij dit laatste systeem was om andere/extra schijven te koppelen.
Onlangs kwam ik een nieuwe mogelijkheid tegen om een fileserver in te richten, namelijk Casa OS. Dit systeem draait als een laag boven op een installatie Pi OS lite (64 bits). Casa Os is een flexibel systeem met een mooie en vlotte interface die via een webbrowser bediend kan worden. Het aan- en afkoppelen (mount) en delen (share) van de externe schijven kan op elk moment en zonder problemen gebeuren. Verder is het ook mogelijk cloudopslag van Google Drive, Dropbox en OneDrive in dit systeem te integreren.
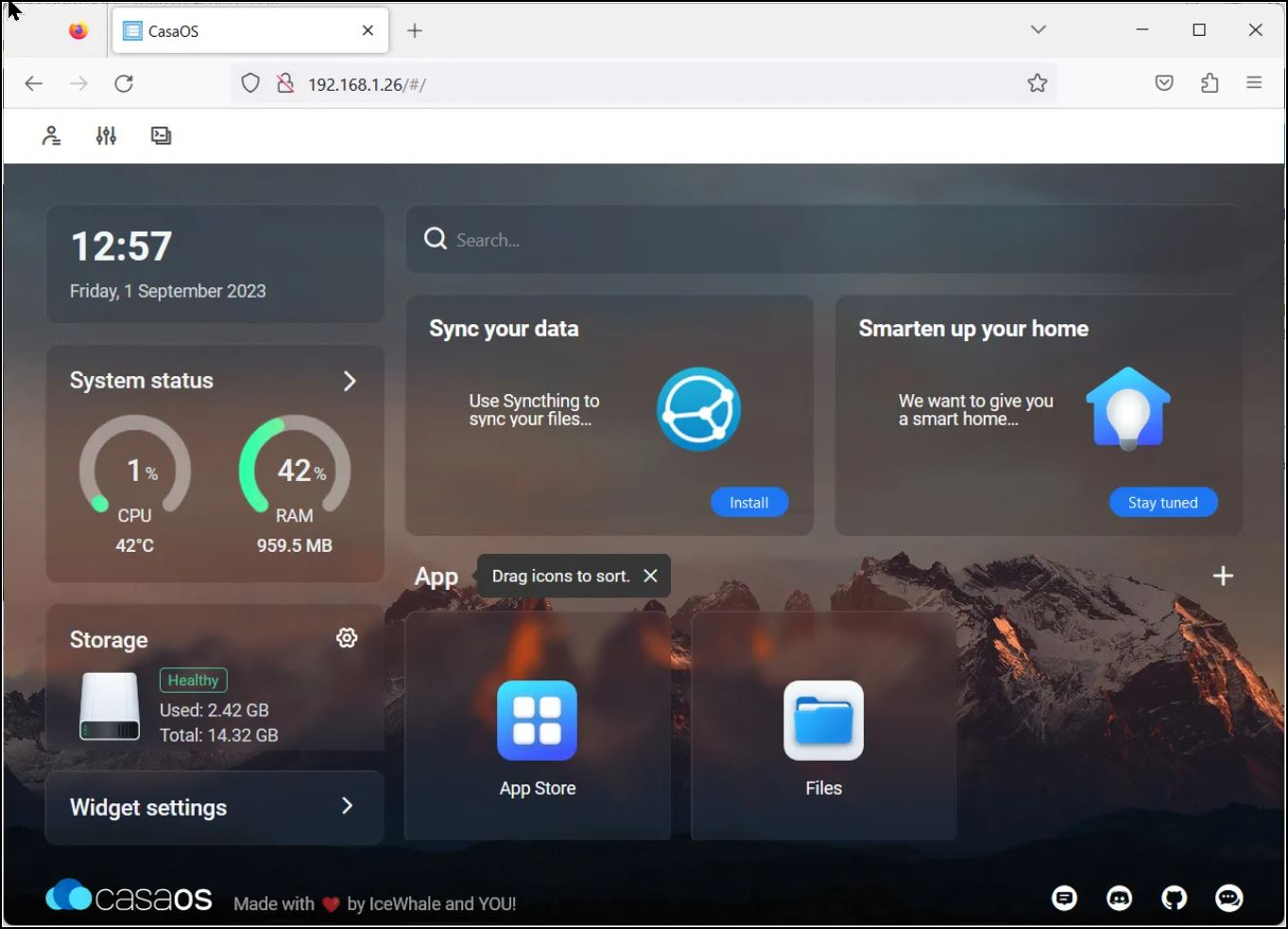
De (volledige) installatie van deze fileserver begint met de installatie van Pi OS lite (64 bits), met Raspberry Pi Imager nodig (https://www.raspberrypi.com/software/). Dit programma zet het besturingssysteem op het startmedium (sd-card). Bij de Pi 4 is het nu ook mogelijk een usb-stick of externe ssd als startmedium in te richten. Bij gebruik van een ssd kan de overgebleven ruimte als opslag voor de fileserver gebruikt worden.
Als de installatie van Pi OS is gelukt en het systeem draait op de Pi 4 kan de installatie van Casa OS worden gestart aan de prompt met:
curl -fsSL https://get.casaos.io | sudo bash
of
wget -qO- https://get.casaos.io | sudo bash
Dit is het enige dat moet gebeuren voor de installatie van Casa OS. Nu is het nog een kwestie om uit te zoeken onder welk ip-adres de fileserver draait. Mogelijk is dit al bekend na de installatie van Pi OS en anders moet dit opgezocht worden met een programma dat ip-adressen kan opzoeken in het netwerk. Door nu het ip-adres van de server in te voeren op een internetbrowser, wordt toegang tot de Casa OS fileserver verkregen. De volgende stap is het aanmaken van een inlogaccount. Na het doorlopen van de inlogprocedure komt het beginscherm (bovenste afbeelding) met links de systeeminformatie en de gekoppelde schijven en rechts daarvan de iconen App Store (het systeem heeft de mogelijkheid om allerlei andere services te draaien) en Files. Via Files kan het serversysteem verder worden ingericht. 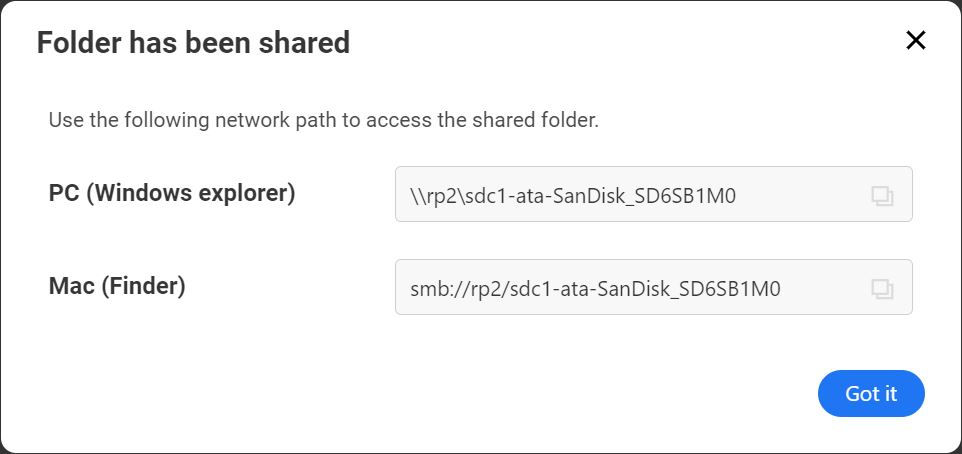
Op het tabblad Files staan aan de linkerkant de mappen van de systeemschijf met daaronder de gekoppelde externe schijven. Een map van de systeemschijf kan worden gedeeld binnen het netwerk door op de drie puntjes rechts boven het icoontje te klikken en Share te kiezen. Het systeem laat dan in een pop-upscherm zien via welke link die map te benaderen is vanaf een andere apparaat in het netwerk (onderste afbeelding). De voor de Mac getoonde link is ook op Linux- en Android-apparaten toepasbaar. Onderaan het icoontje verschijnt nu een teken dat de map wordt gedeeld.
Om de link vanaf een ander apparaat te gebruiken, is geen loginnaam en wachtwoord nodig. De link geeft direct toegang tot de gedeelde schijf of map.