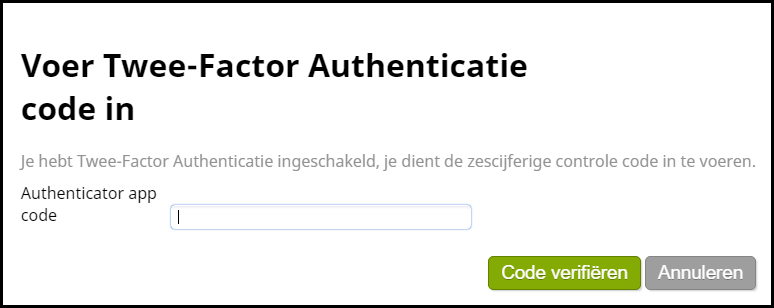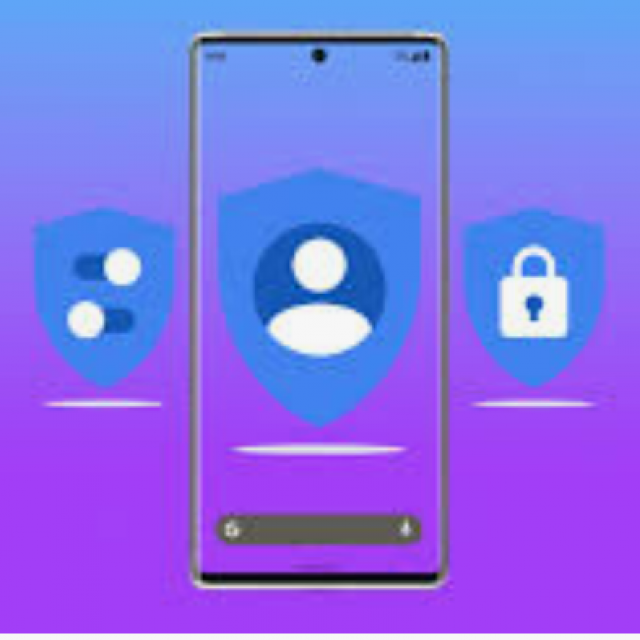Steeds meer online omgevingen met vertrouwelijke gegevens maken gebruik van tweestapsverificatie. Ook HCC stelt nu 2FA beschikbaar voor de webmail van HCC!net.
In de laatste nummers besteedde PC-Active veel aandacht aan tweestapsverificatie, oftewel twee-factor authenticatie (2FA). Belangrijke websites zoals die van banken en verzekeraars vragen behalve je inlognaam en wachtwoord om een tweede manier om te bewijzen dat jij zelf achter de computerknoppen zit. Ook webmail-omgevingen en social-mediaplatforms geven je nu vaak de mogelijkheid om 2FA in te stellen.
HCC heeft digitale veiligheid hoog in het vaandel staan en maakt daarom 2FA beschikbaar voor HCC!net. Zo krijgen alle HCC-leden nu de mogelijkheid hun webmail extra te beschermen. Dit is vrijwillig, leden kunnen er zelf voor kiezen of zij deze optie willen gebruiken. HCC raadt het uiteraard wel aan. Let op: deze 2FA-inlogmethode geldt alleen voor de HCC!net-webmail en heeft geen invloed op het e-mailprogramma op je computer of telefoon.
AUTHENTICATOR-APP
De tweestapsverificatie op HCC!net werkt met behulp van een authenticator-app. In de app verschijnt een toegangscode die om de zoveel tijd (vaak 30 seconden) wisselt en die je invult op je inlogscherm. Voor alle computer- en smartphone-besturingssystemen bestaan apps die je hiervoor kunt gebruiken, zoals Authy (van Twilio), de app van wachtwoordmanager LastPass of die van Google en Microsoft. Kies de app die jou het meest aanspreekt. In ons voorbeeld gebruiken wij Microsoft Authenticator.
2FA INSTELLEN
- Log in op HCC!net-webmail.
- Klik rechts bovenin het webmail-venster op Instellingen (naast Afmelden).
- Klik in het linkermenu op Twee-Factor Authenticatie
en vervolgens op Twee-Factor Authenticatie inschakelen (zie afbeelding hieronder).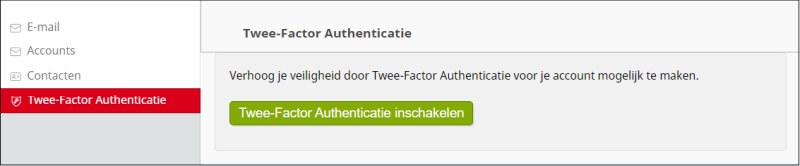
- Er verschijnt een pop-up waarin je gevraagd wordt je wachtwoord voor HCC!net in te voeren.
- Nu verschijnt eenmalig een venster met een QR-code. Scan deze code met je Authenticator-app (zie afbeelding hieronder).
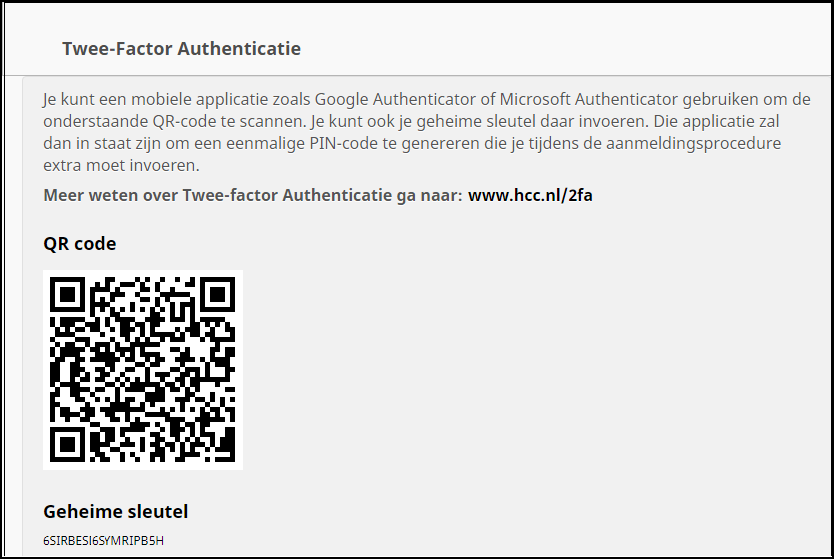
TIP: Noteer de Geheime sleutel in een wachtwoordkluis of andere veilige plek, voor het geval je geen toegang meer hebt tot het apparaat met je Authenticator-app.
- In de app verschijnt een zescijferige code (afbeelding hieronder).
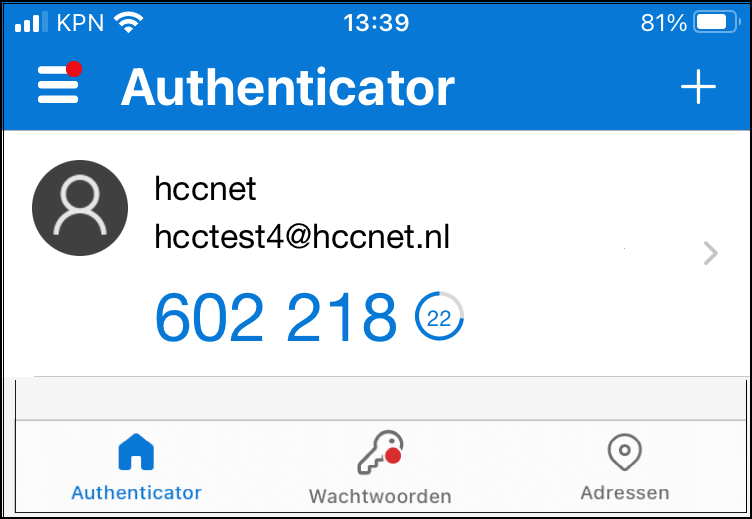
Voer deze in bij Authenticator app code (afbeelding hieronder) en klik op Code verifiëren. - Klik op Twee-Factor Authenticatie inschakelen om de activering te voltooien.
Je kunt nu in het linker menu teruggaan naar je E-mail, Accounts of Contacten.
Kijk op www.hcc.nl/2fa voor meer info, ook over hoe je 2FA desgewenst weer uitschakelt.