Met dit hulpje werk je eenvoudiger met je computer en de aangesloten beeldschermen.
Dennis Gandasoebrata
Nirsoft is bekend van handige, compacte programma’s waarmee je meer controle over Windows krijgt. Dit geldt ook voor MultiMonitorTool. Met dit hulpje werk je eenvoudiger met je computer en de aangesloten beeldschermen
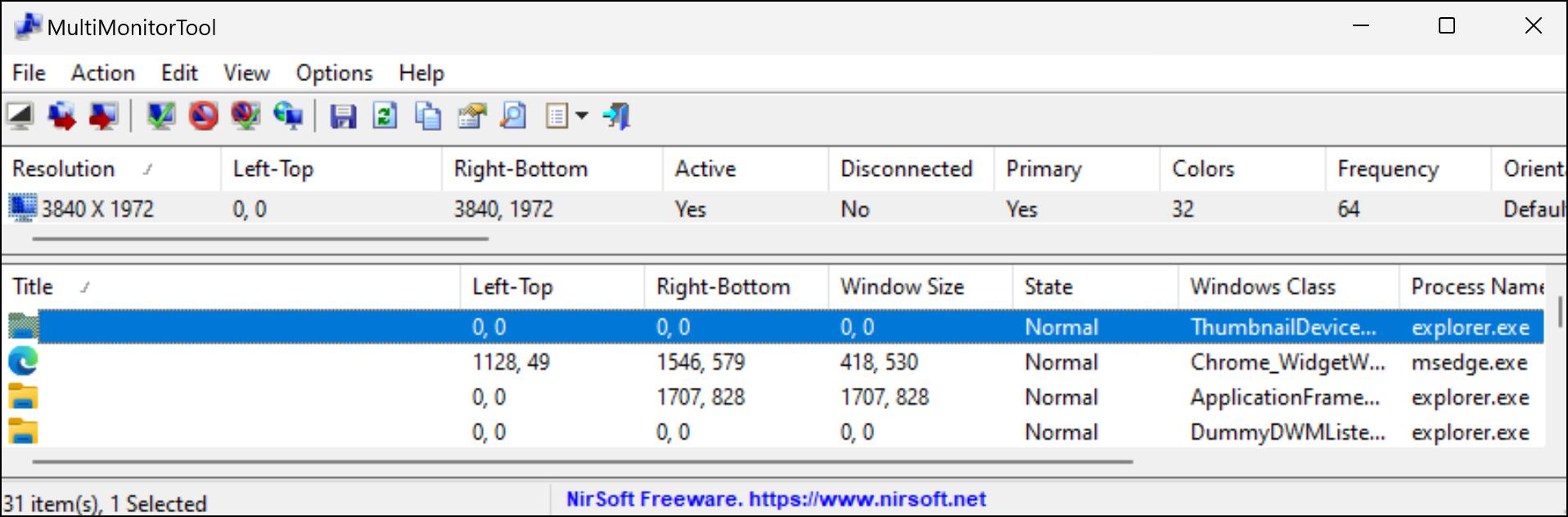
Het programma bestaat uit twee onderdelen. In het bovenste gedeelte vind je een overzicht van alle schermen die op de computer zijn aangesloten. Selecteer een scherm om in het onderste scherm snel te zien welke vensters op de schermen zijn geopend. Handig in omgevingen waarin je intensief met meerdere beeldschermen werkt en behoefte hebt aan een overzicht per scherm. De vensters kun je op hun beurt ook selecteren en via de optie Move window to primary monitor of Move window to next monitor naar het primaire of volgende beeldscherm verhuizen.
Wil je tijdelijk een scherm blokkeren, dan kun je deze in de lijst kiezen en via een sneltoets (Ctrl + F6) tijdelijk uitschakelen. Bovendien kun je een scherm selecteren en het vervolgens activeren als primair beeldscherm. Ook hiervoor gebruik je een sneltoets (Ctrl + F9). Verder is er ook een voorbeeldvenster, waarop je de weergave van elk beeldscherm ziet, ook als je het betreffende scherm hebt uitgeschakeld. Heb je instellingen of voorkeuren aangepast, dan kun je deze opslaan in een profiel. Je kunt het configuratieprofiel op een later moment weer oproepen, inclusief monitorpositie, resolutie, kleurdiepte en andere scherminstellingen.
MultiMonitorTool (www.nirsoft.net/utils/multi_monitor_tool.html)
![]()
Prijs: gratis
Systeemeisen: Windows 10, Windows 11
Taal: Engels