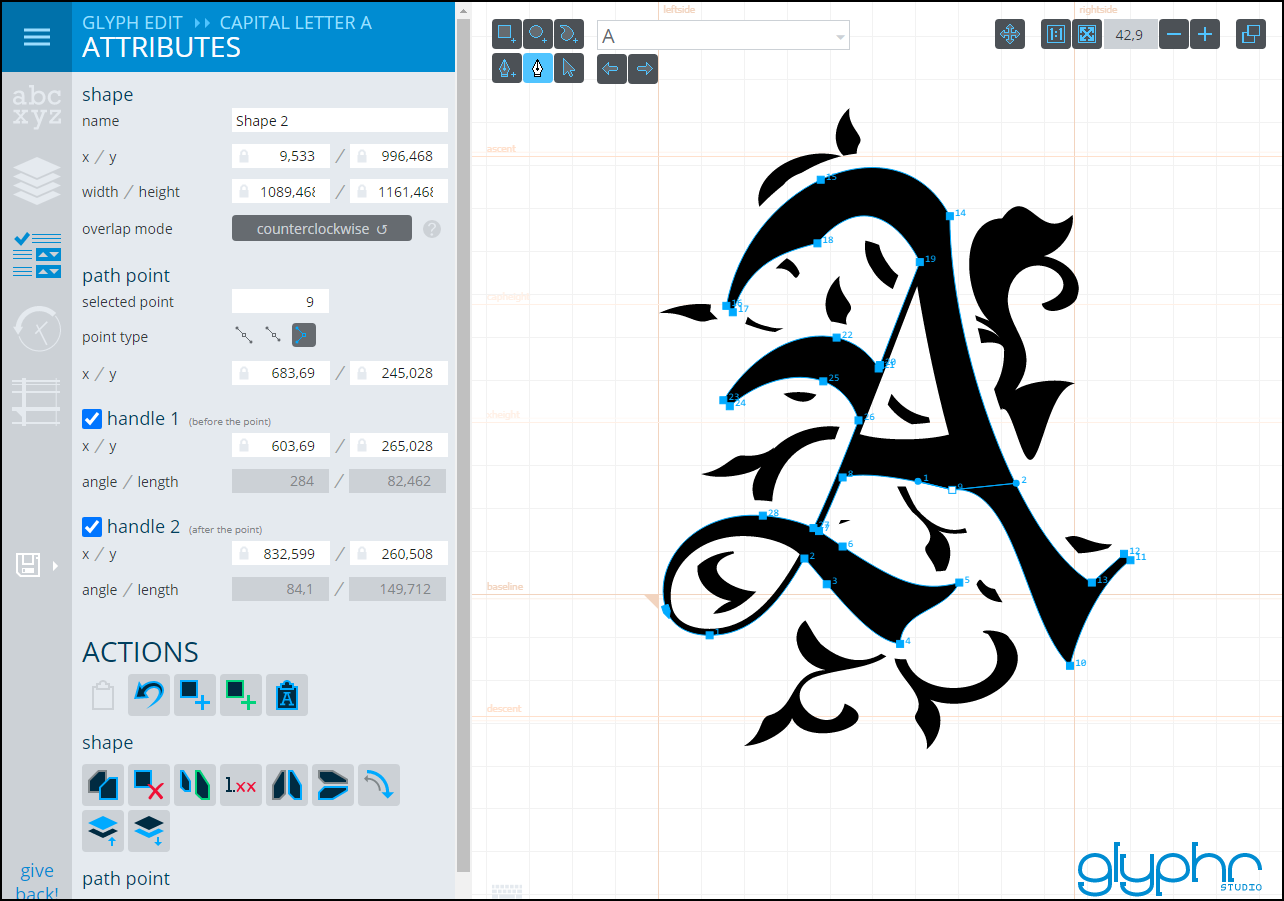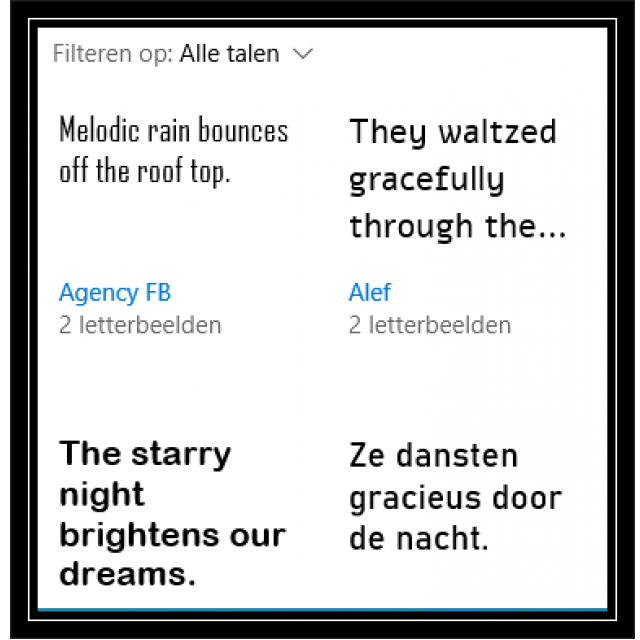Een mooi vormgegeven tekst of brochure nodigt uit om te lezen. Naast lay-out is hierbij ook de typografie van belang en dan komen we automatisch terecht bij lettertypes. Lees hier hoe je extra lettertypes installeert en hoe je van je eigen handschrift een heus computerlettertype maakt.
Toon van Daele
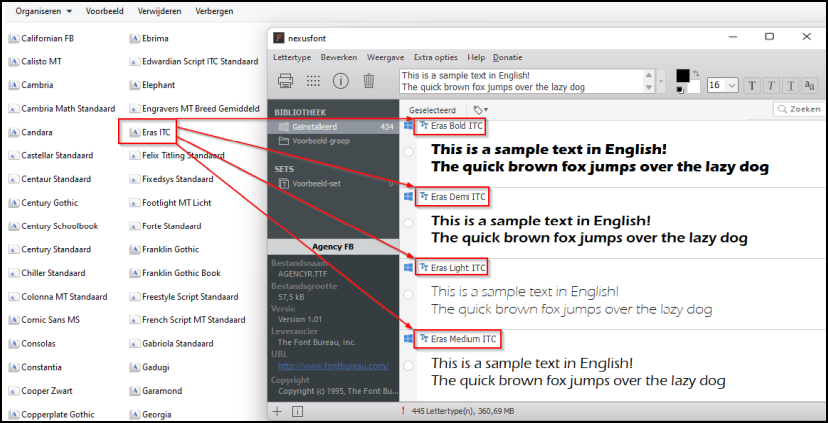 |
| Een lettertype(bestand) kan meerdere fonts bevatten. Hier het lettertype Eras ITC |
Op een computer met een pas geïnstalleerde Windows 11 en Microsoft 365 telden we zo’n 190 lettertypes. Of eigenlijk 440, aangezien de meeste lettertypes in verschillende tekenstijlen beschikbaar zijn, zoals vet en cursief. Een lettertype in een specifieke tekenstijl en grootte heet strikt genomen een font of ook wel letterbeeld, maar daar vallen we niet over. 440 fonts en dus keuze te over, maar toch gebeurt het geregeld dat we onze gading niet helemaal vinden. Daarom vertellen we je eerst waar je terecht kunt voor extra lettertypes en hoe je die in Windows installeert. Om goed overzicht te houden, stellen we je ook een prima beheertool voor: Nexusfont. Ten slotte tonen we je hoe je een handschrift omzet in een installeerbaar lettertype.
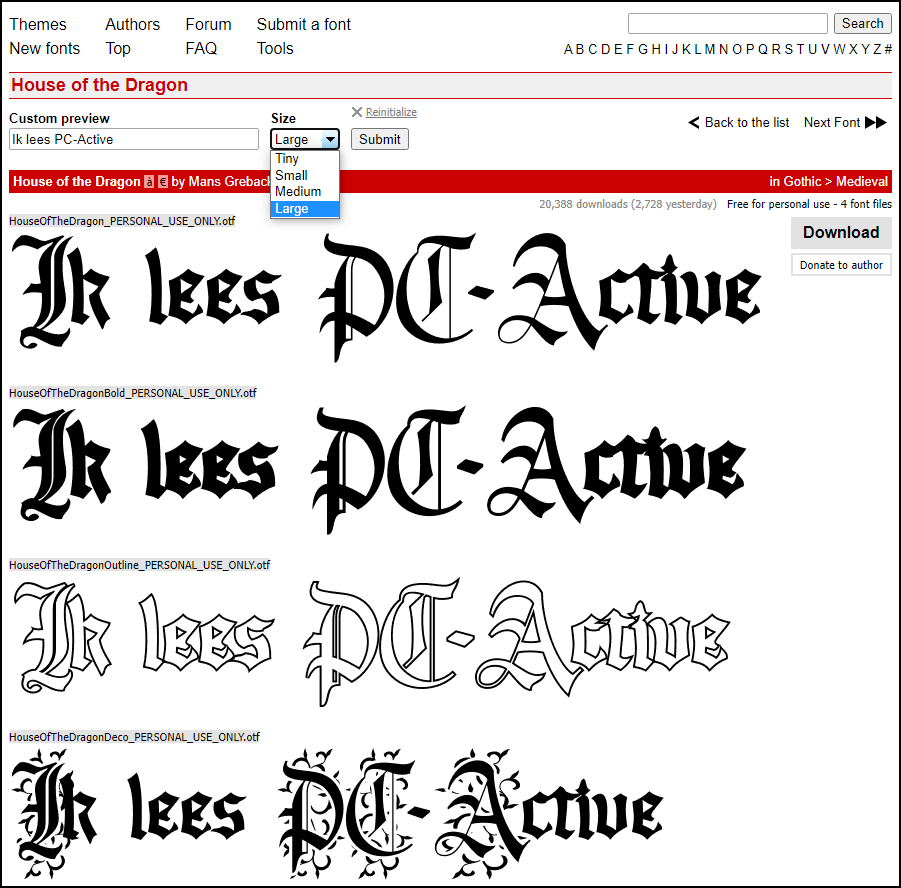 |
| Met meer dan 60.000 fonts ben je wel even zoet |
ONLINE FONTCOLLECTIE
We gaan ervan uit dat je geen geld wilt uitgeven aan een lettertype. Gelukkig zijn er flink wat gratis fonts te verkrijgen. Een imposante collectie is die van dafont.com, met meer dan 60.000 fonts. Via Submit a font kun je zelfs eigen fonts uploaden (zie ook het kader ‘Fonts creëren’).
Deze verzameling kun je niet alleen alfabetisch, maar ook thematisch doorzoeken, met rubrieken als Fancy, Gothic, Holiday, enzovoorts. Klik op een font om ook de afzonderlijke lettertekens te zien en via Preview en Submit een eigen tekst in dat font weer te geven. Plaats een vinkje bij Show variants om eventuele varianten te zien. De meeste fonts zijn gratis voor persoonlijk gebruik. Heb je een geschikt font gevonden, klik dan op de Download-knop. Klik met rechts op het gedownloade zip-bestand en kies Alles uitpakken en Uitpakken.
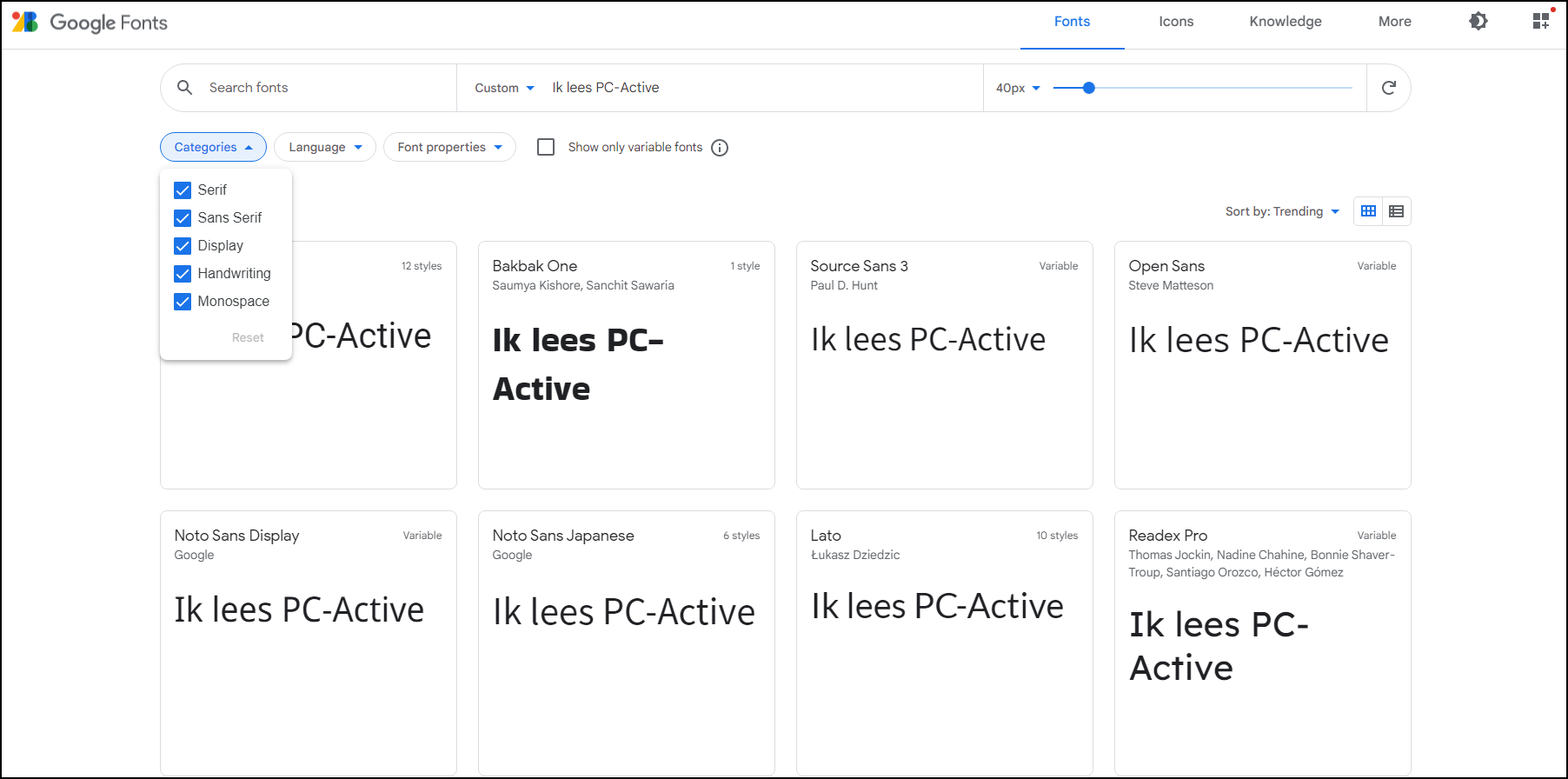 |
| Ook Google biedt honderden fonts aan, die je eveneens gratis mag gebruiken – zelfs commercieel |
NOG MEER FONTS
Ook op 1001freefonts.com kun je voor meer dan 60.000 lettertypes terecht, die zich eveneens alfabetisch en thematisch laten doorzoeken. Een ‘kleinere’ verzameling, maar toch nog zo’n 17.000 fonts, vind je op 1001fonts.com. Klik hier op more om fonts uit een vijftigtal verschillende rubrieken te kunnen selecteren.
Laat je fontpret niet bederven, maar besef wel dat het meestal gaat om fonts die door niet-professionelen zijn ontworpen en die dus onvolkomenheden kunnen bevatten. Laat je er dan ook niet toe verleiden om honderden fonts te installeren. Die gebruik je toch niet allemaal en Windows zou er zich wel eens in kunnen verslikken.
Gratis, maar toch professionele fonts vind je bij Google, op fonts.google.com. Er zijn slechts een handvol Categories, waaronder Serif en Sans Serif (oftewel schreef- en schreefloze letters), maar met meer dan 1300 fontfamilies heb je toch een leuk aanbod. Kies een geschikt font en klik op + Select this style. Herhaal dit eventueel voor andere stijlen en fonts. Ben je hiermee klaar, druk dan rechtsboven op View your selected families en klik op Download all. Pak ook dit zip-bestand uit.
Fonts creërenBestaande lettertypen downloaden en installeren is één zaak, je eigen Bestaande lettertypen downloaden en installeren is één zaak, je eigen lettertype ontwerpen is natuurlijk nog iets anders. Voor eenvoudige pixelfonts, zoals je die wel vaker in oude dos-games tegenkomt, kun je surfen naar pentacom.jp/pentacom/bintfontmaker2/gallery. Klik bij een leuk font op Copy&Edit, zodat je in de online editor belandt. Selecteer rechts een teken en voeg met de muis pixels toe of haal ze weg. Herhaal dit voor alle gewenste tekens. Na afloop kies je Build font en OK en download je het resulterende ttf-bestand. Ttf staat voor TrueType Font. De betekenis van ttf (en otf: OpenType Font) voert te ver voor dit artikel, kijk op nl.wikipedia.org/wiki/TrueType voor een uitleg. |
|||
|
Begin bij een (rechtenvrij) font, bewerk het zelf en download het als otf-bestand |
|||
INSTALLATIE
Als het goed is, beschik je nu over een of meer uitgepakte lettertypebestanden, elk met de bestandsextensie .ttf (TrueType Font) of .otf (Open-Type Font). Heb je bij Google Fonts meerdere fonts tegelijk gedownload, dan merk je dat elk font in een afzonderlijke submap terechtkomt. Het is natuurlijk de bedoeling om de fonts in Windows te installeren. De installatie is gelukkig heel eenvoudig. Navigeer met de Verkenner naar zo’n bestand, rechtsklik erop en kies Installeren (voor jezelf) of Installeren voor alle gebruikers. Wanneer je vervolgens een tekstverwerker als Wordpad, MS Word of een andere applicatie (her)start, zie je het geïnstalleerde font terug in het vertrouwde uitklapmenu met lettertypen.
 |
| Het installeren van een font is een kwestie van een paar muisklikken |
BEHEER: WINDOWS
Het is natuurlijk wel wat lastig om uit zo’n klein uitklapmenu het meest geschikte font te kiezen en ook: hoe verwijder je eigenlijk een overtollig font? Dat kan vanuit de Instellingen van Windows, waar je eerst Persoonlijke instellingen en dan Lettertypen opent. Je ziet hier een alfabetisch overzicht van de beschikbare lettertypen, inclusief zoekbalk, telkens met een zinnetje in het betreffende lettertype.
Wanneer je zo’n lettertype selecteert, krijg je de bijbehorende letterbeelden oftewel fonts te zien (zoals Narrow, Cursief en Vet) in een instelbare grootte en kun je zelf een tekst intikken die je in dat font wilt zien. Bij Lettertypebestand vind je de knop Verwijderen, waarmee je het lettertype dus uit je systeem haalt. Windows laat je niet zomaar lettertypes verwijderen die het zelf nodig heeft - er duikt dan een foutmelding op -, maar veiligheidshalve doe je er toch goed aan alleen lettertypes te verwijderen die je zelf hebt geïnstalleerd. Bovenin het venster Lettertypen is overigens een kader zichtbaar waar je lettertypebestanden naartoe kunt slepen. Ook op deze manier laten lettertypes zich dus installeren.
Er is trouwens nog een andere manier waarop je lettertypes in Windows kunt beheren. Open je Verkenner en tik in de adresbalk C:\Windows\ Fonts in (of %systemroot%\Fonts als de eerste map niet thuis geeft). Ook hier krijg je de lettertypebestanden in de bijbehorende fontweergave te zien. Zodra je een lettertype selecteert, komen bovenaan opties beschikbaar zoals Voorbeeld en Verwijderen. Kies je hier Voorbeeld en Afdrukken, dan wordt een handige voorbeeldtekst van dat font in diverse groottes afgedrukt.
BEHEER: NEXUSFONT
Het ingebouwde fontbeheer van Windows is prima voor wie maar af en toe een extra lettertype installeert. Ben je echter helemaal in de ban geraakt van de typografie, dan installeer je toch liever een krachtiger fontbeheerder, zoals het gratis NexusFont (xiles.app). Klik op de Download-knop en installeer de app met enkele muisklikken. Zodra je de app opstart, leest die de Fonts-map van Windows in en toont die alle geïnstalleerde lettertypen en -beelden in de bibliotheek Geïnstalleerd. Bovenaan kun je de voorbeeldzin aanpassen, evenals de letterkleur en -grootte. Je doet er goed aan om bij Weergave de optie Bestandsnaam weergeven in te schakelen. Zo zie je welk bestand overeenkomt met welk font. Dubbelklik op een font om het mooi in het Windows-voorbeeldvenster te zien (zie bij ‘Beheer: Windows’).
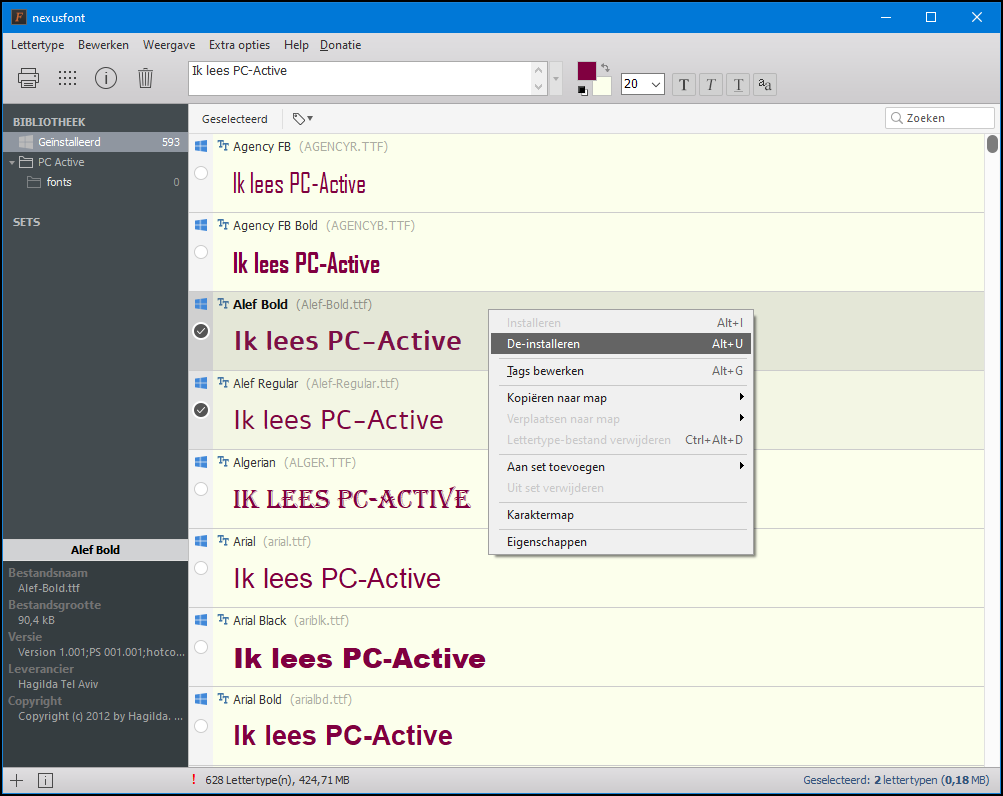 |
| NexusFont toont je alle lettertypen en -beelden en laat je die ook in afzonderlijke groepen onderbrengen |
Je kunt in Nexusfont meerdere lettertypes selecteren, waarna je via een klik met de rechtermuisknop opties ziet verschijnen als Installeren, De-installeren en Karaktermap. Deze laatste toont je alle lettertekens en symbolen van dat font. Je kunt deze zelfs naar het Windows-klembord kopiëren, via Selecteren en Kopiëren.
EXTRA BEHEER
We hebben helaas niet de ruimte om alle opties van NexusFont te bespreken, maar we willen je wel tonen hoe je ook (nog) niet-geïnstalleerde fonts, zoals gedownloade exemplaren, met NexusFont in vol ornaat kunt bekijken. Je kunt dan alsnog beslissen om de fonts al dan niet te installeren. We gaan er wel van uit dat je die lettertypen al hebt uitgepakt en de bijbehorende bestanden (.ttf en/of .otf) in een aparte map hebt ondergebracht.
Rechtsklik in NexusFont op Bibliotheek en kies Groep toevoegen. Vul een naam in en bevestig met OK. Je vindt de nieuwe groep nu in het venster links. Rechtsklik hierop en kies Map toevoegen. Verwijs naar de (hoofd)map met de uitgepakte lettertypebestanden en bevestig met OK. Open je groep, zodat je de map met lettertypen grondig kunt bekijken. Zijn er geen lettertypen te zien, dan heb je de bestanden wellicht in afzonderlijke submappen geplaatst. Om die zichtbaar te maken, open je Weergave en selecteer je Inclusief submappen.
Selecteer de gewenste fonts, klik je selectie met rechts aan en kies Installeren. Kies bij voorkeur Bestanden naar de systeem-lettertypen-map kopiëren en druk nogmaals op Installeren. De fonts verschijnen nu ook in de groep Geïnstalleerd. Wil je zo’n lettertype naderhand toch liever kwijt, dan kun je het op deze manier net zo makkelijk weer De-installeren.
EIGEN HANDSCHRIFT ALS LETTERTYPE
Wil je graag je eigen handschrift omzetten naar een heus digitaal lettertype? Voor deze magie zorgt de webapp Calligraphr (calligraphr.com). De service is gratis indien je tevreden bent met maximaal 75 fonttekens, maar voor ‘gewoon’ gebruik lijkt ons dat te kunnen volstaan. Klik op Get started free en vul de gevraagde account gegevens in. Bevestig met Submit. Klik op de link in de bevestigingsmail die je even later ontvangt voor je aanmelding en klik vervolgens op Start app, of maak eerst een ommetje langs de handleiding via Go to tutorial.
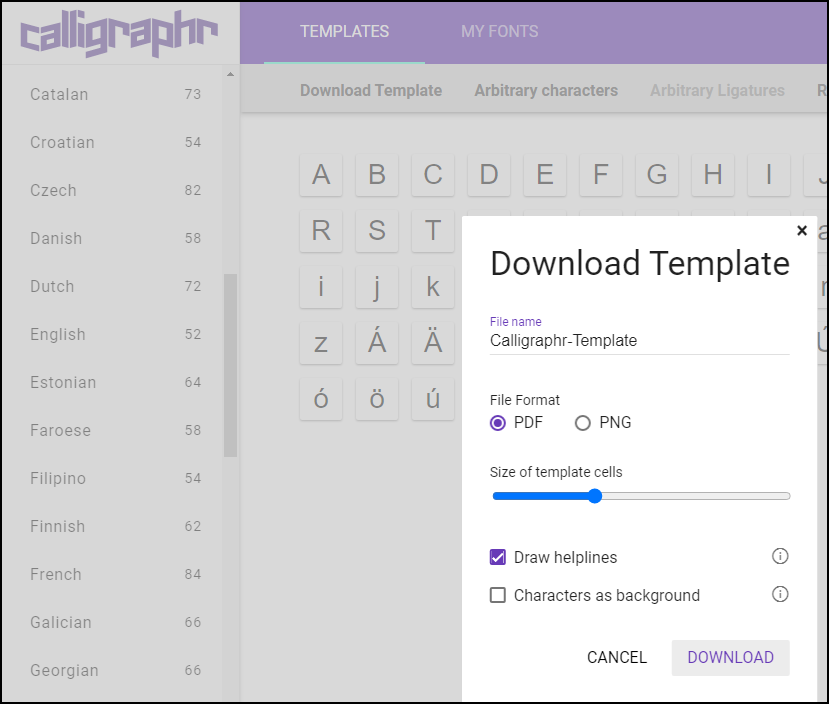 |
| Alles begint met het downloaden van een sjabloon voor je handschrift |
e selecteer nu eerst Create a template. In het venster links kies je Common Scripts, Languages en Dutch. Vervolgens klik je bovenaan op Download Template. Laat de standaardopties bij voorkeur ongemoeid en bevestig met Download en Calligraphr-Template.pdf. Je hebt nu een sjabloon voor je eigen handschrift gedownload.
SJABLOON INVULLEN
Open het pdf-document en druk het af. Vul bij voorkeur met een zwarte balpen in elk vakje netjes het bijbehorende letterteken of symbool in op beide pagina’s. Maak van beide een scherpe foto met je smartphone. Zorg er wel voor dat de QR-codes op de paginahoeken duidelijk zichtbaar zijn.
Terug in Calligraphr selecteer je My fonts, waarna je op 2x op Upload Template klikt om beide foto’s te uploaden. Je laat het vinkje bij Automatically clean templates staan, tenzij je handschrift fijne details bevat die je absoluut wilt behouden.
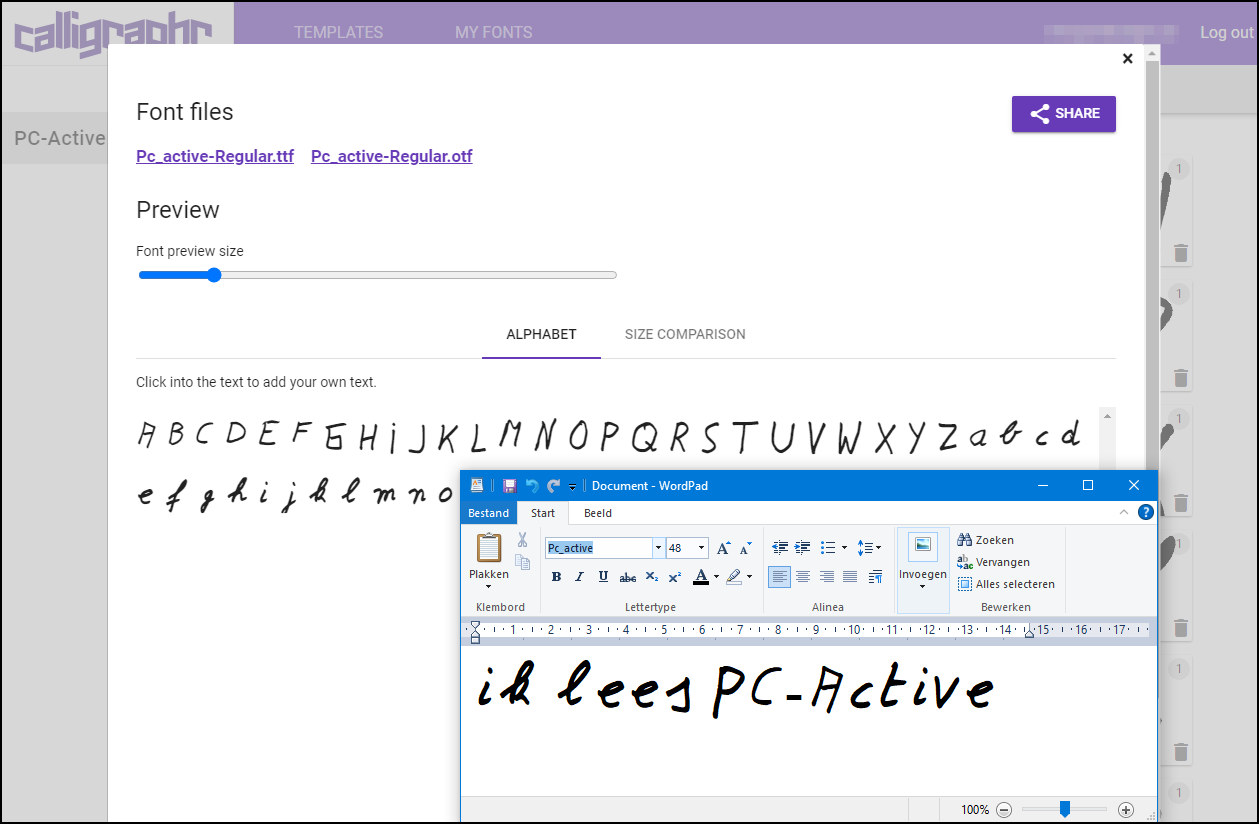 |
| Sjabloon invullen, uploaden, paar keer klikken en downloaden als otf- of ttf-bestand |
Zodra de sjablonen zijn geüpload met Upload template, kies je Add characters to your font. Selecteer een teken om het eventueel te optimaliseren met Edit character. Bewaar het aangepaste teken met Save and close. Klik op Back to “MyFont” en op Edit Font Details, bedenk een geschikte naam voor je lettertype en bevestig met Save. Kies vervolgens Build Font en Build en klik op het ttf- of otf-bestand om het naar je computer te downloaden.
Na de installatie kun je de gewenste tekst in dat font meteen schrijven, euh… intikken