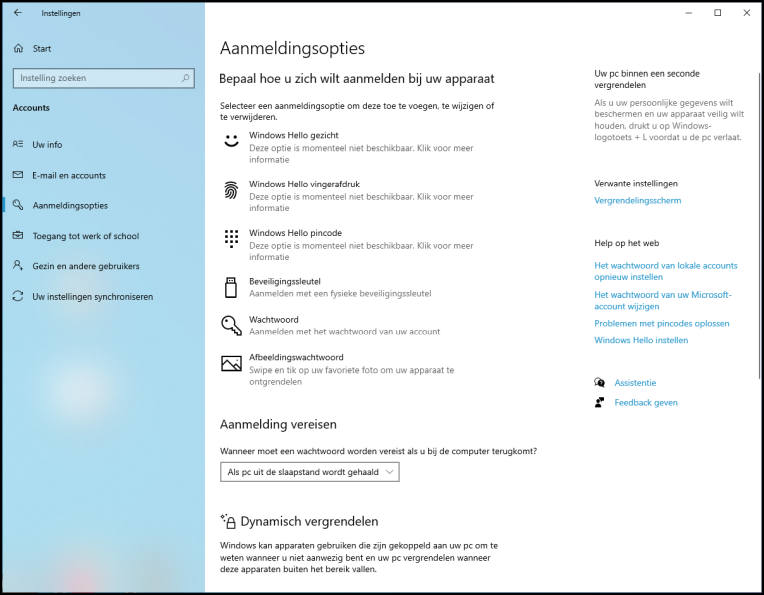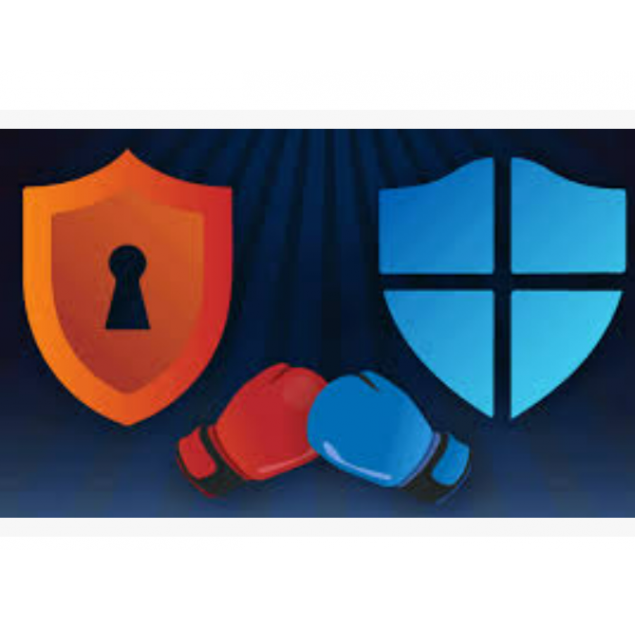Er zijn veel beveiligingsprogramma’s voor Windowscomputers op de markt, maar Windows heeft zelf ook een flink afweermechanisme, genaamd Defender. We lopen de vele opties door die schadelijke software buiten de deur moeten houden.
Niels Brouwer
Sinds Windows 8.1 uit 2013 is Microsoft Defender (voorheen Windows Defender) een vast onderdeel van de antivirus- en anti-malwareoplossing op Windows-computers. Het programma beschermt je computer tegen virussen en bedreigingen en toont je of je Windows-beveiliging up-to-date is. Daarnaast kun je apps en bestanden controleren. Tot slot kun je onder Gezinsopties ouderlijk toezicht instellen. Defender is ondergebracht bij het onderdeel Windows-beveiliging.
Wij gebruiken voor dit artikel Windows 10 Pro, versie 21H1. Om te zien welke versie jij hebt, open je het Startmenu door links onderin op het Windows-icoon te klikken, op Instellingen (het tandwiel-pictogram) en in de zoekbalk Systeem te typen. De eerste optie die nu naar boven komt, is Weergeven of u een 32-bits of 64-bits versie van Windows hebt. Klik daarop en scrol naar beneden. Onder het kopje Windows-specificaties zie je achter Editie en Versie zie je de versie staan.
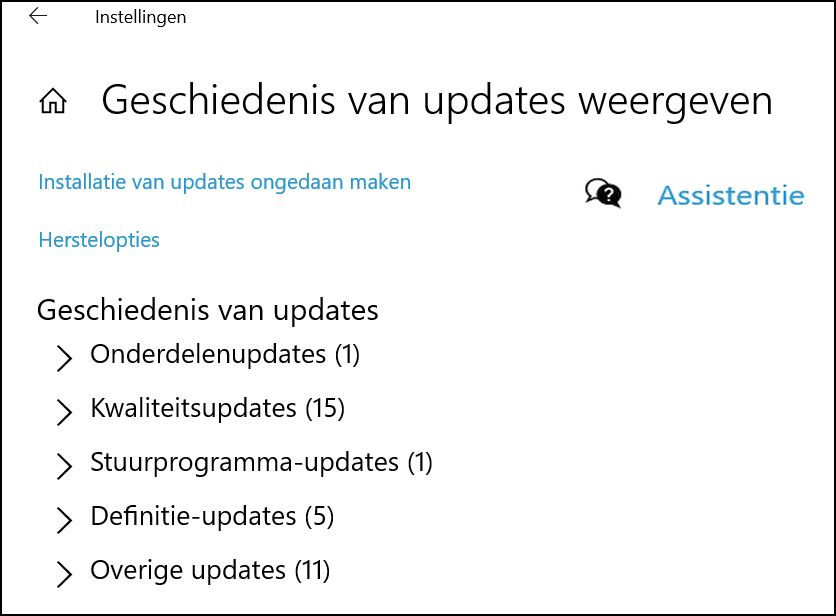 |
| Klik op ‘Geschiedenis van updates weergeven’ om de updates in onderverdeelde categorieën te zien |
|
WINDOWS UPDATE
Om zeker te zijn dat je met de laatste versie van Windows Defender werkt, is het sowieso belangrijk om de meest recente Windows-versie op je computer te hebben draaien. Open Instellingen en klik rechts bovenin op Windows Update om te zien of er nog een update voor je klaarstaat of dat de computer is bijgewerkt. Om te zien welke updates Windows recent heeft gedownload, klik je op Geschiedenis van updates weergeven. Wanneer er iets misgaat tijdens het downloaden van een nieuwe versie, kun je dat hier herstellen.
WINDOWS-BEVEILIGING
De makkelijkste manier om te controleren of je actie moet ondernemen, is het venster Windows-beveiliging. Open Instellingen, klik op Bijwerken en beveiliging en vervolgens op Windows-beveiliging in het menu links. Je ziet nu verschillende ‘beveiligingsgebieden’ van de Defender-app en of een daarvan actie vereist. Hopelijk niet, maar is dat wel het geval, dan staat bij dat onderdeel geen groen vinkje, maar een rood kruisje. Klik op het betre_ende onderdeel en volg de instructies op.
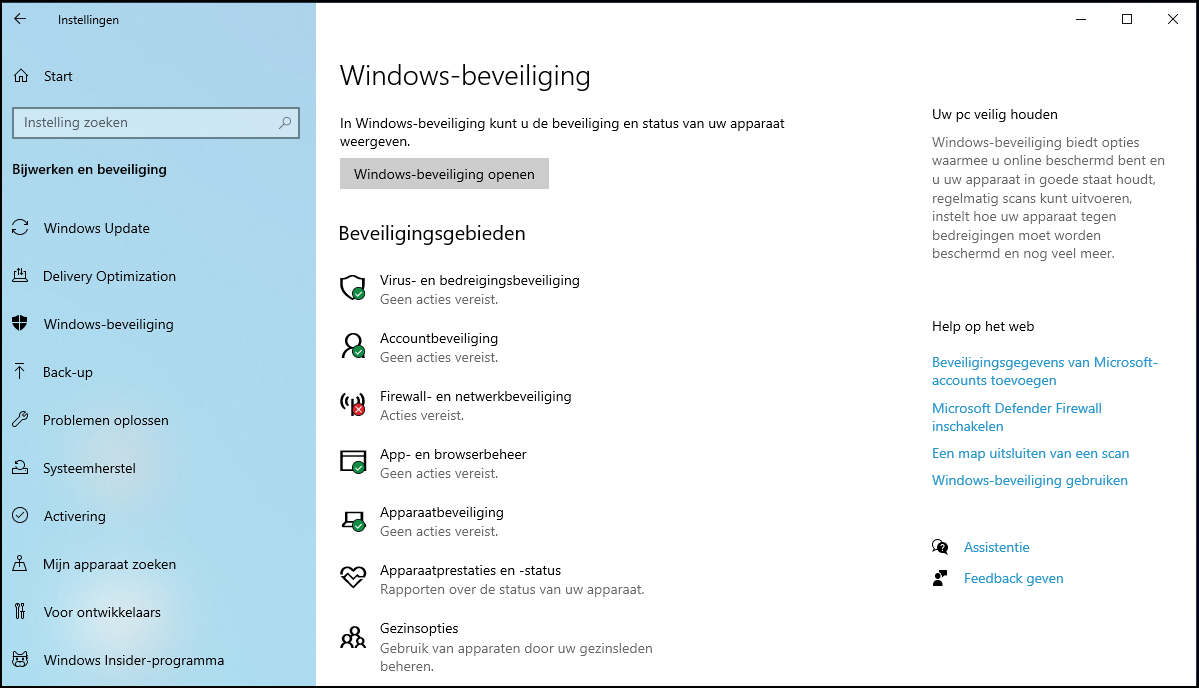 |
| Het venster ‘Windowsbeveiliging’ toont of er actie vereist is. Hier is dat zo: de firewall blijkt uitgeschakeld |
Wil je het zekere voor het onzekere nemen, dan kun je een handmatige scan van je computer laten uitvoeren. Klik in Windows-beveiliging op Virus en bedreigingsbeveiliging en daarna op App openen om het programmaatje Webroot te starten. Klik hier op Mijn computer laten scannen. Dit proces duurt nog geen minuut.
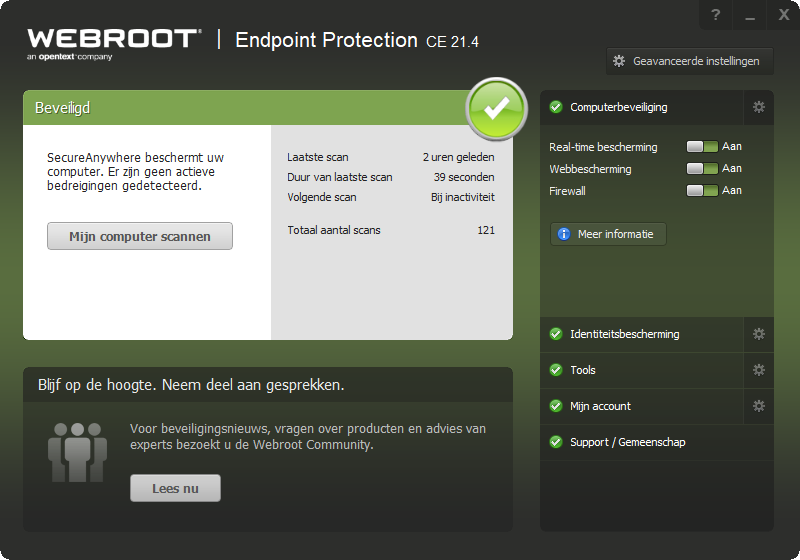 |
| In ‘Webroot’ kun je handmatig een scan uitvoeren |
Naast het venster Windows-beveiliging kent het besturingssysteem nog een ander handig overzicht van mogelijke bedreigingen van je computer. Dit wordt Beveiliging in een oogopslag genoemd. Je vindt het door in het venster Windows-beveiliging te klikken op de knop Windows-beveiliging openen.
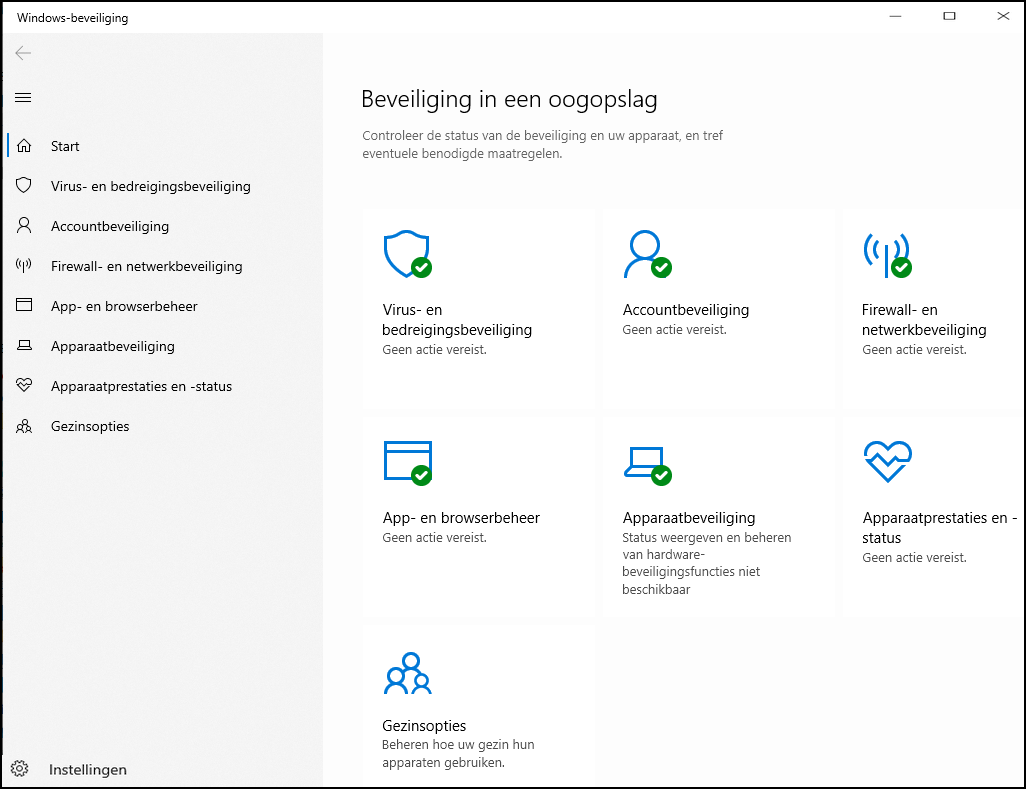 |
| Het venster ‘Beveiliging in een oogopslag’ geeft een helder overzicht van eventuele bedreigingen |
ACCOUNTBEVEILIGING
Met een Microsoft-account worden al je Windows- en app-instellingen online opgeslagen. Hierdoor heb je onder andere overal en op elk apparaat je persoonlijke omgeving bij de hand en sla je bestanden op in de cloud. Het is wel zaak om behalve je computer ook dat Microsoft-account te beveiligen. Ga hiervoor in de instellingen weer naar Windows-beveiliging en klik op Accountbeveiliging. Meld je aan met je Microsoft-account als je dat nog niet had gedaan.
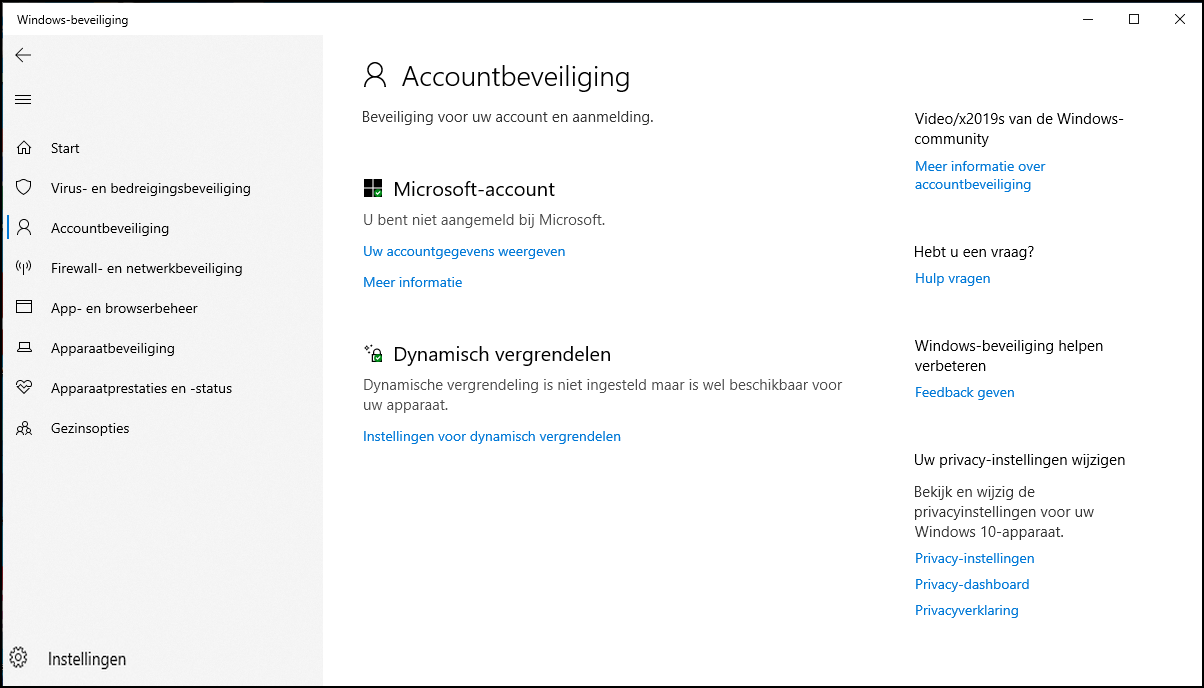 |
| Klik op ‘Uw Accountgegevens weergeven’ om centrale instellingen zoals je e-mailaccount en wachtwoorden te beheren |
Klik op ‘Uw Accountgegevens weergeven’ om bij de accountinstellingen te komen. Bij E-mail en accounts beheer je onder andere je Microsoft-abonnement en je e-mailaccount. Ook beheer je en synchroniseer je hier wachtwoorden met andere apparaten waarop je je met hetzelfde account aanmeldt.
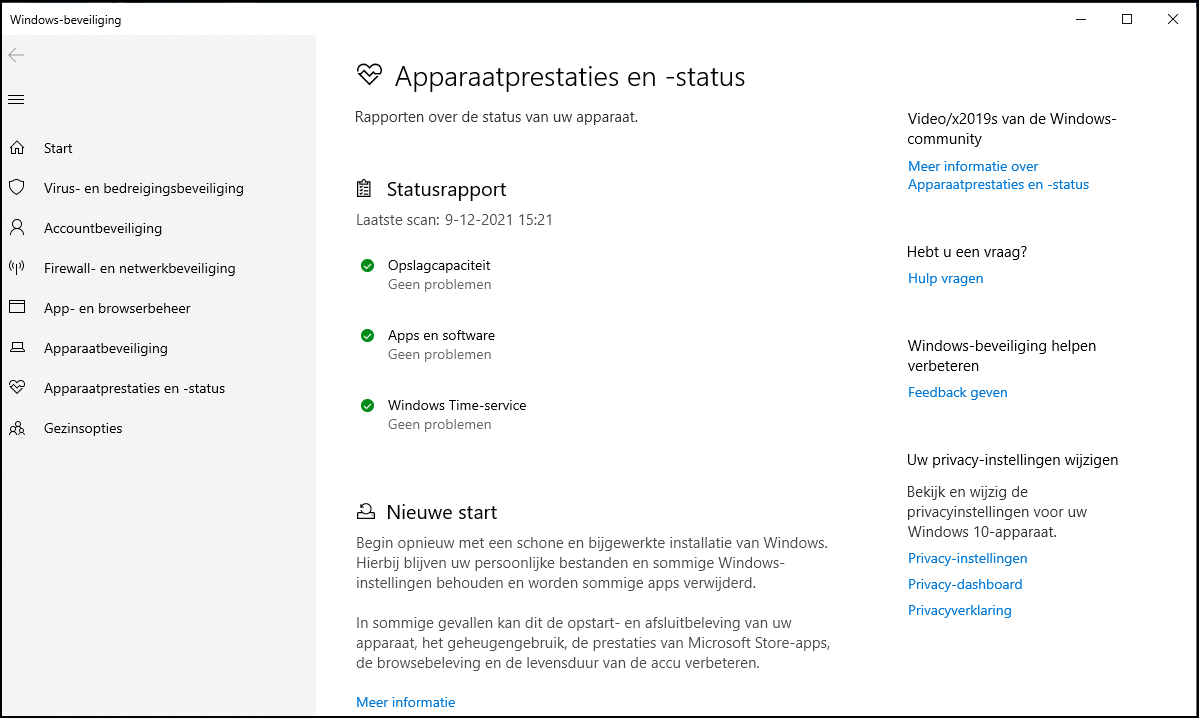 |
| Software- en opslagproblemen worden gemeld in het venster ‘Apparaatstatus’ |
APPARAATPRESTATIES
Wanneer Windows tegen een probleem aanloopt met betrekking tot de software of de geheugencapaciteit van je computer of bepaalde apps, dan wordt ook dat weergegeven bij het onderdeel Windows-beveiliging. Klik daarvoor in het venster op Apparaatprestaties en -status. In het overzicht dat nu opent, wordt aangegeven of er problemen zijn en helpt Windows je om die op te lossen. Wanneer je bijvoorbeeld op Meer informatie onder Nieuwe start klikt, kom je op een supportpagina van Microsoft, waar je informatie over jouw kwestie kunt opzoeken.
Mocht je er echt niet uitkomen, dan geeft Windows je onder het kopje i zelfs de suggestie om met een schone lei te beginnen door het besturingssysteem opnieuw te installeren – met of zonder behoud van je bestanden. Dat is wel een heel extreme stap, die we hier niet verder behandelen.
|
|
||
Veilig aanmeldenBij veilig werken hoort ook het beveiligen van de toegang tot je computer. Zo kun je je aanmelden met behulp van een beveiligingssleutel (een fysieke usbstick die je in de computer stopt), een wachtwoord of een afbeeldingswachtwoord. Onder de noemer Windows Hello kun je ook een pincode instellen of je aanmelden met biometrische gegevens als gezichts- of vingerafdrukherkenning. Daarvoor moet je wel een computer hebben die deze opties ondersteunt: een webcam of een toetsenbord met vingerafdrukscanner. Je vindt al deze toegangsopties in de instellingen bij Accounts en Aanmeldingsopties. Tip:Wanneer je op Dynamisch vergrendelen klikt, gaat je computer automatisch op slot wanneer je niet aanwezig bent. Verbind bijvoorbeeld via bluetooth je smartphone met je computer. Wanneer je vervolgens wegloopt met de telefoon in je zak, zal de computer vergrendelen. |
FIREWALL EN NETWERKBEVEILIGING
Een belangrijk onderdeel van Microsoft Defender is de firewall en netwerkbeveiliging, die schadelijke software buiten de deur moet houden. Het is dan ook belangrijk om die firewall aan te laten staan.
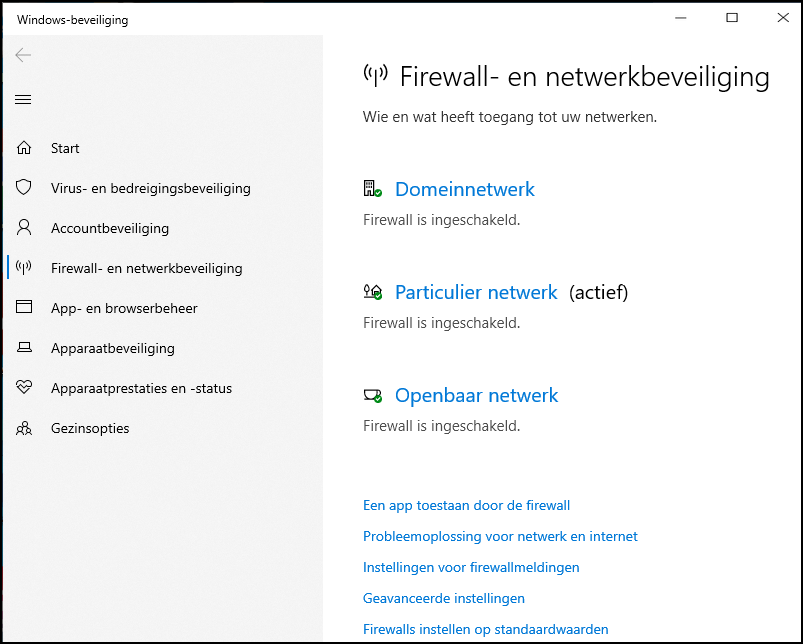 |
| Hier kun je de netwerkverbindingen en firewall-instellingen aanpassen als je zeker weet wat je doet |
Ga naar Windows-beveiliging en klik links in het menu op Firewall- en netwerkbeveiliging om de instellingen voor de firewall en je netwerkverbindingen te bekijken en eventueel aan te passen. Klik op Particulier netwerk of Openbaar netwerk, afhankelijk van het netwerk waarmee je verbonden bent. In principe is de computer met één netwerk tegelijk verbonden. Hier kun je onder andere binnenkomende verbindingen blokkeren door het vakje aan te kruisen onder Binnenkomende verbindingen.
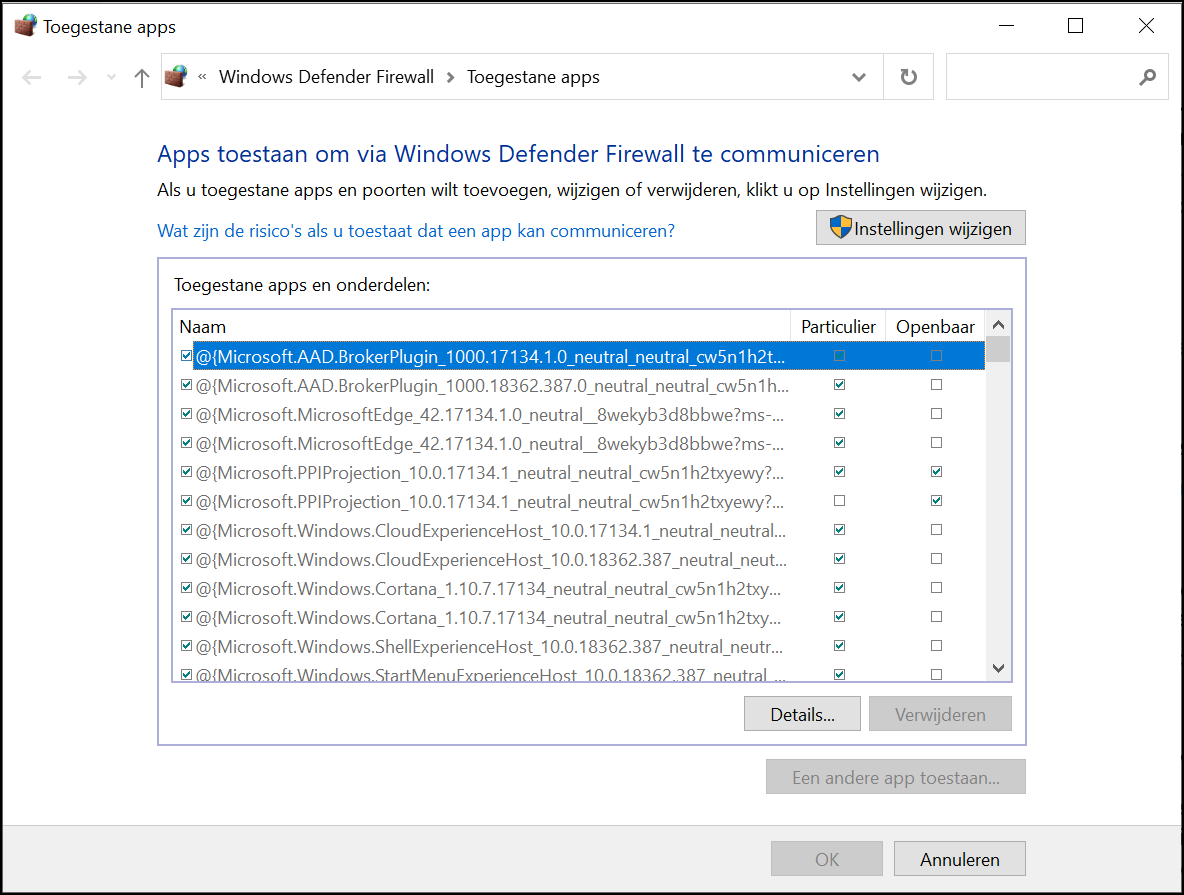 |
| Klik op ‘Een app toestaan door de firewall’ als je een app toegang wilt verlenen, ondanks de Windows-waarschuwing |
APPS TOESTAAN
Als de firewall aanstaat, kunnen bij een app functies worden geblokkeerd als Windows die als potentieel gevaarlijk beschouwt. Wanneer je die app toch echt nodig hebt en het risico op de koop toeneemt, kun je hem toch toegang tot je computer verlenen. Ga daartoe in Windows-beveiliging naar Firewall- en netwerkbeveiliging en klik op Een app toestaan door de firewall. In een nieuw venster zie je nu een lange lijst met apps en onderdelen die op dat moment zijn toegestaan. Klik op Instellingen wijzigen om onderdelen uit te vinken of op Een andere app toestaan om er zelf een aan de lijst toe te voegen.
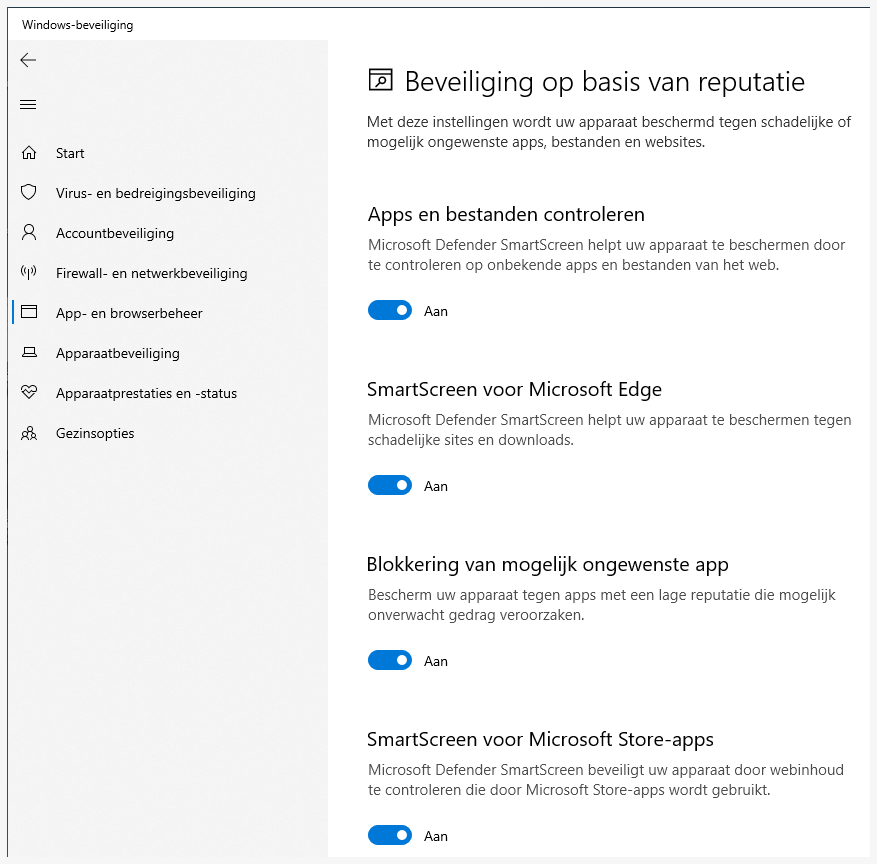 |
| De ‘Beveiliging op basis van reputatie’ blokkeert potentieel schadelijke apps, bestanden en websites |
APP- EN BROWSERBEHEER
Het is belangrijk dat ongewenste e-mails, websites en downloads worden geblokkeerd. Naast de firewall kent Windows Defender daarvoor sinds de mei 2020-update van Windows 10 de optie Beveiliging op basis van reputatie. Het gaat hier om software die schade aan je computer kan toebrengen of hem mogelijk langzamer laat werken. Microsoft zet deze optie standaard aan voor zakelijke klanten, maar particuliere gebruikers moeten hem handmatig inschakelen. Je vindt deze optie onder Windows-beveiliging en App- en browserbeheer. Klik op Inschakelen. Klik tot slot op Instellingen voor beveiliging op basis van reputatie en zorg dat alles op Aan staat.