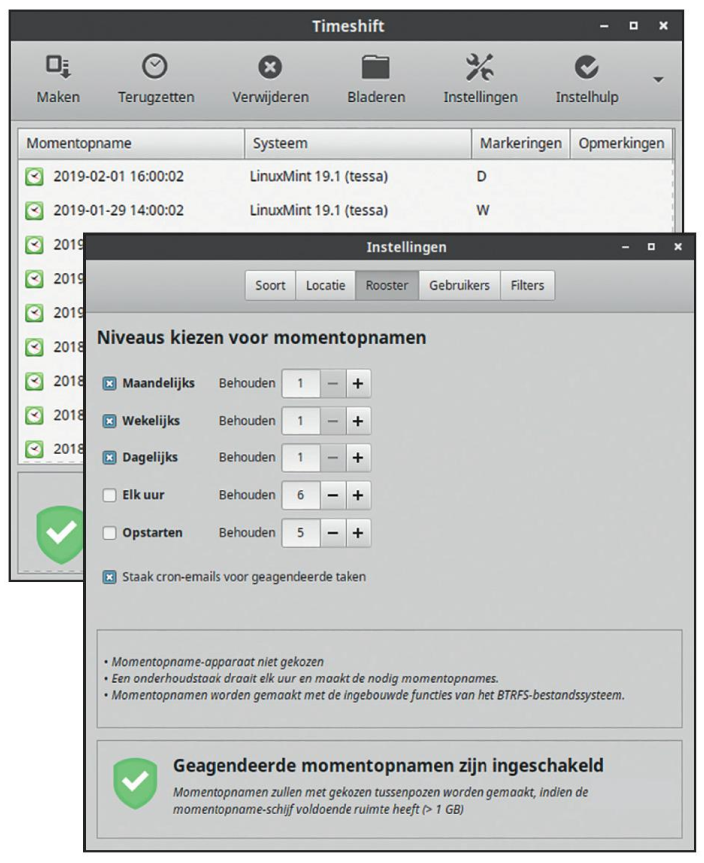Wat moet je doen voor een optimale werking van Linux Mint op je computer voor de lange termijn? Lees hier 9 veelvoorkomende vragen en de oplossingen.
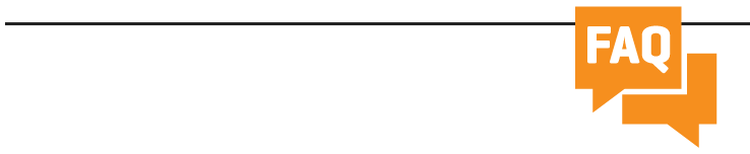
Verklarende woordenlijst |
||
|
In PC-Active 301 tot en met 303 werden de installatie en het bijwerken/updaten van Linux Mint Cinnamon besproken. De volgende fase is die van het gebruik van dit systeem. Hoe zorg je er voor dat het systeem op de lange termijn goed blijft functioneren, ook al is er een prima updatebeheer? En hoe maak je van de standaard Linux-installatie een geheel aan je eigen wensen aangepaste versie?
Dat laatste komt in het volgende nummer aan bod, in dit artikel vertellen we hoe Linux Mint optimaal blijft werken. In dit artikel bespreken we vooral taken die eenmalig of zelden terugkomen nadat het systeem naar de gewenste situatie is aangepast. Het is wel van belang dat je regelmatig een externe usb-schijf aansluit en back-ups maakt van het systeem en je data.
1 Hoe maak ik een partitie?
Voordat je begint met het installeren en beheren van Linux Mint Cinnamon, is het mogelijk om de harde schijf of solid state disk (ssd) anders in te delen door het maken van verschillende partities. Dit doen we met het programma GParted dat geschikt is voor zowel 32bits- als 64bits-systemen, maar een waarschuwing is hierbij wel op zijn plaats. Kennis van partities en bestandssystemen is iets voor de gevorderde gebruiker en valt buiten het bestek van dit artikel. GParted is een overzichtelijke en gebruiksvriendelijke partitiemanager, die je terugvindt op iedere opstartbare (bootable) dvd, usb of ISO-file van Linux Mint Cinnamon. Dit is ook de 64bits Linux Mint Cinnamon 19.1 distributie waarvan we het beheeraspect in meer detail gaan behandelen. Het opstarten van een computer met zo’n opstartbaar medium, ook wel live-cd genoemd, geeft je toegang tot deze handige partitiemanager. Deze live-cd kun je downloaden van www.linuxmint.com
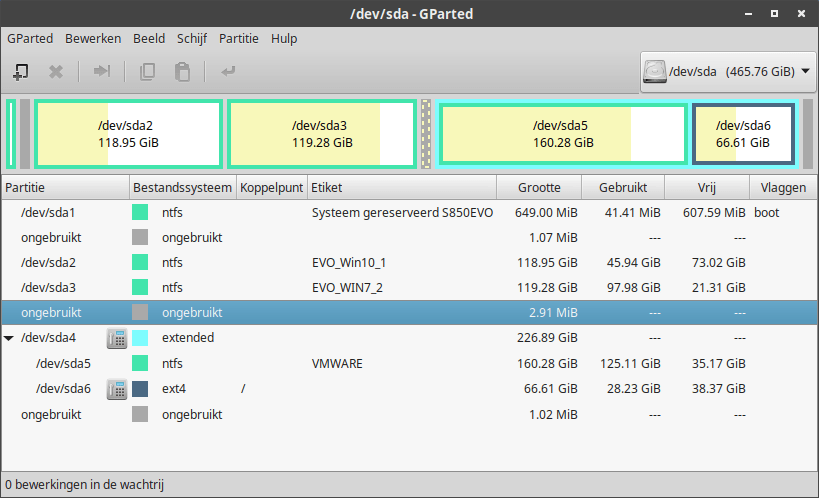
GParted is een Linux-programma dat op de live-cd van Linux Mint Cinnamon staat.
Het is een opensource applicatie die onbeperkt gratis kan worden toegepast
De gebruikersinterface is overzichtelijk en als je Linux wilt uitproberen, maar Windows ernaast wilt behouden, dan is GParted ook zeer geschikt om je harde schijf in te richten voor een dual boot-systeem. Dat kan bijvoorbeeld door het verkleinen van een Windows NTFS-partitie en het vrijmaken van ruimte voor een Linux-installatie. Ook kun je een Linux-partitie maken op een andere schijf als de computer beschikt over een relatief kleine ssd van 128 GB. De /home-directory kan dan op deze andere schijf worden geplaatst, zodat alleen de Linux-systeembestanden op de ssd terechtkomen. Het partitioneren van een schijf of ssd is iets dat slechts zelden en eenmalig wordt gedaan.
2 Hoeveel vrije ruimte heb ik nog op mijn computer?
Het gebeurt regelmatig dat je wilt weten of er nog voldoende vrije ruimte op je schijf aanwezig is. Linux beschikt hiervoor over het programma Schijfgebruik. Met een gekleurde balk laat dit programma zien hoe vol je opslagmedium is. Met een muisklik hierop zie je gedetailleerder wat er allemaal is opgeslagen.
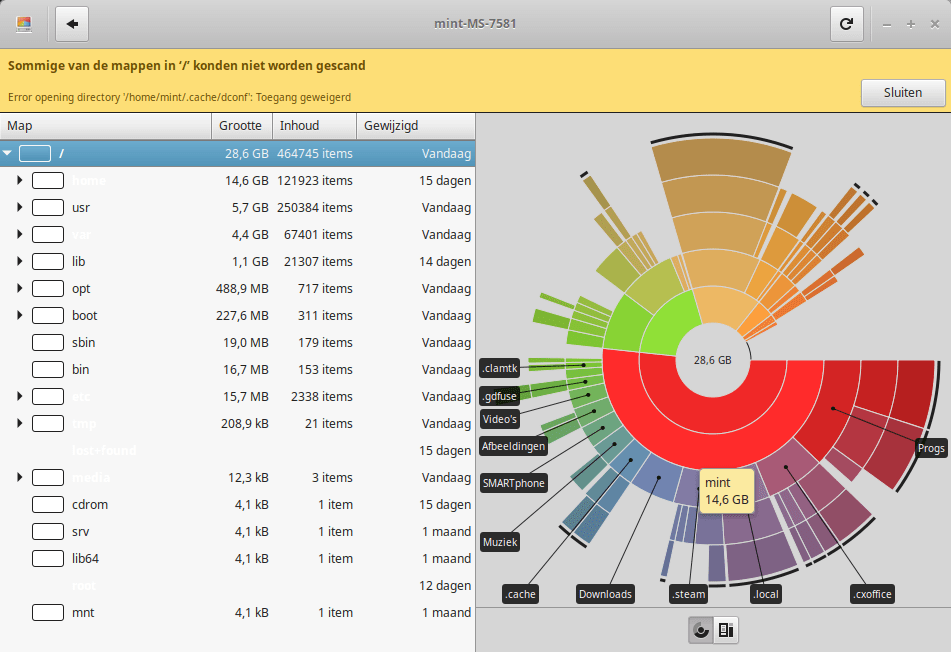
Data-overzicht van je schijf
Gebruikersdata kun je naar een extern medium verplaatsen om ruimte vrij te maken. Ook het Linux-systeem zelf kan via het Updatebeheer steeds meer versies van de systeemkern bevatten, waardoor het schijfgebruik toeneemt. De systeemkern zorgt onder meer voor de interne processen, de beveiliging, het netwerk, de hardwaredrivers en de ondersteuning van de bestandssystemen. Het verwijderen van deze versies van oudere systeemkernen wordt verderop behandeld, in de alinea Systeemkernbeheer.
3 Hoe ontkoppel ik Windows van Linux?
Wil je Linux naast Windows installeren in een dual boot-omgeving, dan zijn er wel nog een aantal dingen die je moet aanpassen om later geen beïnvloedingsproblemen te krijgen. Vanuit een draaiende Windows kan de Linux-omgeving niet worden beschadigd, omdat Windows niet kan omgaan met het EXT4-bestandssysteem van Linux. Linux kan echter wel omgaan met het Windows-bestandssysteem NTFS en vanuit een draaiende Linux-omgeving kunnen bestanden op de Windows-partitie dan ook wel worden beschadigd of verwijderd. Hierdoor kan Windows mogelijk niet meer goed functioneren of erger nog, opstarten. We lossen dit op door de Systeemgerelateerde partitie (bevat gegevens voor het opstarten van de computer), en de partitie waarop Windows is geïnstalleerd, de Windows C-schijf, te ontkoppelen. Je kunt de koppelopties bewerken via Hulpprogramma’s en Schijven.
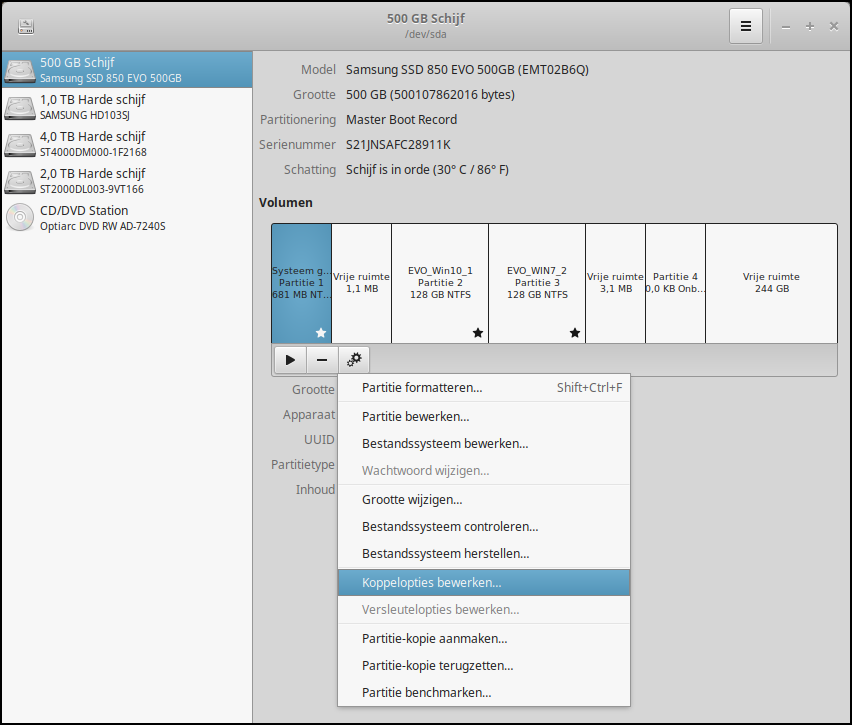
Hier verschijnt een menu waarin je 'Koppelopties bewerken' aantreft
Voor het ontkoppelen van deze twee partities, klik je de partities aan en en klik je vervolgens op het tandwiel-symbool. Er verschijnt een menu waarin je ook Koppelopties bewerken… aantreft. Hier zorg je ervoor dat de koppelopties Bij opstarten van het systeem aankoppelen en In gebruikersinterface tonen niet zijn aangevinkt. Daarna zet je de de schuifregelaar erboven op UIT. De afgekoppelde partities zijn nu niet meer binnen Linux zichtbaar en veilig voor handelingen vanuit de Linux-omgeving. Het ziet er nu zo uit:
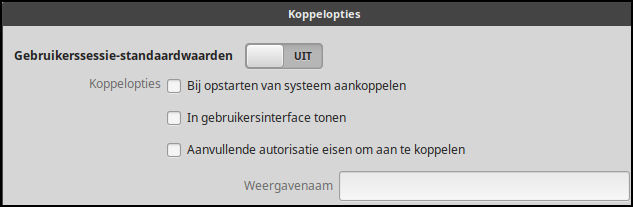
Zo moet de partitie-instelling eruitzien om deze te ontkoppelen
4 Hoe los ik het klokprobleem op?
Bij het gebruik van Dual Boot blijkt dat de systeemklok na een Linux-sessie een andere tijd aangeeft in een navolgende Windows-sessie. Het uur tijdverschil ontstaat omdat beide systemen met een andere tijdbasis werken. Microsoft Windows gebruikt de lokale tijd, Linux werkt met UTC dat een compromis is tussen het Franse ‘TUC’ (Temps Universel Coordonné) en het Engelse ‘CUT’ (Coordinated Universal Time). Het klokprobleem los je op door Linux de opdracht te geven om ook met de lokale tijd te gaan werken. Hiervoor open je de terminal in Linux, dat is een hulpmiddel om in een commandotaal opdrachten te geven. De terminal hebben we in dit artikel alleen nodig voor het commando om de klok op de lokale tijd te zetten. Via Beheer en daarna Terminalvenster start je het op, waarna je dit commando intypt:
timedatectl set-local-rtc 1

Open de terminal en voer het commando timedatectl set-local-rtc 1 in
5 Hoe zie ik dat het systeem is bijgewerkt?
Onder Systeembeheer vallen alle activiteiten om Linux operationeel te houden en dat begint met het regelmatig bijwerken van het systeem met de aangeboden updates. Dit onderdeel werd al in PC-Active 303 behandeld. Als er updates zijn, wordt het schildje in het paneel blauw en door erop te klikken, start het updateproces. Een groene ‘V’ (afbeelding Groene V) geeft aan dat het systeem is bijgewerkt.
6 Hoe verwijder ik oude systeemkernen?
Na langer gebruik en regelmatige updates komen er nieuwe systeemkernen bij en de oudere kun je dan verwijderen om schijfruimte terug te winnen. Dit doen je via Beheer, Bijwerkbeheer, Tonen en ten slotte Linux-Systeemkernen. Hierop volgt een waarschuwing om zorgvuldig met systeemkernen om te gaan. Doorgaan leidt tot een overzicht met geïnstalleerde systeemkernen en met Verwijder oude systeemkernen… schoon je het systeem vervolgens op. De actuele en actieve systeemkern mag je niet verwijderen. Een herstart van het systeem is nodig om dit proces af te ronden. Bij gebruik van TimeShift (zie verderop) kun je overigens altijd terugkeren naar een eerder, goed werkend systeem.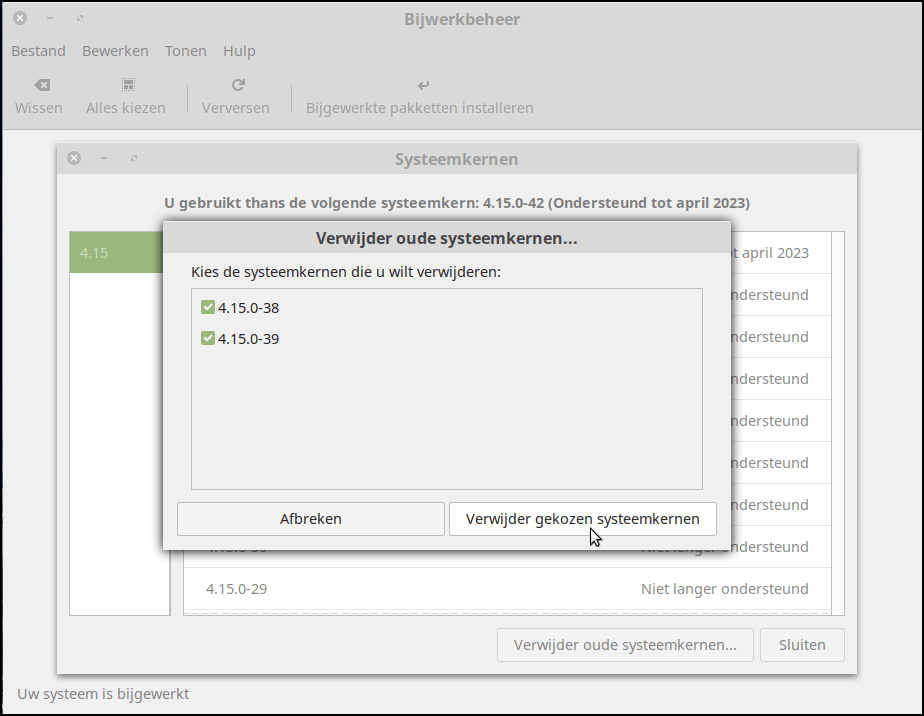
Via Verwijder oude systeemkernen… schoon je je systeem op
7 Hoe vaak moet er een back-up worden gemaakt?
Het is verstandig om regelmatig een back-up te maken van je Linux-besturingssysteem. Want stel dat er iets fout gaat met het systeem, dan kun je eenvoudig terug naar de stand voordat het probleem ontstond. In Linux Mint Cinnamon maken we gebruik van TimeShift. Het proces kan volledig automatisch draaien na een initiële instelling, waarbij je kunt aangeven hoe vaak er een back-up wordt gemaakt en ook hoe lang die dan bewaard moet blijven. Zo kun je bijvoorbeeld één per dag, twee per week, één per maand en drie per jaar instellen om bewaard te blijven, zodat je altijd kunt herstellen naar een goed werkende omgeving. Voor het inrichten van dit proces moet er wel een Linux-partitie met een Linux-bestandssysteem zoals Ext3 of Ext4, worden aangemaakt voor het back-uparchief. Versies worden naast elkaar bewaard, zodat je naar iedere gewenste datum of tijdstip terug kunt mits deze versie bestaat.
Met Timeshift kies je hoe vaak er een back-up moet worden gemaakt en hoelang je die bewaart
8 Hoe verleen ik autorisaties?
In Linux kun je één of meerdere gebruikers aanmaken, meestal is één gebruiker voor een desktopcomputer of laptop voldoende. In het gebruikersbeheer kunnen echter ook autorisaties worden aangegeven en dat is erg belangrijk voor wat de gebruiker allemaal kan, zelfs al is de gebruiker als Beheerder opgenomen. Een voorbeeld hiervan is als je een printer met scanner als netwerkprinter en netwerkscanner wilt aansluiten. Meestal werkt de printer na installatie van de Linux-printerdriver wel, maar laat de scanner het afweten ook al is de Linux-scannerdriver geïnstalleerd. Dit kan te maken hebben met de autorisaties. Om te kunnen scannen, moeten saned en scanner bij de gebruiker worden aangevinkt. De Linux-firewall kan ook nog problemen opleveren voor de netwerkscanner. Schakel deze dan uit of maak een toegangsregel aan voor de scanner.
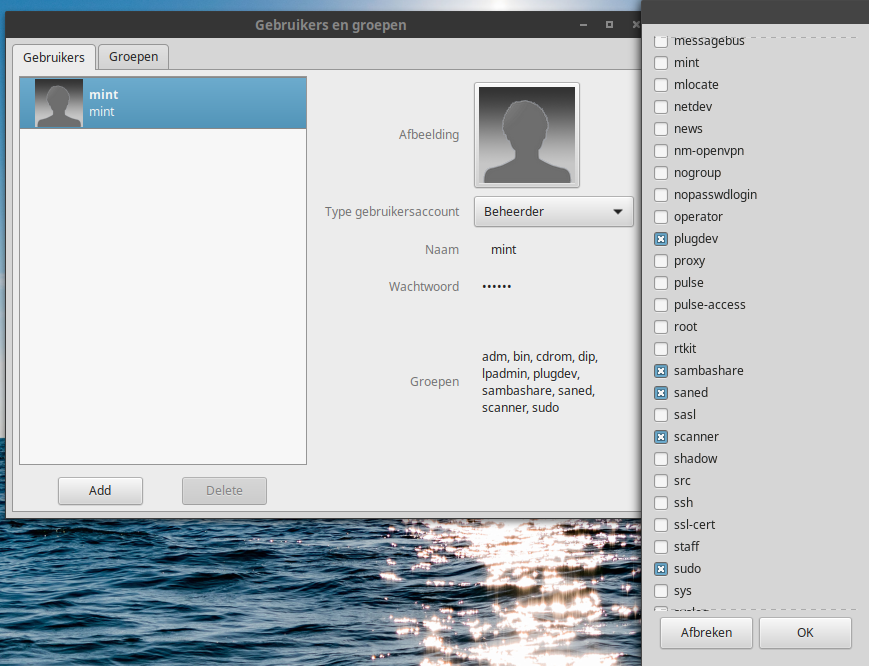
Om te kunnen scannen, moeten saned en scanner bij de gebruiker worden aangevinkt
Ook het kunnen delen van bestanden met bijvoorbeeld een andere computer die onder Windows draait, vereist autorisaties zoals sambashare.
9 Hoe voeg ik zelf nieuwe menu-items toe?
Als je in Linux Mint Cinnamon nieuwe applicaties installeert via de beveiligde softwareomgeving, de zogenaamde Repository, worden automatisch de menu-items aangemaakt en ook nog in de juiste categorie geplaatst. Spelletjes komen dan in de Spelletjes-categorie te staan en audioprogramma‘s komen in de categorie Geluid & Video te staan. Wil je zelf deze indeling wijzigen of zelf nieuwe menu-items toevoegen, dan pas dit je dit aan via een rechtermuisklik op het Startmenu-icoon en vervolgens kies je dan voor Instellen en daarna De menubewerker openen.
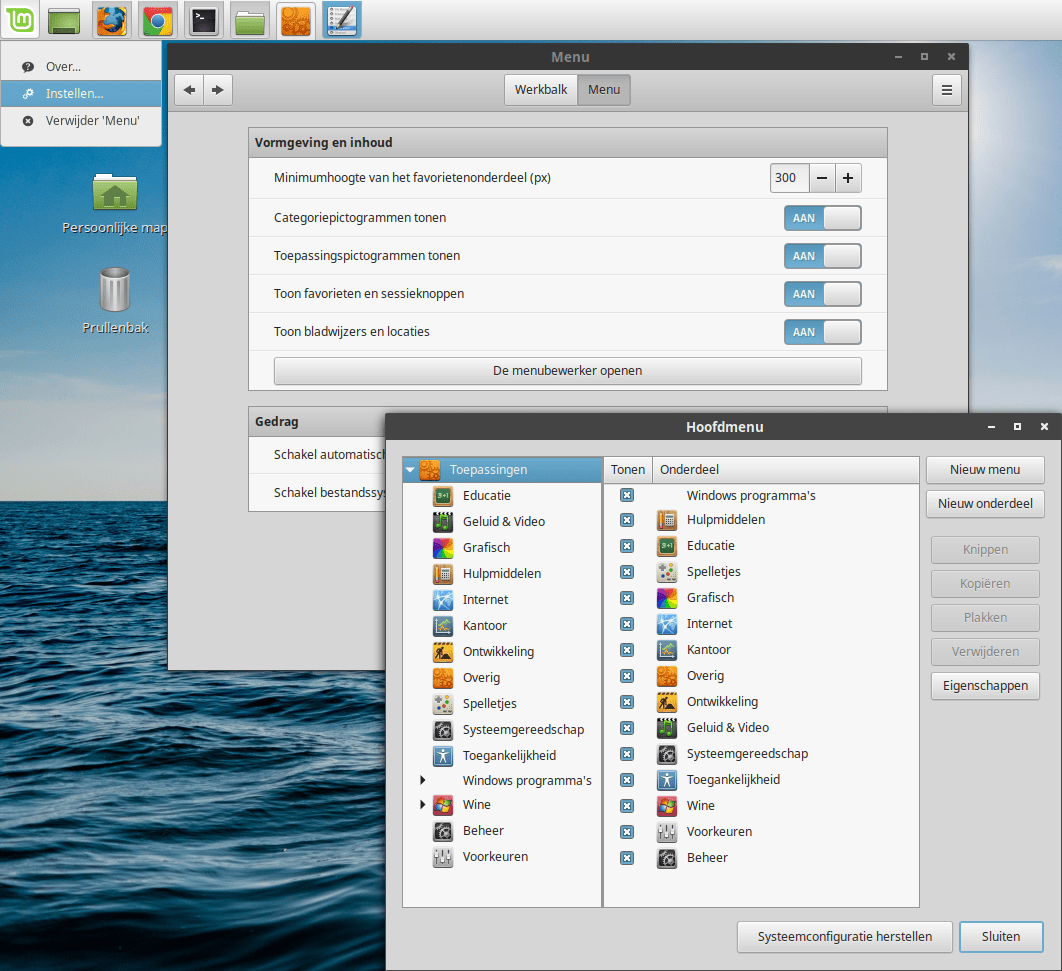
Om zelf het Menu te bewerken open je de menubewerker
In de volgende PC-Active gaan we verder met Linux-beheer en komen aan bod: Bureaubladbeheer, Programmabeheer, Databeheer en dual boot in UEFI.