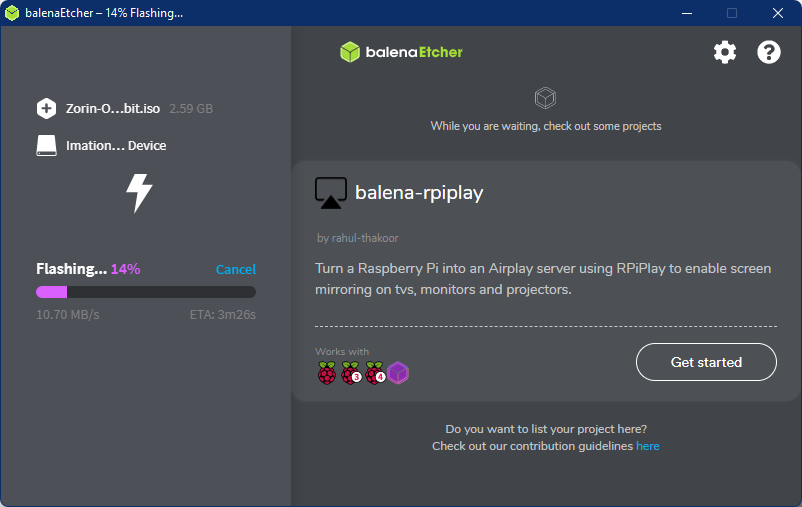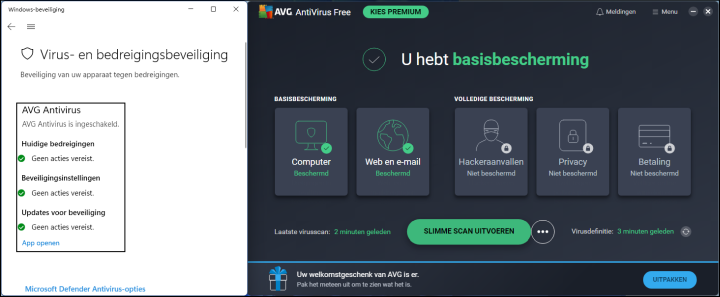Goede softwarepakketten zijn vaak stevig aan de prijs. Er zijn echter best veel gratis alternatieven met nauwelijks minder mogelijkheden. In dit artikel zorgen we voor een mooie, gevarieerde selectie.
Toon van Daele
Alle programma’s die we je in dit artikel voorstellen, zijn op en top freeware. Geen freemium-software dus, waarbij je na een tijdje terugvalt op beperkte mogelijkheden tenzij je alsnog betaalt. Heel wat pakketten zijn bovendien opensource. Dit betekent dat eindgebruikers ook de broncode mogen bestuderen, zodat je haast zeker weet dat er bijvoorbeeld geen achterdeuren zijn ingebouwd.
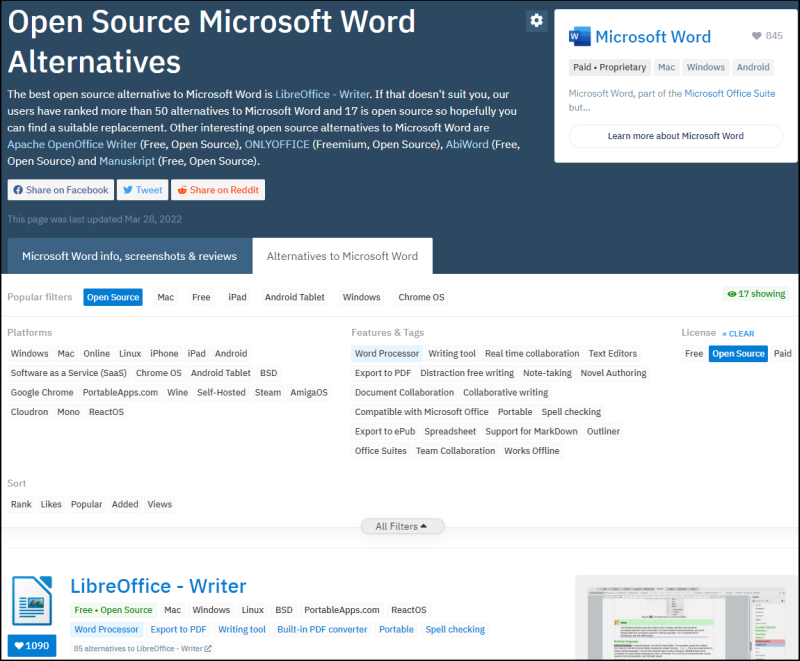 |
| Alternativeto.net biedt veel gratis software aan |
Mocht onze selectie je toch niet kunnen bekoren, dan kun je op internet ook zelf op zoek gaan naar gratis alternatieven. Een uitstekende site hiervoor is alternativeto.net Tik bijvoorbeeld Microsoft Word in de zoekbalk. Vervolgens klik je bovenin op Microsoft Word en open je het tabblad Alternatives to Microsoft Word. Je kunt nu een reeks filters selecteren, zoals Windows en Open Source of je klikt op All Filters voor extra criteria. Een bruikbare site is ook osalt.com Aan de linkerkant selecteer je een geschikte rubriek en in het uitklapmenu bij List kies je Open source software.
Je kunt natuurlijk ook zomaar naar wat leuke freeware zoeken. De site snapfiles.com is hiervoor een prima uitvalsbasis. Open het menu Freeware om software uit diverse categorieën te kunnen downloaden.
Ook in dit artikel hebben we onze gratis alternatieven opgedeeld in enkele rubrieken: besturingssysteem, kantoorsuite, e-mail, grafisch ontwerp en dtp, fotobeheer, fotobewerking en videobewerking. Bijna alle besproken tools zijn (ook) Nederlandstalig en zijn behalve voor Windows vaak ook beschikbaar voor macOS en Linux.
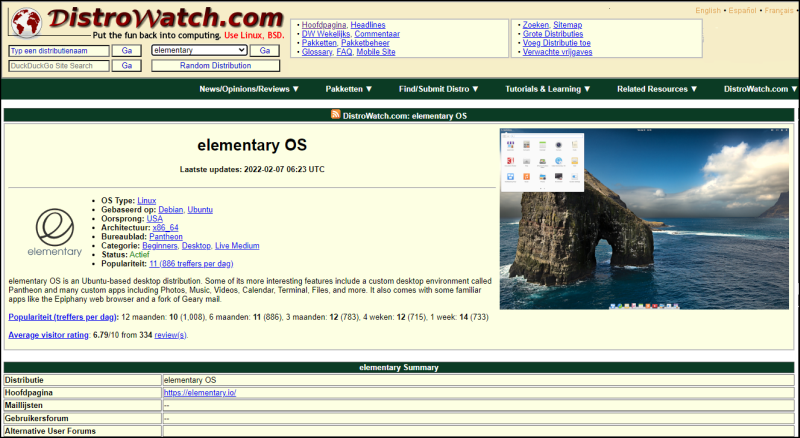 |
| Een lastige keuze: er zijn tientallen Linux-distributies beschikbaar |
BESTURINGSSYSTEEM
We geven het direct toe: het inruilen van een besturingssysteem voor een ander is ingrijpend en technisch lastig. Een legale gratis Windows-kloon is er helaas niet en dus belanden we haast vanzelf bij Linux. Maar welke Linux? Er zijn immers tientallen distributies. De site distrowatch.com doet een aardige poging om deze bij te houden, maar dit maakt de keuze er niet makkelijker op. Zet je je eerste stappen in de Linux-wereld, dan kies je bij voorkeur voor een stabiele distributie met een gebruiksvriendelijke desktopomgeving, zoals Elementary OS (elementary.io/nl), Linux Mint (linuxmint.com) of Zorin OS (Lite) (zorin.com/os). Deze zijn alle gebaseerd op het populaire Ubuntu. Je kunt zo’n distributie natuurlijk meteen op een niet-gebruikte computer installeren, maar je kunt hem ook eerst op een veilige manier verkennen: als live demo of in een virtuele omgeving (zie kader hieronder). Een lichtvoetiger Windows-alternatief dan Linux - en dus goed voor wat oudere of minder krachtige computers - is CloudReady. Opvolger Chrome OS Flex staat ook al klaar, hoewel deze zich momenteel in een nog ietwat experimentele fase bevindt. Lees alles over dit laatste besturingssysteem in het artikel "Langer met je PC: Chrome OS Flex" in dit nummer.
Linux veilig testenWe tonen je eerst hoe je een (op Ubuntu-gebaseerde) Linux-distributie We tonen je eerst hoe je een (op Ubuntu-gebaseerde) Linux-distributie uitprobeert, rechtstreeks vanaf een usb-stick en zonder systeem- of schijfwijzigingen. Je kunt hiervoor balenaEtcher gebruiken (balena.io/etcher). Start de app, klik op Flash from File en verwijs naar het gedownloade iso-bestand met je Linux-distributie. Klik op Select target en verwijs naar een (lege) usb-stick. Bevestig met Flash! en met Ja. Start je computer op met deze stick, waarna je voor <Linux-distributie> uitproberen kiest en dus niet voor <Linux-distributie> installeren!
Een live Linux-stick aanmaken vergt slechts enkele muisklikke |
KANTOORSOFTWARE
Er zijn waarschijnlijk weinig gebruikers zonder kantoorsoftwarepakket op hun computer en dus is het logisch dat we een degelijk en gratis alternatief voor Microsoft Office voorstellen. Een van de populairste is het opensource-pakket LibreOffice (nl.libreoffice.org). Dit pakket bestaat uit drie grote onderdelen: tekstverwerker Writer, spreadsheetprogramma Calc en presentatietool Impress, maar het bevat ook modules als Draw (tekenprogramma), Math (formule-editor) en Base (databasetool). De suite wordt al jaren steeds mooi up-todate gehouden. Een niet onbelangrijk pluspunt is dat je ook documenten in MS Office-formaat zoals docx en pptx kunt openen en nieuwe documenten in dit formaat kunt bewaren. LibreOffice mag dan alles bij elkaar genomen niet zo uitgebreid zijn als MS Office, het zijn zeker krachtige functies. Het is bijvoorbeeld mogelijk om een heus pdf-invulformulier te creëren (FDF-formaat), wat met MS Office niet zomaar kan.
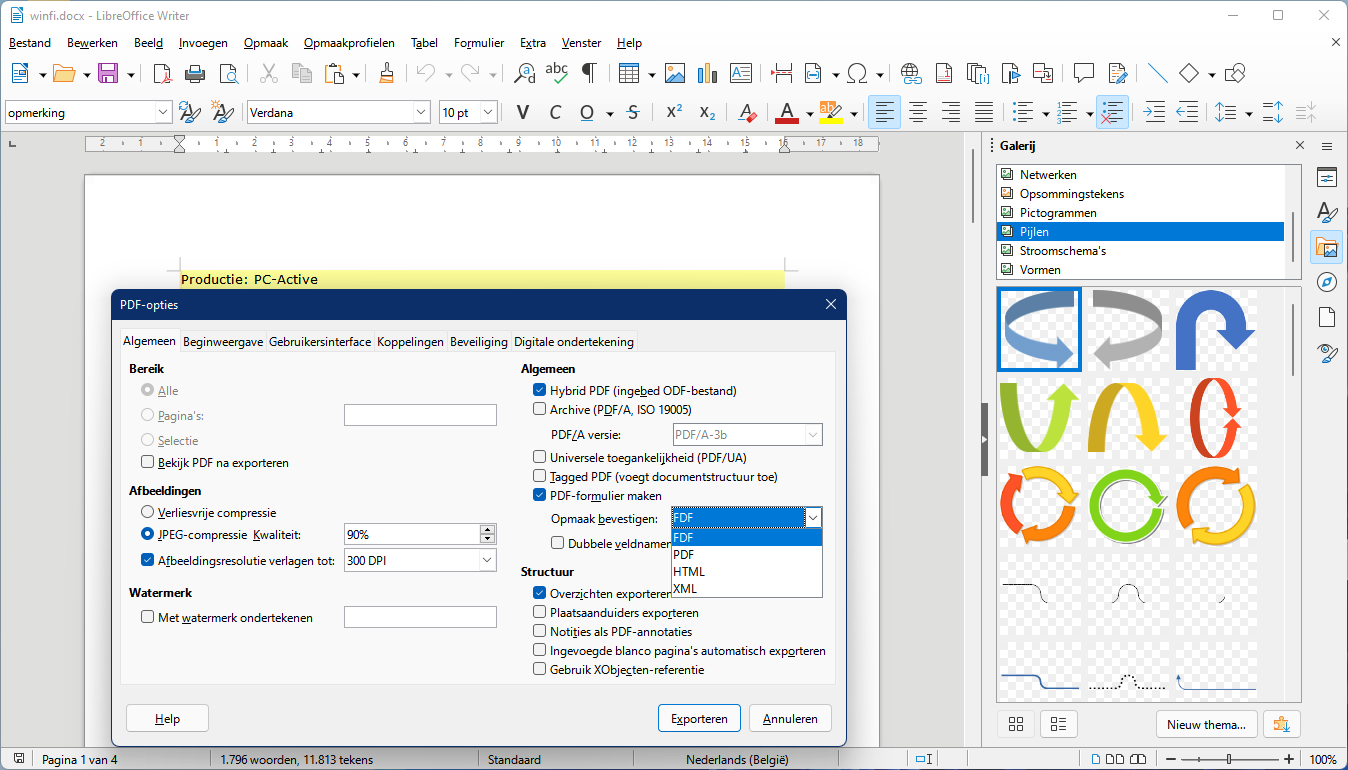 |
| Writer, de tekstverwerker van LibreOffice, blijkt over heel wat krachtige functies te beschikken |
LibreOffice is trouwens niet het enige softwarepakket dat je gratis kunt gebruiken. Zo is er bijvoorbeeld ook het pakket FreeOffice (freeoffice. com/nl), dat eveneens een tekstverwerker, spreadsheet- en presentatietool aan boord heeft. Ook dit pakket kan vlot overweg met MS Office-formaten, maar de gratis versie kent enkele beperkingen. Documenten laten zich bijvoorbeeld niet in tabbladen openen, het lint is minimaal aanpasbaar en er is geen synoniemenlijst (maar wel een spellingscontrole).
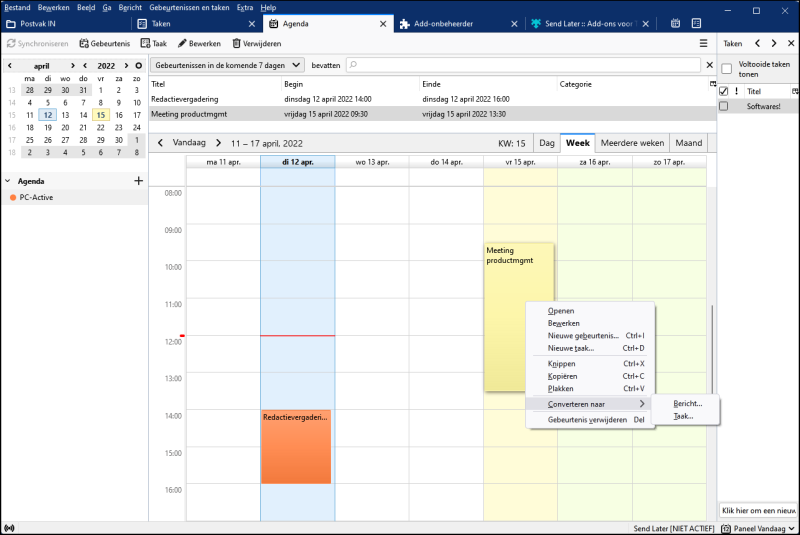 |
| Thunderbird is meer dan een e-mailclient. Hier zie je de ingebouwde agenda (met rechts de taakplanner) |
E-MAILAPP EN PIM
Voor gebruikers die alle e-mail afhandelen via een webmaildienst als Outlook.com of Gmail, zal een desktop-e-mailprogramma wellicht niet zoveel zin hebben. Anderzijds laat een degelijke e-mailclient zich zo configureren dat die met meerdere webmaildiensten overweg kan. Bovendien meten sommige apps zich de allure van een heuse PIM oftewel Personal Information Manager aan, inclusief adresboek, agenda en taakplanner.
Tot deze categorie behoort het opensource-project Mozilla Thunderbird (thunderbird.net/nl). Deze - ook portable - app kan met POP3 en IMAP overweg, ondersteunt mailversleuteling met pgp of s/mime en laat je net zo makkelijk ook je RSSfeeds en nieuwsgroepen beheren.
Wat ons vooral aanspreekt, is de flexibiliteit van de app, mede door de talrijke extensies. Je vindt hiervan een overzicht op addons.thunderbird.net/ nl/thunderbird Wel is het zo dat niet alle add-ons zich even makkelijk laten integreren of configureren. Ook Thunderbird zelf vergt enige gewenning, maar dat geldt natuurlijk net zo goed voor een programma als Outlook. Ook goed om te weten is dat er geen mobiele app van Thunderbird beschikbaar is.
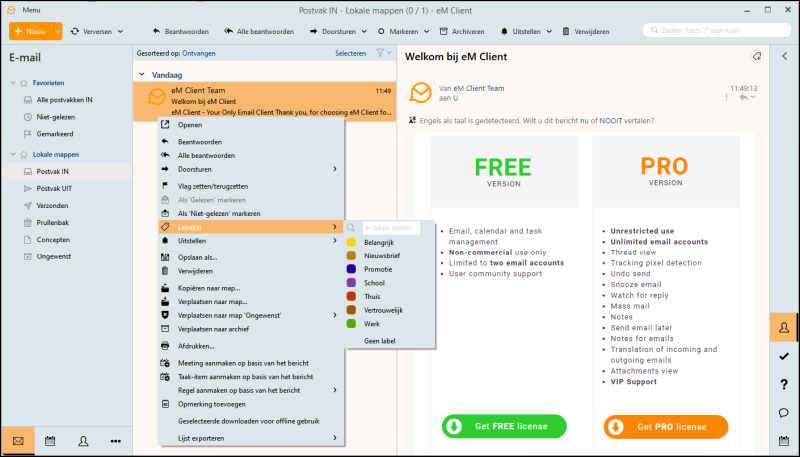 |
| Volstaan twee mailaccounts, dan heb je aan de gratis eM Client een uitstekende tool |
Voor de computer is er verder bijvoorbeeld nog Voor de computer is er verder bijvoorbeeld nog het overzichtelijke eM Client (emclient.com). Deze app heeft zich intussen tot een bescheiden PIM ontpopt, maar helaas kent de gratis versie stevige beperkingen, waaronder een maximum van twee e-mailaccounts (zie ook emclient.com/pricing).
GRAFISCH ONTWERP EN DTP
Professionals in grafisch design zweren als vanouds bij Adobe Illustrator. Niet onterecht, maar helaas is deze app niet gratis. Mag het iets minder professioneel en zoek je een degelijke ontwerptool voor bijvoorbeeld je blog of web pagina, dan biedt het opensource-programma Inkscape een fijn alternatief (inkscape.org).
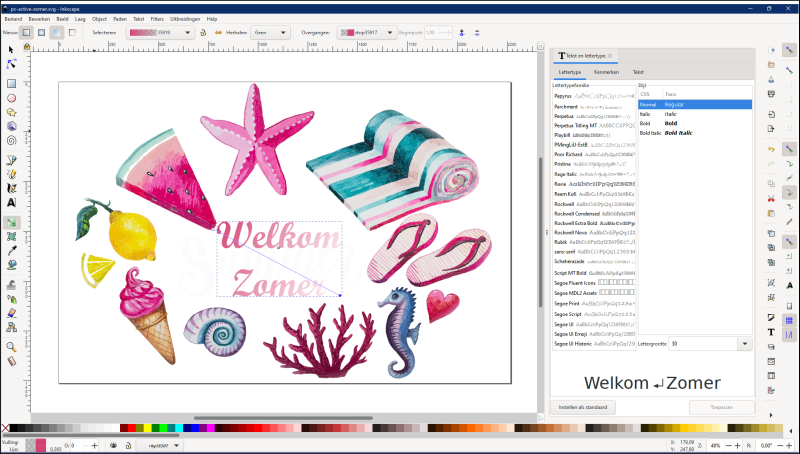 |
| Vectoriële plaatjes laten zich met een glimlach schalen en manipuleren, wat ideaal is voor grafisch ontwerp |
Inkscape is een editor voor zogeheten vectoriële afbeeldingen. Dit zijn plaatjes die uit wiskundige formules zijn opgebouwd - en dus niet uit een collectie beeldpunten, zoals bij foto’s -, wat maakt dat ze zonder kwaliteitsverlies schaalbaar zijn. Het zal je dus weinig verbazen dat Inkscape over een heel gamma aan tools beschikt om zulke plaatjes te creëren en te manipuleren, zoals verloopkleuren, vervormingen en allerlei filters. Dit leidt wel tot een stevig gevulde knoppenbalk waar je aanvankelijk je weg in zal moeten zoeken.
Wie zijn creaties naar een professionele drukpers hoopt te sturen, moet weten dat Inkscape helaas geen bestanden met CMYK-kleurprofielen kan genereren.
 |
| Hulplijnen helpen je om grafische objecten exact te positioneren in je DTP-ontwerp |
Via een omweg lukt dit alsnog en dan zijn we meteen bij het DTP-pakket Scribus aanbeland (scribus.net). Scribus kan namelijk wél overweg met CMYK-kleurprofielen (zodat je ontwerpen van Inkscape kunt importeren en aanpassen).
DTP staat voor desktop publishing en is bedoeld voor het ontwerpen van bijvoorbeeld brochures en tijdschriften, een activiteit waar professionals graag Adobe InDesign voor inzetten en waar semi-professionals wel eens Microsoft Publisher voor gebruiken. Scribus daarentegen is niet alleen opensource, het is ook helemaal gratis.
Het programma laat je uit een hele reeks gerubriceerde sjablonen kiezen, maar je kunt natuurlijk ook van de grond af aan ontwerpen. Zowat al het gebruikelijke DTP-gereedschap is beschikbaar en je kunt ook diverse objecten aan je ontwerp toevoegen, waaronder kaders, tabellen, geometrische figuren en curves.
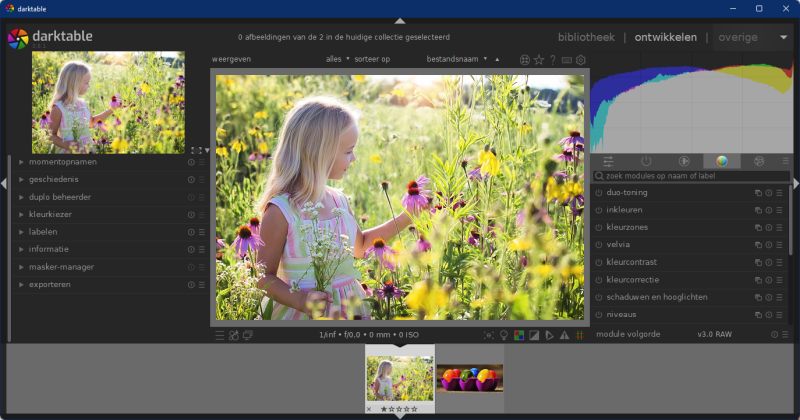 |
| Darktable is een prima fotobeheerder annex RAW-bewerker |
FOTOBEHEER
Na tekstverwerken, surfen en e-mailen is het beheren van foto’s wellicht een van de meest voorkomende taken op de computer. Daar wil je dus ook een degelijk programma voor, maar dan liever niet zo prijzig als Adobe Lightroom. Dan dient het gratis opensource-programma Darktable zich aan (darktable.org). Omdat we dit programma in PC-Active 321 al uitgebreid besproken hebben, kunnen we er hier kort over zijn. De naam is een samentrekking van ‘darkroom’ (doka) en ‘lighttable’ (lichtbak) en geeft al aan dat je hiermee niet alleen delicate bewerkingen en optimalisaties kunt uitvoeren - trouwens ook op RAW-foto’s -, maar de resultaten ook optimaal kunt bekijken. Handig is dat alle gewijzigde metadata en bewerkingen in een zogeheten sidecar-bestand worden bijgehouden, zodat de originele fotobestanden ongewijzigd blijven. Dit neemt niet weg dat je al deze aanpassingen tijdens het exporteren alsnog in de fotobestanden kunt laten opnemen.
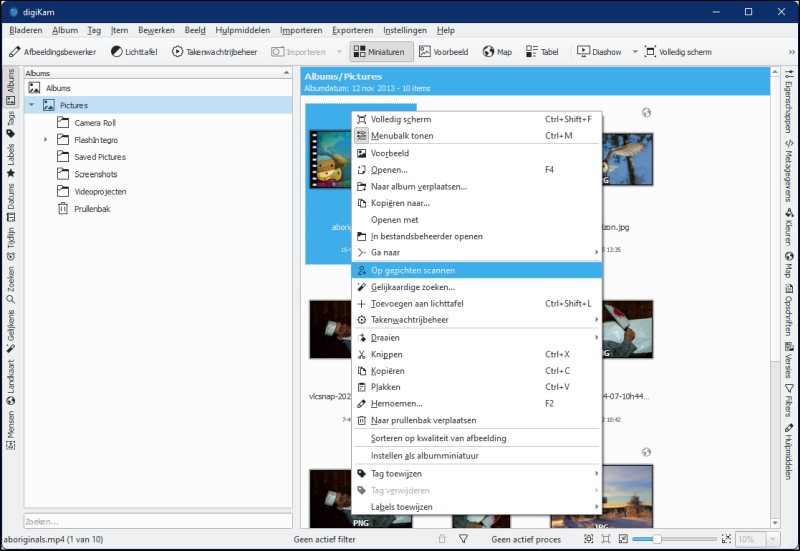 |
| De focus van Digikam ligt op fotobeheer, met handige extra’s als AI-gezichtsherkenning |
Heb je weinig behoefte aan de bewerkingsfuncties van Darktable en ligt je interesse vooral bij het beheren van foto’s, dan valt digiKam te overwegen (digikam.org). Deze tool bewaart eigenschappen van je fotocollecties en metadata van je foto’s in een databasebestand. Wil je automatisch ook gezichten laten herkennen op basis van artificiële intelligentie, dan moet je wel nog een extra module downloaden.
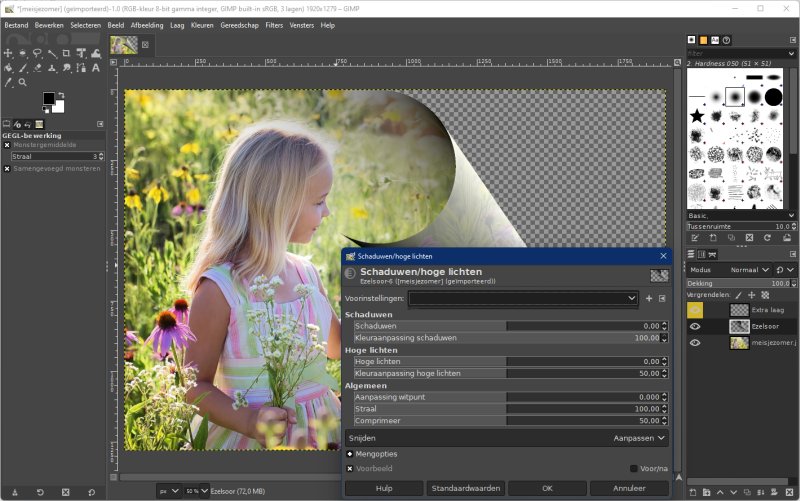 |
| GIMP is krachtig en flexibel, maar de leercurve is ook vrij stevig |
FOTOBEWERKING
Wie ‘digitale fotobewerking’ hoort, denkt bijna automatisch aan Adobe Photoshop, maar voor wie liever niet de portemonnee trekt, zijn er aardige freeware-alternatieven. Voor veel gebruikers is de opensource-app GIMP het favoriete alternatief (gimp.org). GIMP heeft inmiddels een lange weg afgelegd en is steeds beter geworden. De app laat zich via tientallen plug-ins ook uitbreiden (googel bijvoorbeeld maar naar “gimp plugins”), maar de installatieprocedures verlopen wel handmatiger dan je zou willen.
GIMP is natuurlijk niet de enige gratis fotobewerker. Wie het liever wat eenvoudiger houdt, kan bijvoorbeeld nog terecht bij Paint.NET (getpaint.net) of bij het fraaie PhotoScape X (beschikbaar in de Microsoft Store; er is tevens een commerciële Pro-versie beschikbaar). Met Photopea (photopea.com) kun je zelfs geheel vanuit je browser foto’s bewerken. Wie vooral met RAW-foto’s aan de slag wil, moet zeker RawTherapee uitproberen (rawtherapee.com; opensource). Het opensource-programma Krita (krita.org) is weer vooral bedoeld voor creatievelingen die zelf kunstzinnige foto’s of schilderijen willen ontwerpen.
AntivirusHet zal je misschien verbazen dat we geen rubriek hebben opgenomen rond antivirus. Dit heeft veel te maken met de antimalware-bescherming (Microsoft Defender) die standaard al in Windows aanwezig is. En het moet gezegd: die is er de laatste paar jaar stevig op vooruit gegaan, want in onafhankelijke antivirustests doet Microsoft Defender het tegenwoordig uitstekend.
|
||
|
De nieuw geïnstalleerde AVG Antivirus Free neemt automatisch |
VIDEOBEWERKING
Terwijl we het vroeger met simpele gratis videobewerkers als Windows Movie Maker moesten stellen, is er de laatste jaren op dit vlak een stevige inhaalbeweging gemaakt en zijn nu diverse uitstekende video-editors beschikbaar. De keuze zal vooral afhangen van de gewenste functieomvang en (dus meestal ook) van de complexiteit van het programma. Ben je bereid wat (leer)tijd in zo’n tool te investeren, dan dient DaVinci Resolve zich aan (blackmagicdesign.com/products/davinciresolve). De app biedt uitmuntende kleurmanipulaties aan en er zijn verschillende sporen beschikbaar voor allerlei creatieve bewerkingen met beeld en geluid. Om je sneller op weg te helpen, zijn diverse instructievideo’s beschikbaar, op blackmagicdesign.com/sg/products/davinciresolve/training en verder uiteraard via YouTube.
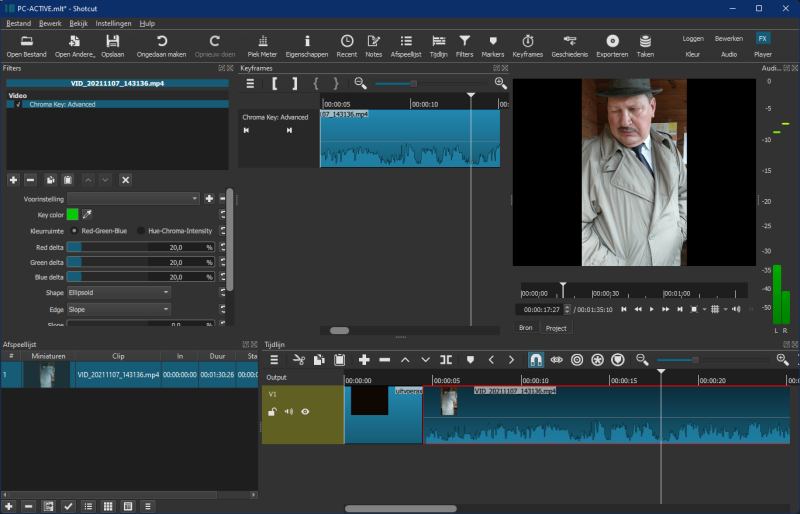 |
| Shotcut is krachtig genoeg voor de meeste videoprojecten, ook in hoge resoluties |
Wil je het desondanks net iets laagdrempeliger, dan komt Shotcut in aanmerking (shotcut.org). Ook in dit programma kun je met verschillende sporen aan de slag en zijn diverse beeldovergangen en talrijke video- en audio-effecten beschikbaar. Tot slot: wel Engelstalig, maar nog gebruiksvriendelijker dan Shotcut, is het relatief nieuwe VideoProc Vlogger (videoproc.com/ video-editing-software). Ook deze app is rijk aan effecten en bevat zelfs een module waarmee je je videobeelden automatisch op het ritme van de achtergrondmuziek kunt afstemmen. Voor vloggers is dit zeker een leuk alternatief.