Elke besparing is meegenomen, zeker als je daarbij nauwelijks op gebruikscomfort hoeft in te leveren. Hier geven we je enkele praktische tips om zuiniger om te springen met je mobiel, computer en randapparaten. Aardig voor het milieu en slim voor je portemonnee.
Toon van Daele
Met de tips in dit artikel verbruikt, als het goed is, je computer minder stroom en gaat de batterij van je laptop of smartphone weer net iets langer mee. Het is dan natuurlijk wel zo leuk als je precies weet hoeveel stroom zo’n toestel verbruikt. Een energiemeter of slimme stekker vertelt je dat via een display of app. Je leest dan zowel het verbruikte vermogen in watt als de hoeveelheid elektrische energie in kilowattuur (kWh) af, zodat je mooi de kostprijs kunt berekenen. In het volgende nummer van PCActive lees je meer over zulke energiemeters.
 |
| Zo zien het huidige en het nieuwe energielabel eruit |
AANKOOP
Het spreekt voor zich dat we het hier hebben over hoe je energie kunt besparen met apparaten die je al in je bezit hebt. Dit neemt niet weg dat slim omspringen met energie al bij de aankoop hoort te beginnen. Weet bijvoorbeeld dat een ssd minder stroom verbruikt dan een klassieke harde schijf, een geïntegreerde gpu merkbaar minder energie verstookt dan een externe, een inkjetprinter zuiniger is dan een laserprinter en een laptop doorgaans veel minder stroom zal slurpen dan een desktopcomputer.
Maar ook binnen dezelfde productcategorie kunnen er grote verschillen zijn. Let daarom bij aankoop op bijvoorbeeld het nieuwe Europese energielabel voor onder andere consumentenmonitors, met scores van A tot en met G. Een vergelijkbaar energielabel voor tablets en smartphones wordt eind dit jaar verwacht.
Wat computers betreft is ook de voeding van groot belang. Immers: hoe meer energie er verloren gaat (in de vorm van warmte, die ook nog eens de ventilatoren sneller doet draaien), hoe hoger het verbruik. Voedingen met een gecertificeerd 80 PLUSlabel werken het efficiëntst, met de Titaniumcategorie op kop. Intel probeert op dit moment trouwens een nieuwe specificatie voor voedingen (ATX12VO) op de markt te zetten als een zuiniger alternatief voor de ATXstandaard. Afwachten of dit iets wordt.
 |
|
| Het eerste moederbord met een ATX12VO-voeding: Asrock Z490 Phantom Gaming 4SR |
WINDOWS ENERGIEBEHEER
Windows heeft al langer eigen voorzieningen om het energieverbruik van je computer te optimaliseren. Ga hiervoor naar de Instellingen van Windows (tandwielpictogram) en kies Systeem, Aan/uit & accu (in Windows 11) of Energiebeheer en slaapstand (in Windows 10). Hier kun je instellen na hoeveel minuten inactiviteit je scherm moet worden uitgeschakeld en de computer in slaapstand gaat. Op laptops kun je ook nagaan welke apps voor het batterijverbruik verantwoordelijk zijn en vanaf welk batterijniveau (in procenten) je de achtergrondactiviteiten automatisch wilt laten beperken en je hierover meldingen wilt ontvangen. Je kunt zulke instellingen trouwens ook in handige schema’s vastleggen die je naderhand snel kunt opvragen. Druk op Windows-toets+R en voer powercfg.cpl uit. Klik links op Een energiebeheerschema maken en kies een van de drie standaardschema’s als vertrekpunt. Benoem je schema, klik op Volgende en stel de optimale periode van inactiviteit in, zowel bij Op batterij als bij Netstroom. Zodra je bevestigt met Maken, wordt het schema toegevoegd en geactiveerd. Om het nog verder te finetunen, klik je hier op De schema-instellingen wijzigen en Geavanceerde energie-instellingen wijzigen, waarna je onder meer bij Harde schijf, Instellingen voor de adapter voor draadloos netwerk en Energiebeheer voor processor bijkomende energiebesparende opties kunt inschakelen. Stel je bij deze laatste de Maximale processorstatus bijvoorbeeld in op 75%, dan zal je processor niet zwaarder worden belast dan dit percentage.
Energieke mythesNaast de nuttige tips doen er helaas ook enkele mythes de ronde over Naast de nuttige tips doen er helaas ook enkele mythes de ronde over energieverbruik en computers. Eén daarvan is dat het verbruik op jaarbasis nauwelijks iets uitmaakt. Dat kan tegenvallen: een desktop-pc (inclusief scherm, modem, printer en speakers) die gemiddeld acht uur per dag draait, komt uit op een jaarverbruik van bijna 600 kWh of circa € 150,- (een laptop verbruikt ongeveer 1/3 hiervan). Dit staat voor een jaarlijkse CO2-uitstoot van zo’n 175 kg, oftewel minimaal 1,75% van de totale uitstoot van een gemiddelde Nederlander of Belg. |
WINDOWS ENERGIEBEHEER
Windows heeft al langer eigen voorzieningen om het energieverbruik van je computer te optimaliseren. Ga hiervoor naar de Instellingen van Windows (tandwielpictogram) en kies Systeem, Aan/ uit & accu (in Windows 11) of Energiebeheer en slaapstand (in Windows 10). Hier kun je instellen na hoeveel minuten inactiviteit je scherm moet worden uitgeschakeld en de computer in slaapstand gaat. Op laptops kun je ook nagaan welke apps voor het batterijverbruik verantwoordelijk zijn en vanaf welk batterijniveau (in procenten) je de achtergrondactiviteiten automatisch wilt laten beperken en je hierover meldingen wilt ontvangen.
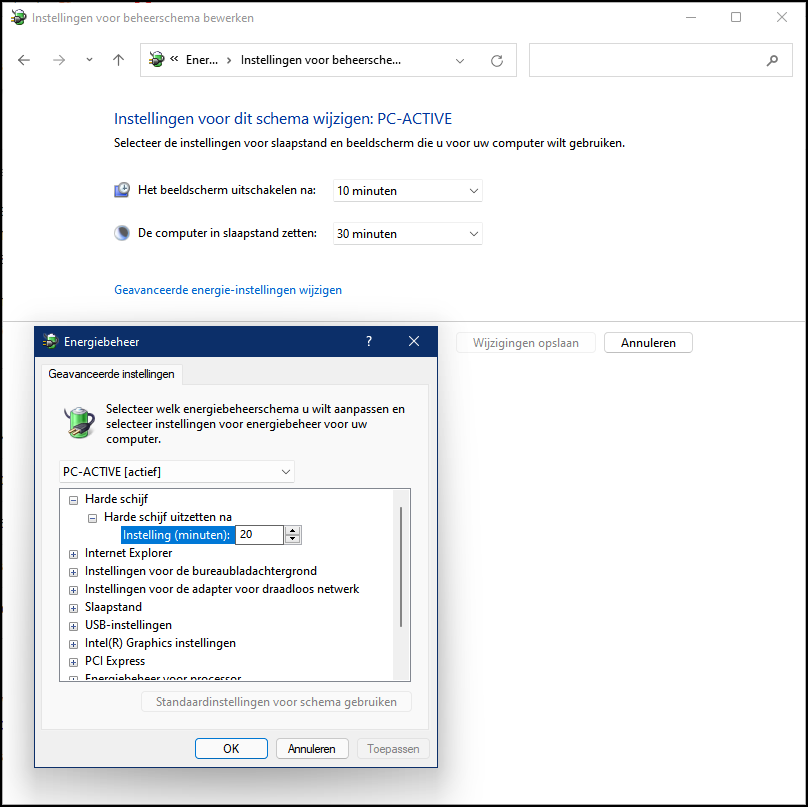 |
| In Windows kun je diverse energieopties in een handig schema gieten |
STAND-BY STAND-BY
Wanneer je je computer een tijdlang niet gebruikt, kun je die uiteraard helemaal uitschakelen, eventueel via een verdeelstekker waarop ook randapparatuur als je monitor en printer zijn aangesloten. Hoewel, met printers is het opletten geblazen: telkens als je een printer uitzet en opnieuw inschakelt, kan het gebeuren dat die een optimalisatieprocedure doorloopt waarbij onnodig inkt wordt verspild.
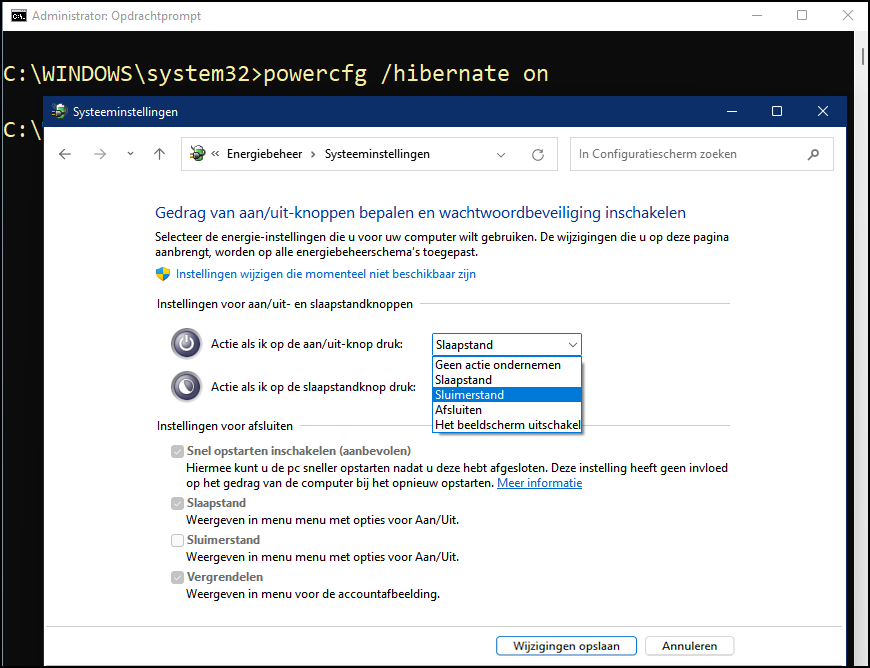 |
| Sluimerstand: in diepe slaap, maar toch snel weer in de startblokken |
Een alternatief is dat je je computer in een standbymodus plaatst, zoals de slaapstand. In dit geval verbruikt alleen het ramgeheugen nog wat stroom, omdat dit de actuele systeemstatus, met onder andere stuurprogramma’s, geopende bestanden en toepassingen, bewaart. Doorgaans bedraagt dit sluipverbruik maximaal 8 watt en naar schatting komt dit uit op zo’n € 10, per jaar. In de sluimermodus kan het nog zuiniger, omdat de systeemstatus dan niet in het geheugen maar in een speciaal bestand wordt geplaatst. Het opnieuw opstarten duurt dan wel iets langer dan bij de slaapstand, maar dit is best behapbaar.
Om deze sluimerstand beschikbaar te maken, klik je in het Windows-startmenu met rechts op Opdrachtprompt en kies je Als administrator uitvoeren, waarna je het commando powercfg /hibernate on uitvoert (met off schakel je dit weer uit).
Vervolgens voer je opnieuw powercfg.cpl uit en klik je links op Het gedrag van de aan/uit-knoppen bepalen en/of Het gedrag van het sluiten van het deksel bepalen (bij laptops), waarna je aangeeft wat er dan moet gebeuren, zoals Sluimerstand of eventueel Slaapstand of Afsluiten.
ANDERE WINDOWS-OPTIES
Je doet er ook goed aan om overtollige toepassingen en processen uit te schakelen, zodat Windows er geen energie aan verspilt. Open hiervoor het Taakbeheer met Ctrl+Shift+Esc, klik op Meer details en open Opstarten. Klik overtollige apps met rechts aan en kies Uitschakelen, zodat ze niet langer automatisch met Windows opstarten. Als gevorderde gebruiker controleer je ook even welke services actief zijn. Druk op Windows-toets+R en voer services.msc uit. Weet je helemaal zeker dat je een service niet nodig hebt en bevestigt ook ‘dokter Google’ dat , klik die dan met rechts aan en kies Eigenschappen, waarna je het Opstarttype op Uitgeschakeld instelt.
Ben je vaak intens met je browser bezig, check dan ook hier de energieefficiëntie. In Edge bijvoorbeeld open je Instellingen en Systeem en prestaties waar je het energiebeheer, met name van ongebruikte tabbladen, grotendeels aan Edge zelf overlaat door de knop bij Efficiëntiemodus inschakelen aan te zetten.
Chrome heeft energiebeheer vooralsnog minder fijn geregeld. Wel kun je via een experimentele functie tabs in een slaapmodus zetten. Tik chrome://flags in de adresbalk en tik freeze in de zoekbalk, waarna je Reduce User-Agent request header instelt op Enabled en je keuze bevestigt met Relaunch. Ondervind je problemen, stel deze functie dan weer in op Default.
Verder kun je om nog net iets meer energie te sparen functies als bluetooth en wifi in Windows uitschakelen wanneer je die een tijdlang niet nodig hebt. Dat kan via Instellingen, bij Bluetooth en apparaten en bij Netwerk en internet.
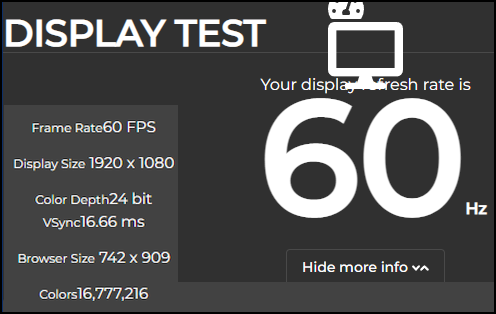 |
| Nice to know: de verversingsfrequentie, framerate en kleurdiepte van je scherm |
BEELDSCHERM
Monitors lopen al snel met een flink deel van de energie weg op een desktop of laptop dat kan makkelijk 1 kWh per dag zijn. Eventueel kun je overwegen de helderheid van het scherm wat lager in te stellen. Op laptops vind je hier vaak specifieke functietoetsen voor of je gaat naar Instellingen van Windows en je kiest Systeem en Beeldscherm, waar je de helderheid met een schuifknop regelt. Op een desktop kun je dit doorgaans instellen via fysieke schermknoppen en het bijbehorende OSD (On Screen Display).
Ook bij smartphones blijkt het scherm vaak de grootste energievreter. Je kunt de helderheid echter zelf instellen. Bij Android doe je dat via Instellingen en Weergave en bij iOS gaat dat via Instellingen en Scherm en helderheid. Eventueel schakel je hier tevens de optie Automatisch in en kies je Zon onder tot zon op of leg je een Aangepast schema vast.
Verder kun je ook de verversingsfrequentie van je scherm nagaan op lab.pinto.dev. Klik op Refresh rate test en op Show more info. Hoe hoger de frequentie, hoe aangenamer het beeld is voor de ogen vooral ook tijdens het gamen , maar ook hoe meer energie het scherm verbruikt. Ga eventueel na wat effect is als je een zeer hoge frequentie, zoals 120 Hz of meer, iets lager instelt.
Windows energierapportenWindows heeft enkele ingebouwde functies waarmee je het Windows heeft enkele ingebouwde functies waarmee je het energieverbruik van het systeem kunt controleren en op basis van de afgeleverde |
||
| In een mum van tijd genereert Windows een rapport over het accugebruik van je laptop |
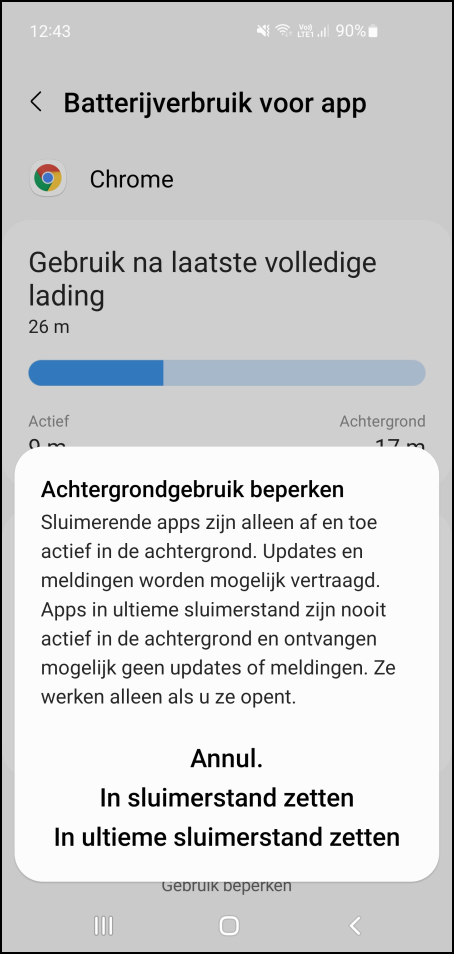 |
|
| Je kunt de achtergrondactiviteiten van bepaalde apps verminderen (of stopzetten) |
MODI EN APPS
Net als bij de computer kun je ook op je smartphone ongebruikte functies uitschakelen, zoals bijvoorbeeld bluetooth. Wifi en gps uitschakelen is wellicht geen optie, maar eventueel kun je de locatiefunctie voor specifieke apps uitzetten via Instellingen, Privacy, Locatievoorzieningen (iOS) of Instellingen, Locatie, App-machtigingen (Android). Of je stelt je toestel tijdelijk in op de energiezuinige vliegtuigmodus.
Je kunt tevens een energiebesparingsmodus activeren, zowel in iOS (Instellingen en I) als in Android (Instellingen/Batterij en apparaatonderhoud, Batterij). Staat je batterij op een laag pitje, dan schakelt het systeem vanzelf over naar een zuiniger modus, met verminderde achtergrondactiviteiten.
In beide besturingssystemen vind je tevens een functie om het batterijverbruik per app af te lezen. Je kunt het achtergrondverbruik van zo’n app trouwens ook proactief verminderen. In iOS ga je hiervoor naar Instellingen en Algemeen, waar je Ververs op de achtergrond selecteert en de knop bij de gewenste apps op Uit zet.
In Android tik je bij de optie Batterij op de grafiek van het batterijverbruik en tik je een app aan. Vervolgens kies je Gebruik beperken en selecteer je In sluimerstand zetten of In ultieme sluimerstand zetten als je de app geen enkele achtergrondactiviteit gunt.
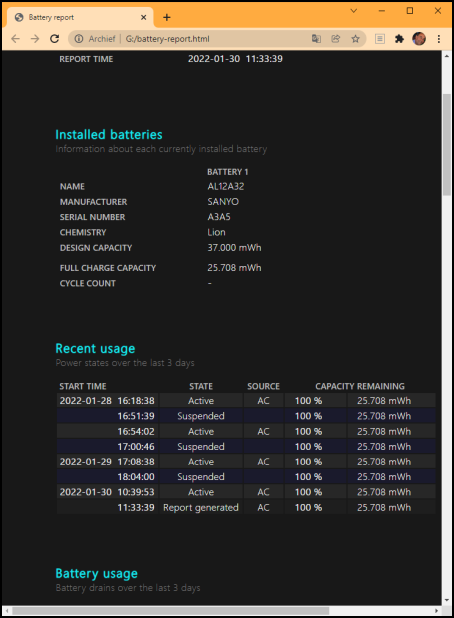 rapporten eventueel ook bijsturen. Klik in het Windows-startmenu met rechts op Opdrachtprompt en kies Als administrator uitvoeren. Voer vervolgens het commando powercfg /energy uit. Na circa één minuut navigeer je met de Verkenner naar de map van waaruit je het commando had uitgevoerd. Normaliter is dat C:\Windows\system32, waar je dubbelklikt op het bestand energy-report. html. Dit opent zich in je standaardbrowser. Doorloop alle rapportmeldingen, vooral de fouten (rood) en waarschuwingen (geel). Op een laptop kun je een uitgebreid rapport opvragen over het verbruik en de capaciteit van de accu, met het commando powercfg /batteryreport. Dit genereert een rapport met de naam battery-report.html dat je eveneens
rapporten eventueel ook bijsturen. Klik in het Windows-startmenu met rechts op Opdrachtprompt en kies Als administrator uitvoeren. Voer vervolgens het commando powercfg /energy uit. Na circa één minuut navigeer je met de Verkenner naar de map van waaruit je het commando had uitgevoerd. Normaliter is dat C:\Windows\system32, waar je dubbelklikt op het bestand energy-report. html. Dit opent zich in je standaardbrowser. Doorloop alle rapportmeldingen, vooral de fouten (rood) en waarschuwingen (geel). Op een laptop kun je een uitgebreid rapport opvragen over het verbruik en de capaciteit van de accu, met het commando powercfg /batteryreport. Dit genereert een rapport met de naam battery-report.html dat je eveneens 