Er zijn meerdere mogelijkheden om een schermafbeelding te maken en te bewerken op je Windows-computer. In deze workshop gaan we aan de slag met het Knipprogramma.
Niels Brouwer
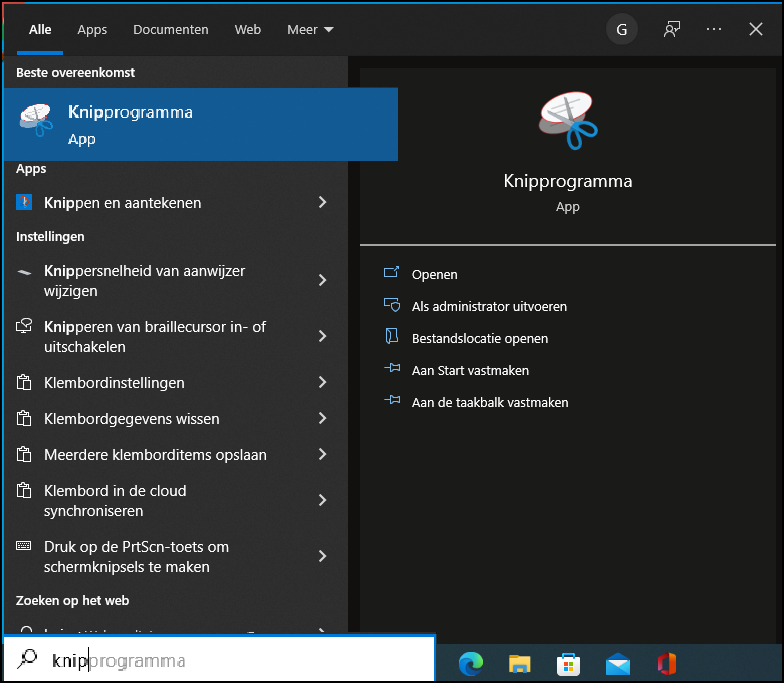 |
In deze workshop werken wij met Windows 10 Home. Met het programma Knipprogramma, ook wel Snipping Tool, is het mogelijk om afbeeldingen van je computerscherm te maken. Dit kan een opname van je hele scherm zijn, van een gedeelte dat je zelf selecteert zoals een tekst passage of fotodetail, óf van een actief venster. Het knipsel dat je met Knipprogramma maakt, kun je daarna ook meteen in dit programma bewerken. Het Knipprogramma is een van de bureau-accessoires in Windows.
HET KNIPPROGRAMMA
Start het Knipprogramma door op het Windows-logo onderin je scherm te klikken of op het vergrootglas naast het Windows-logo. Tik ‘knip’ in en het Knipprogramma komt bovenin het menu tevoorschijn. Klik hierop en je krijgt nu een melding te zien dat het Knipprogramma ‘binnenkort wordt verplaatst’. In Windows 11 is dat inderdaad gebeurd, maar zolang je dit programma hier opzoekt via de Windows-zoekfunctie, kun je het gemakkelijk vinden.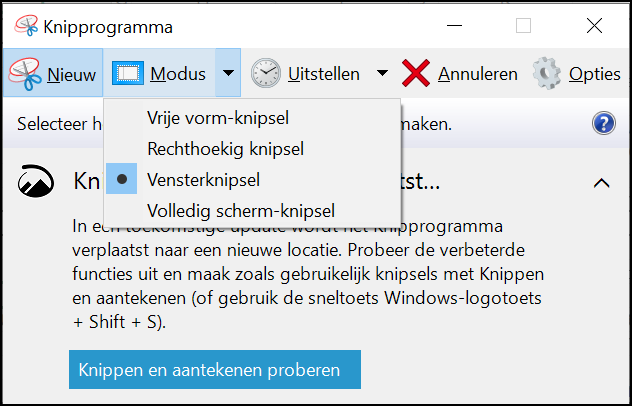 Als je het Knipprogramma geopend hebt, zie je naast de knop Nieuw de optie Modus staan. Hier kun je kiezen of je een vrije vorm-, een rechthoekig, een venster- of een volledig schermknipsel wilt vastleggen. Met de optie Uitstellen, die je daarnaast ziet, kun je een vertraging instellen (behalve bij de modus Volledig scherm). Dit is handig voor als je nog snel een handeling wilt uitvoeren of bijvoorbeeld een systeemmelding in beeld wilt krijgen voordat de afbeelding wordt gemaakt. Je hebt de keuze uit 1 t/m 5 seconden (in Windows 11 is dat 3, 5 of 10 seconden).
Als je het Knipprogramma geopend hebt, zie je naast de knop Nieuw de optie Modus staan. Hier kun je kiezen of je een vrije vorm-, een rechthoekig, een venster- of een volledig schermknipsel wilt vastleggen. Met de optie Uitstellen, die je daarnaast ziet, kun je een vertraging instellen (behalve bij de modus Volledig scherm). Dit is handig voor als je nog snel een handeling wilt uitvoeren of bijvoorbeeld een systeemmelding in beeld wilt krijgen voordat de afbeelding wordt gemaakt. Je hebt de keuze uit 1 t/m 5 seconden (in Windows 11 is dat 3, 5 of 10 seconden). 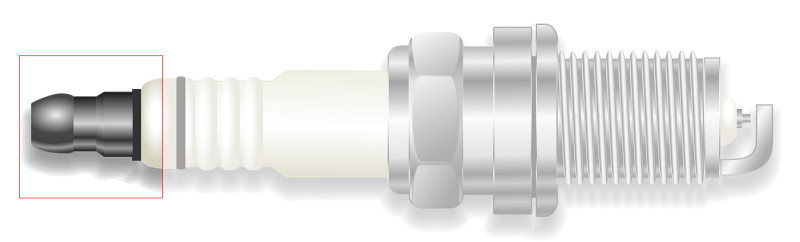
Om een nieuw knipsel te maken, klik je op Nieuw links in het menu. Het scherm wordt gedimd. In de modus Rechthoekig knipsel selecteer je door te slepen het deel waarvan je een schermafbeelding wilt maken, in de andere modi volstaat eenmuisklik. De selectie die je maakt, wordt helder en wanneer je de muis loslaat, opent direct een venster met jouw schermafbeelding. In dit venster zie je verschillende opties om het knipsel te bewerken en op te slaan. Gebruik de toetscombinatie Ctrl + S, klik in het menu op het Diskette-pictogram of kies in het menu voor Opslaan als…
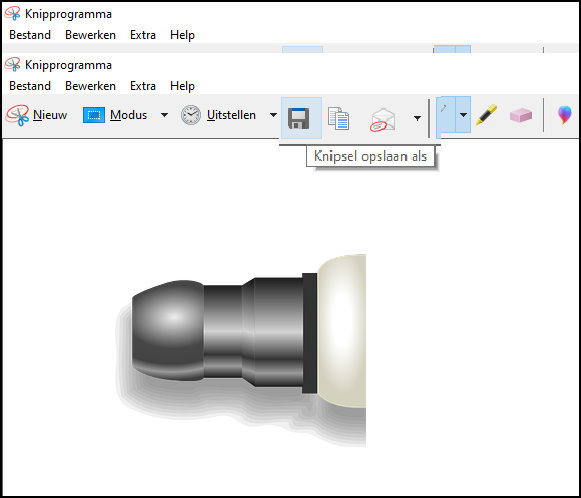 |
| Met ‘Rechthoekig knipsel’ selecteer je door met de muis te slepen makkelijk een fotodetail |
BEWERKEN
Nu kun je kiezen op welke manier je de schermafbeelding eventueel wilt bewerken. Met Pen kun je tekenen of schrijven op je knipsel. Klik op het pijltje naar beneden om te kiezen tussen een rode, blauwe of zwarte pen. Standaard staat dit ingesteld op blauw. Verder heb je de optie Aangepaste pen en Aanpassen…. Je kunt hier de kleur, grootte en het type lijn instellen.
Als je op Aanpassen… klikt, opent een nieuw klein venster en kun je een aangepaste pen maken. Klik je op het pijltje naar beneden in het balkje kleur, dan zie je dat je nog veel meer keuze hebt in kleuren. Daarnaast kun je de gewenste dikte van de pen bepalen en wat voor penpunt je wilt: een scherpe of ronde. Wanneer je op OK klikt, heb je een aangepaste pen aangemaakt en kun je deze gebruiken door voortaan op Aangepaste pen te klikken.
MARKEREN EN VERSTUREN
Naast Pen bevindt zich de Markeerstift. Hiermee kun je in geel delen in je schermafbeelding markeren. Daarnaast zie een Gum-pictogram. Hiermee haal je gemaakte bewerkingen weer weg. Handig, want de bekende Ctrl + Z-toetscombinatie om handelingen ongedaan te maken, werkt hier niet. Selecteer de gum en klik op een markeer- of penlijn om deze te verwijderen. Verder zie je helemaal rechts in het lint een druppel. Dit is het pictogram voor Paint 3D. Als je hierop klikt, opent het knipsel in dat programma en kun je het verder bewerken met stickers, 2D- en 3D-vormen etc. Microsoft heeft Paint 3D inmiddels overigens ‘uitgefaseerd’, in Windows 11 kom je dit niet meer tegen.
Je kunt je schermafbeelding ook kopiëren. In het lint, rechts naast de bewaarfunctie, staat een pictogram met twee pagina’s. Klik hierop om de schermafbeelding te kopiëren en plak het waar je maar wilt met de toetscombinatie Ctrl + V.
Tot slot kun je de schermafbeelding ook direct naar iemand e-mailen. Klik daartoe op het pictogram met het envelopje. Daarbij kun je kiezen of je de schermafbeelding in het tekstveld van de e-mail wilt plakken of deze als bijlage wilt meesturen. Zodra je een van de twee hebt aangeklikt via het pijtje naast het pictogram, opent je e-mailprogramma en kun je de ontvanger toevoegen.
Andere opties voor schermafbeeldingenIn Windows 10 Home zijn de opties om schermafbeeldingen te maken op zijn minst gefragmenteerd te noemen. In het Startmenu vind je namelijk naast het bureau-accessoire Knipprogramma ook de app Knippen en aantekenen. Deze is echter wat beperkter in zijn mogelijkheden. |
