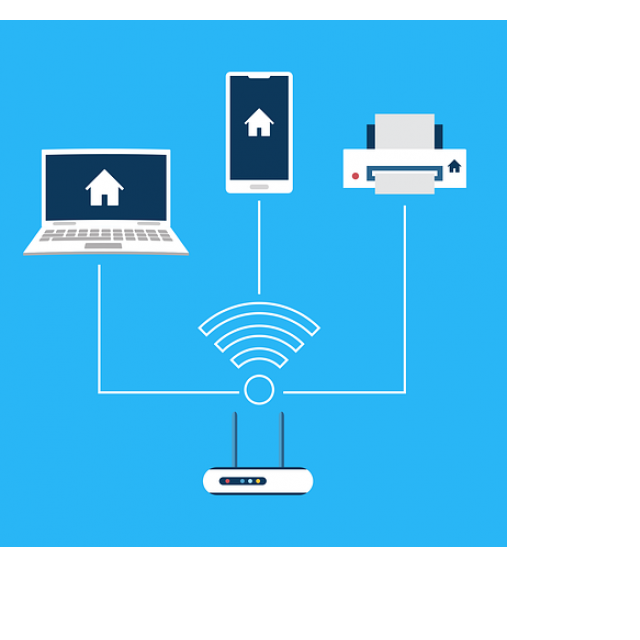Je loopt met je smartphone rond in huis of nestelt je met je laptop in de tuin en verwacht een vlotte internetverbinding. Daar heb je immers die draadloze router of access point voor, toch? Maar wat als er een kink in de (draadloze) kabel komt?
Toon van Daele
Wanneer je desktopcomputer plotseling geen netwerkverbinding meer heeft, kijk je wellicht eerst na of de ethernetkabel aan beide zijden wel goed zit ingeplugd. Een mobiel apparaat heeft natuurlijk niet zo’n kabel en dus moet je de oorzaak van een problematische verbinding ergens anders zoeken. Misschien ligt het wel aan (de locatie van) je router of access point of er zijn stoorzenders in buurt, zoals het netwerk van je buren. Of blijft je mobiele apparaat wellicht koppig verbonden met het access point op een andere verdieping dan waar jij inmiddels bent? Kortom, er zijn best wel diverse oorzaken mogelijk voor een zwak of instabiel signaal. We gaan er hier van uit dat je router of access points zijn ingeschakeld en correct verbonden met je modem. Het kan echter geen kwaad om bij verbindingsproblemen ook deze apparaten even uit te schakelen en opnieuw in te schakelen.
 |
| De optimale antennepositie is niet altijd zo eenduidig als in deze afbeelding (van Netgear) |
ANTENNES
Wanneer je op sommige plekken een goede wifi-ontvangst hebt en op andere niet, kan het helpen om de antennes van je router of access point anders te richten, in de veronderstelling dat het apparaat over externe en richtbare antennes beschikt. Je leest er natuurlijk de handleiding van het toestel op na, maar meestal richt je de antennes bij voorkeur zoveel mogelijk weg van elkaar. Hangt het toestel tegen de muur, dan plaats je de antennes liefst ook niet kaarsrecht langs de muur. Laten de antennes zich makkelijk losschroeven, dan kun je eventueel overwegen de bestaande antennes in te ruilen voor exemplaren met een sterkere zendkracht (high-gain, bijvoorbeeld met een versterking van 5 dBi of hoger). Dit kunnen omnidirectionele antennes zijn, handig wanneer je router midden in je woning staat, maar ook directionele antennes waarbij het signaal dus meer een bepaalde richting uitgaat. Ga wel eerst na of de antenne voor jouw frequentieband geschikt is (zie verderop, bij ‘Kanaaloverlapping’). Overigens kun je ook wel een sterkere antenne aan je laptop koppelen. Normaliter doe je dit met een usb-adapter waaraan je dan via een rp-sma-connector een antenne koppelt, eventueel met een geschikte verlengkabel.
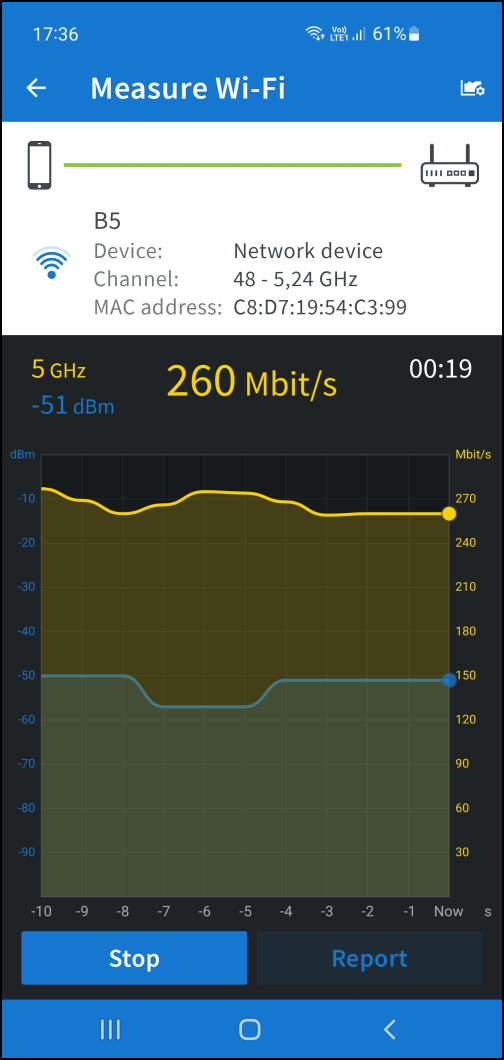 |
|
| Een stabiele signaalsterkte (bij voorkeur -50 dBm of beter) voor een betrouwbare verbinding |
ROUTERPOSITIE
Het kan best zijn dat niet de positie van de antennes, maar van de router zelf tot zwakkere wifi signalen leidt. In het kader ‘Extra apparaat’ lees je wat je hier eventueel hardwarematig aan kunt doen, maar misschien is het in jouw geval wel eenvoudig op te lossen door de router te verplaatsen. Om de optimale positie te vinden, kun je vanuit de officiële appstores een app als farproc WiFi Analyzer (voor Android) of Fritz!App WLAN (nl. avm.de/producten/
fritzapps/fritzapp-wlan; voor zowel Android als iOS) op je smartphone installeren. We nemen deze laatste als voorbeeld (op een Android-toestel). Start de app en tik op het hamburgerpictogram linksboven. Kies Measure Wi-Fi en houd goed de grafiek met de signaalsterkte in de gaten terwijl je naar de verschillende locaties in je huis (en tuin?) wandelt. Noteer de gemiddelde sterktes op elke locatie - eventueel tik je na een tijd in elke locatie op Report en noteer je de vastgestelde metingen. De signaalsterkte wordt onder meer uitgedrukt in negatieve dBm (decibel-milliwatts), waarbij -30 dBm bijvoorbeeld prima is, maar -80 dBm nauwelijks nog bruikbaar. Vervolgens verplaats je de router of het access point en herhaal je deze procedure. Zo krijg je een goed beeld van de optimale routerpositie voor de sterkste signalen op elke plek.
Extra apparaatDe router een nieuwe plek geven is helaas niet voor iedere gebruiker De router een nieuwe plek geven is helaas niet voor iedere gebruiker haalbaar. Modem en router delen soms dezelfde behuizing en die kun je misschien niet zomaar uit, bijvoorbeeld, je meterkast halen. Weet overigens wel dat je sinds 28 januari 2022 probleemloos de modem annex router van je provider door een ander model mag inruilen.
Breid je netwerk uit via het stopcontact Breid je netwerk uit via het stopcontact |
KANAALOVERLAPPING
De wifi signalen kunnen van verschillende zogeheten frequentiebanden gebruikmaken, afhankelijk van het wifi type. Aanvankelijk was dat alleen de 2,4GHz-band, maar moderne apparaten kunnen ook de 5GHz- en sinds kort zelfs de 6GHz-band gebruiken. Veel routers zijn overigens van het type dual- of tri-band, wat inhoudt dat ze voor je diverse apparaten gelijktijdig twee respectievelijk drie frequentiebanden kunnen aanspreken.
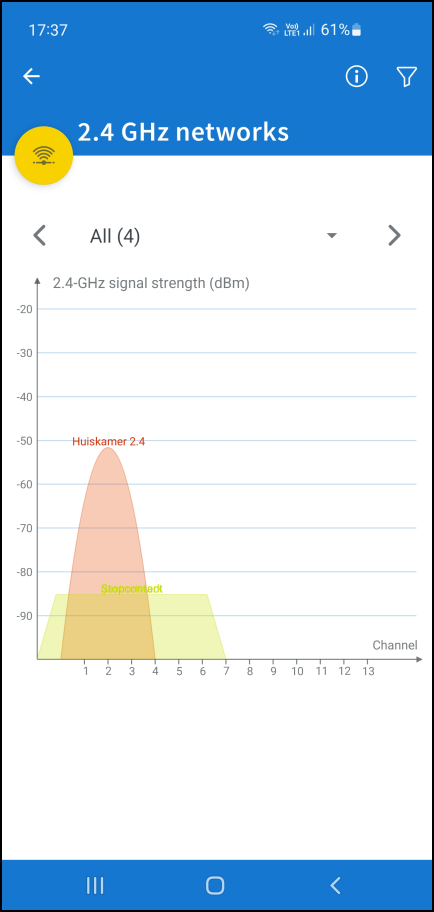 |
Er zijn echter ook nog veel ‘slimme’ apparaten die zich alleen via de 2,4GHz-band laten aansturen en laat dat nu net de frequentie zijn met een beperkt aantal kanalen. In de praktijk zijn dat er van 1 tot 11. Dit kan verbindingsproblemen geven wanneer andere apparaten of naburige netwerken op datzelfde of een aangrenzend kanaal zitten. De genoemde app Fritz!App WLAN biedt (helaas alleen op Android) een mooi grafisch overzicht van de gebruikte en eventueel overlappende kanalen. Open het tabblad Location en kies Show all Wi-Fi networks (2,4 Ghz). Tik hier op de gele cirkel om ook het gebruik binnen de 5GHz-band te zien. Idealiter stel je je draadloze router binnen de 2,4GHz-band in op een kanaal dat minstens vijf nummers verwijderd is van het sterkste naburige kanaal, bijvoorbeeld 6 als dat van je buren 1 of 11 is. Bij heel wat routers staat de kanaalkeuze ingesteld op Automatisch, maar zelf een specifiek kanaalnummer instellen werkt vaak beter. Raadpleeg hiervoor de handleiding bij je router of access point en check het effect van je aanpassing met een tool als Fritz!App WLAN.
Verder verwijzen we graag ook naar het artikel ‘Wifi-woordenboek’ (bij ‘Kanaalbreedte’) in PC-Active.
Sterk overlappende kanalen
(binnen de 2,4GHz-band)
geven geheid problemen
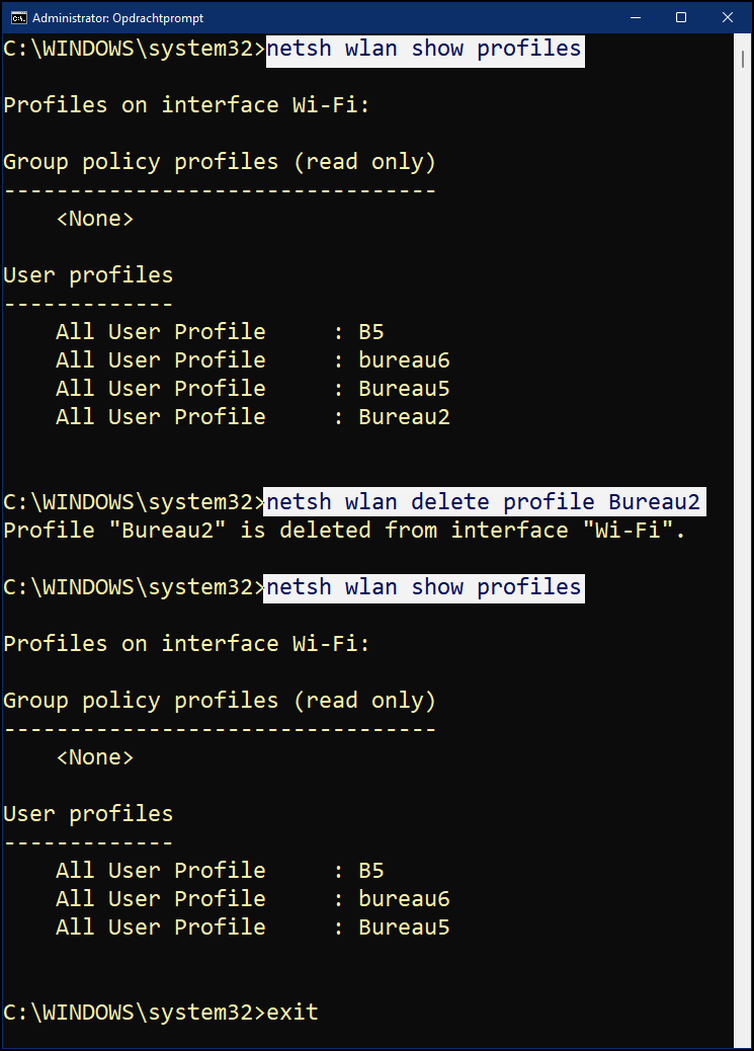 |
| Het kan gebeuren dat het wifi-netwerkprofiel in Windows verstoord is. Dit is makkelijk op te lossen |
CONNECTIEVERLIES
Stel, je hebt met je laptop altijd mooi met je draadloze netwerk kunnen verbinden, maar opeens blijkt dat niet meer te lukken. Dan zou dat zomaar aan een simpel detail kunnen liggen. Heel wat laptops beschikken immers over een fysiek knopje of een functietoets waarmee je het draadloze signaal toestaat of blokkeert. Controleer dit zeker even.
Het probleem kan helaas ook liggen aan een softwarematige corruptie van het netwerkprofiel. We besparen je de theorie en richten ons op een praktische oplossing: open het Startmenu in Windows, klik hier met rechts op Opdrachtprompt en kies Als administrator uitvoeren. Voer het commando netsh wlan show profiles uit, zodat de namen van de draadloze netwerkverbindingen verschijnen. Vervolgens voer je de opdracht netsh wlan delete profile <profielnaam> uit, waarbij je <profielnaam> vervangt door de naam van de problematische verbinding. Herstart je computer, als het goed is, lukt de wifiverbinding nu wel weer.
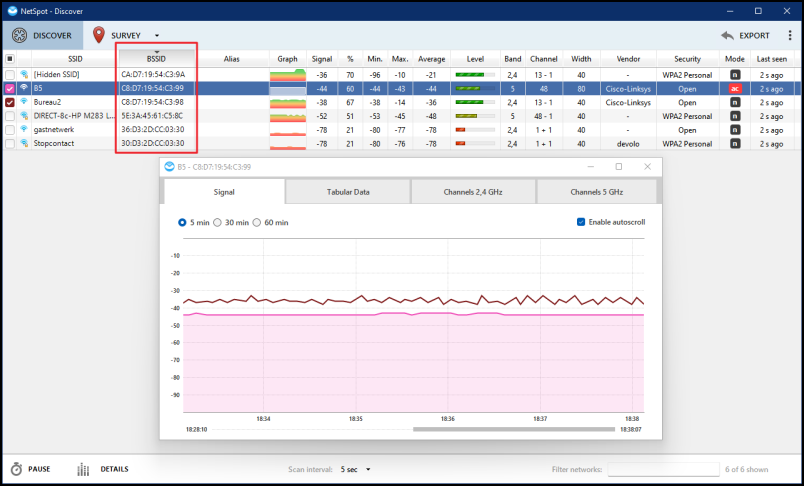 |
| NetSpot geeft ook het BSSID weer, dat voor elke draadloze netwerkadapter uniek is |
HARDNEKKIGE VERBINDINGEN
Het kan gebeuren dat je draadloze netwerk, met een router en een of meer access points, zo is geconfigureerd dat al deze apparaten dezelfde netwerknaam oftewel ‘ssid’ hebben gekregen. Op zich hoeft dat geen probleem te zijn, zeker niet wanneer beide van andere kanalen gebruikmaken. Het kan echter gebeuren dat je mobiele apparaat koppig blijft verbinden met een eerder verbonden router of access point, dat zich inmiddels fysiek verder van je mobiele toestel bevindt. Als je dit checkt met een app zoals de eerder genoemde Fritz!App WLAN of op je Windows-laptop met een applicatie als NetSpot FREE edition (netspotapp.com/download-win.html), heb je natuurlijk weinig aan de netwerknaam, omdat die altijd dezelfde is. Om na te gaan met welk access point je apparaat daadwerkelijk is verbonden, check je daarom het mac-adres (ga naar Connect in de Fritz!App) of controleer je de kolom BSSID (in NetSpot), aangezien deze voor elke router of access point uniek zijn. Ga in de handleiding van het apparaat na hoe je daar het mac-adres of bssid kunt aflezen.
Op deze manier vis je uit met welk access point je op elk moment verbonden bent. Helaas valt er niet zoveel te doen aan dit vervelende ‘kleef-fenomeen’, maar in de meeste gevallen helpt het als je de wifi op je mobiele apparaat even uitschakelt en dicht bij het beoogde access point weer inschakelt.