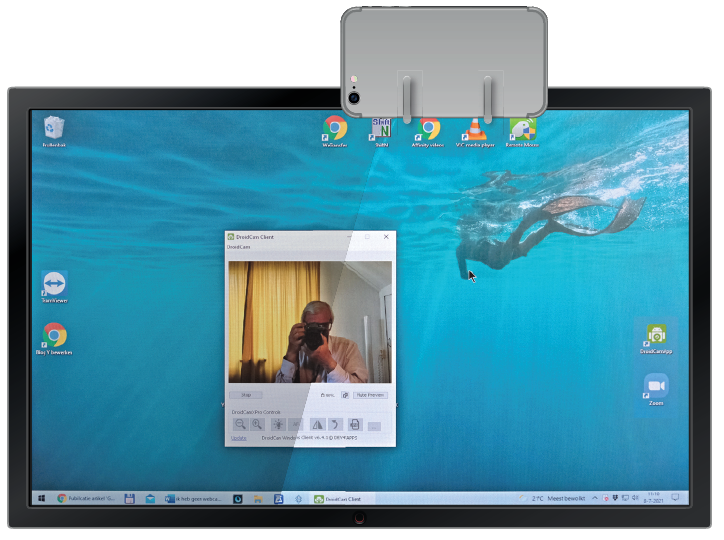Steeds meer mensen gebruiken vergadersoftware zoals Zoom, Teams of Jitsi om te beeldbellen. Met een laptop of tablet met ingebouwde camera en microfoon is dat prima te doen. Maar wat als je een desktop-pc hebt? Dan gebruik je gewoon je smartphone. Lees hier hoe.
Rob van Geel
Bijna iedereen is inmiddels wel in het bezit van een smartphone. Maar het scherm daarvan is nogal klein en dan is beeldbellen met de hele familie geen feest. Je kunt de smartphone echter ook als webcam gebruiken! Er zijn meerdere programma’s of apps beschikbaar om dat voor elkaar te krijgen. En er is een gratis oplossing: DroidCam. Hoewel de naam doet vermoeden dat hij uitsluitend bedoeld is voor Androidsmartphones zoals Samsung en Motorola, is hij ook beschikbaar voor iOS, het besturingssysteem van de iPhone. DroidCam verbindt de camera en microfoon van je smartphone via een netwerkverbinding met je computer. Je hebt daarvoor ook de bijbehorende software nodig.
|
Dit artikel verscheen |
OP EEN WINDOWS 10 (OF 7/8)-COMPUTER
Gebruik de volgende link om het stuurprogramma te downloaden zodat je computer met DroidCam kan samenwerken: dev47apps.com/droidcam/windows. Klik op het blauwe vlak met Download Windows Client erin. In de browser kun je nu het gedownloade programma starten. Anders vind je het in de map Downloads. Geef toestemming dat het programma wijzingen in het systeem mag aanbrengen (= installeren).
VOOR SMARTPHONES
Ga naar de Google Play Store (voor Android) of de App Store (voor iPhone), zoek en download DroidCam.
DROIDCAM IN GEBRUIK NEMEN
Start de DroidCamapp op je smartphone. Geef toestemming om de microfoon en camera te gebruiken. Daarna zie je dit scherm:
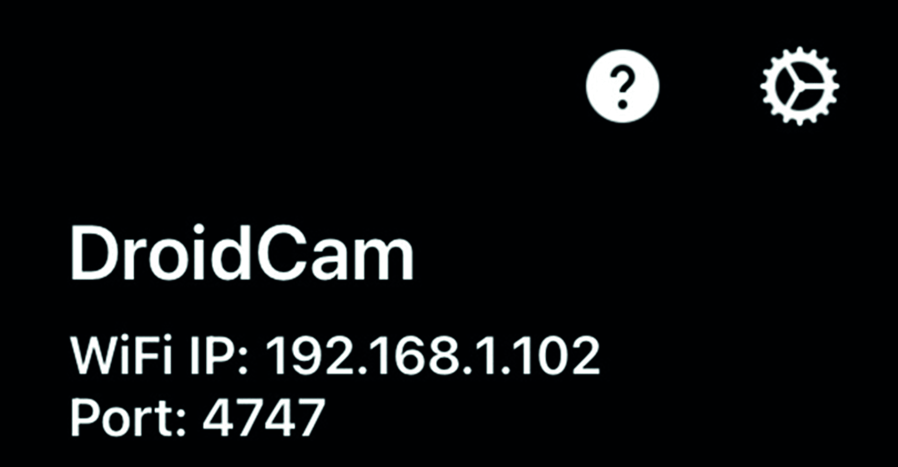 |
Op de computer klik je in het zoekveld naast het Startmenu en typ je: ‘DroidCam’.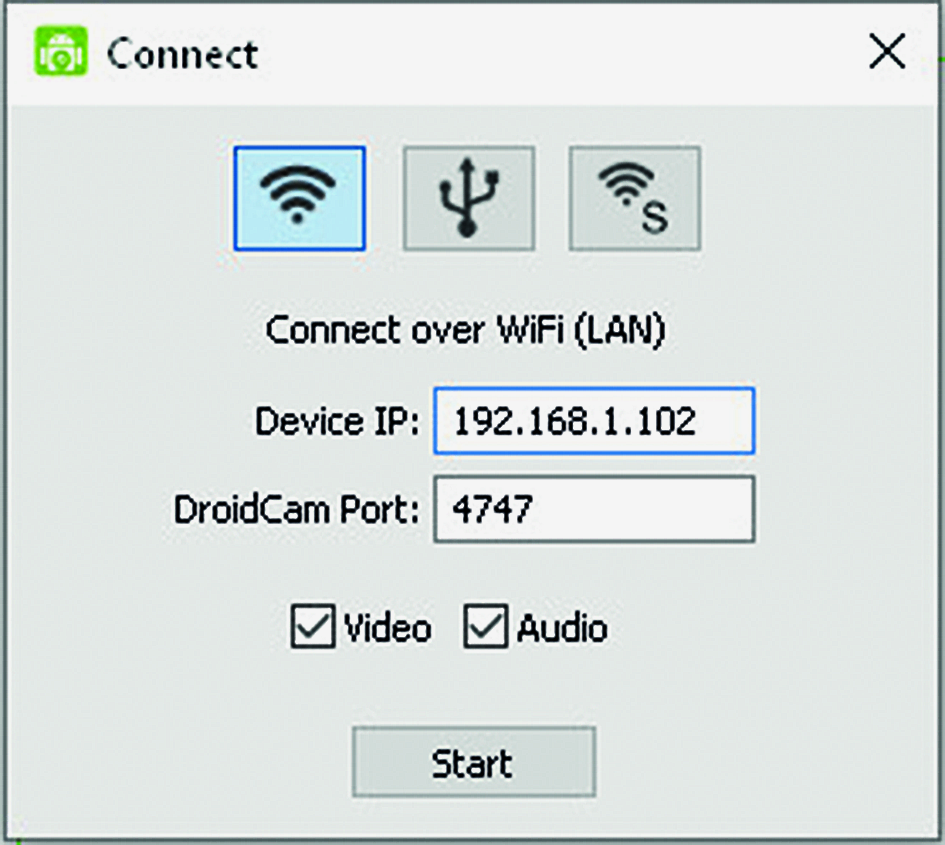
In het venster dat nu verschijnt, klik je op de WiFi knop (knop 1 van de 3). Bij Device IP vul je exact in wat er op je smartphone te zien is, inclusief de punten. Per keer dat je het programma start, kunnen deze getallen, het IPadres, afwijken. Zorg dat de vinkjes bij Video en Audio aan staan. Sluit af met Start. De verbinding komt nu tot stand. Zet nu je smartphone zo neer dat je gezicht goed in beeld is. DroidCam kiest daarbij automatisch voor de camera aan de achterkant van je smartphone, omdat die doorgaans beter is dan de selfiecamera aan de voorkant.
Wij gebruiken hier als voorbeeld het beeldbelprogramma Zoom. Om het programma te kunnen gebruiken, moet je de ‘webcam’ nog aanmelden en dan kun je aan de slag. Zorg ervoor dat je Zoom hebt gedownload op je computer en geïnstalleerd, via zoom.us/download. Start het programma en klik rechts bovenin op het tandwieltje voor de Instellingen.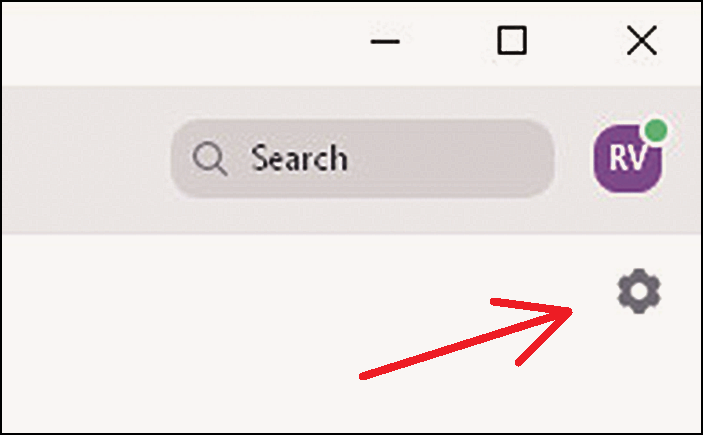
Klik op Video en zorg dat je bij Camera voor DroidCam hebt gekozen.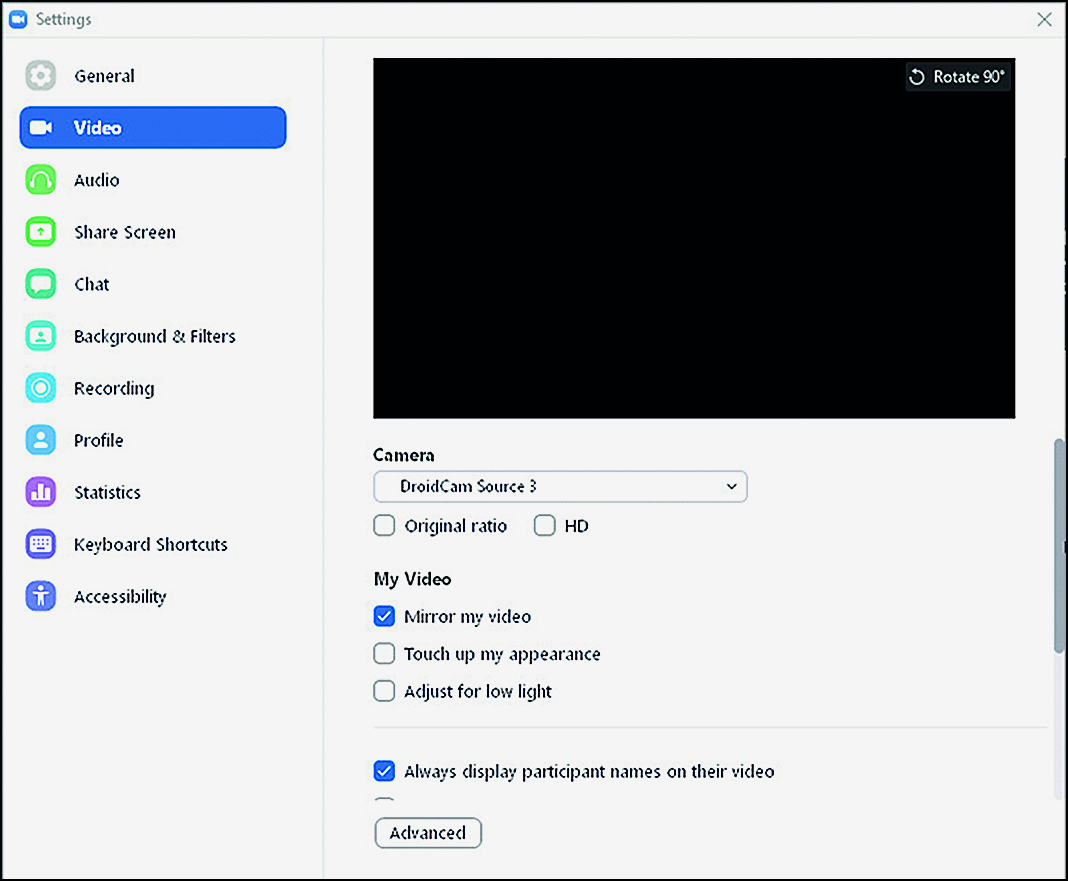
De volgende keer dat je de smartphone als webcam gebruikt, hoef je alleen maar de DroidCamapp te starten op je smartphone en daarna op de computer. Het kan gebeuren dat je het Device IP opnieuw moet invullen op je pc (vaak veranderen de laatste drie cijfers). Klik daarna op Start. Daarna kun je deelnemen aan de familiebijeenkomst. 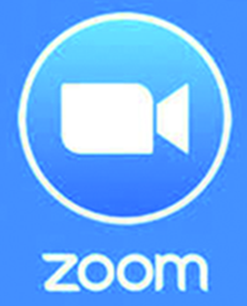
Vaak krijg je een Zoomuitnodiging per email. Zorg dat je smartphone/webcam van tevoren is opgestart en klik daarna op de link in de email met de uitnodiging.
Tip: DroidCam vraagt nogal wat stroom. Hang je smartphone tijdens het webcamgebruik dan ook aan de oplader.