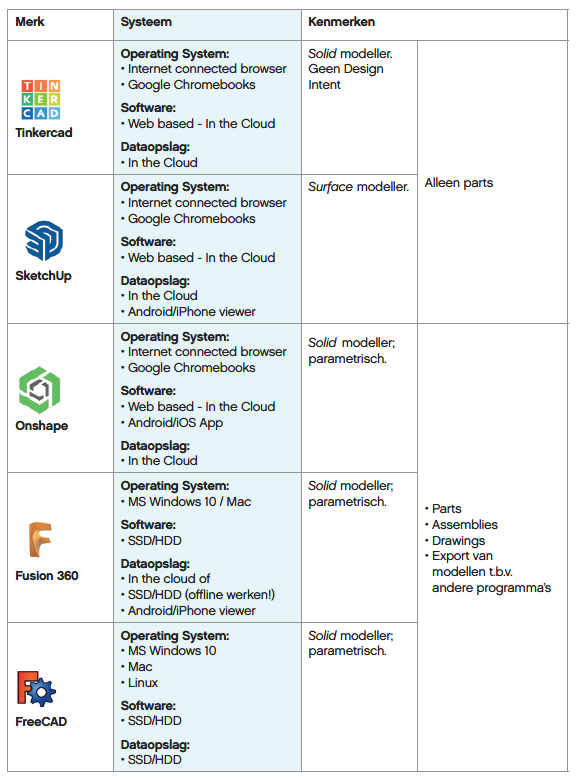Je hebt een 3d-printer en je wilt iets printen dat nog niet bestaat. Dan is de eerste stap om jouw object te ontwerpen en te modelleren. Voor dat doel bestaan verschillende CAD-programma’s (Computer Aided Design) die we hier bespreken, en gaan we aan de slag met DIY-robotje Otto.

Henk de Vlaam
In diverse artikelen de afgelopen jaren heeft PC-Active geschreven over de vele aspecten van 3d-printen. Allereerst over de printers zelf: welke soorten bestaan er, wat kun je ermee, welke printer is het meest geschikt voor welk doel etc. Ook waren er artikelen over de noodzakelijke input voor de printer: de modellen. Zo schreef Maarten Verkoren in PC-Active 312, juni 2020, in het lezenswaardige artikel “Speelgoed? Dat 3d-print je gewoon thuis” onder meer waar je modellen kunt vinden en hoe je ze kunt downloaden en printen. Ging het daar voornamelijk over speelgoed, voor alle andere objecten geldt hetzelfde: zoek op internet en vind. Voor veel printerbezitters zal hiermee de kous af zijn. Zij downloaden het (STL-)bestand, printen het object en klaar. Maar is echt alles te vinden? Niet altijd...
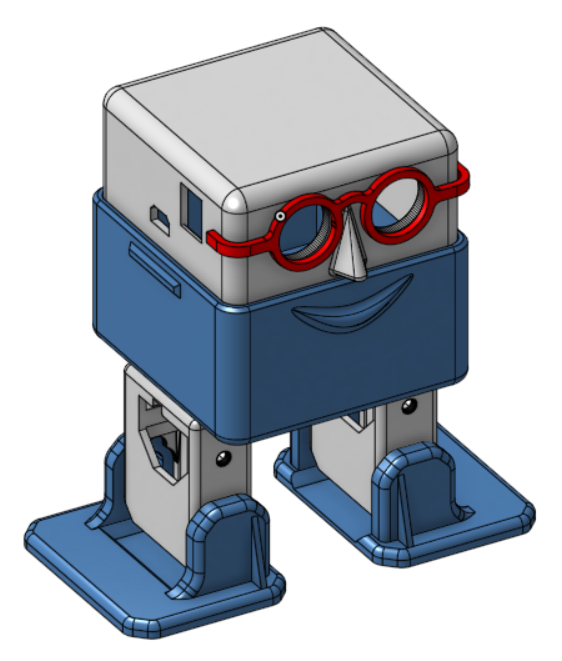 |
||
|
Op pcactive.nl hebben we de links naar |
Sommigen zullen zeggen: helaas, dan houdt het voor mij op. Anderen zullen zelf met het object aan de slag gaan, bijvoorbeeld omdat ze een reparatie-onderdeel nodig hebben. Daarover schreef Maarten Verkoren in 2018 het artikel “Workshop Ontwerpen en printen in 3d” (zie kader). Daarin kwamen downloaden, ontwerpen en printen aan bod. Wat in het artikel ontbreekt, is hoe dat ontwerpen nou precies in zijn werk gaat. Veel mensen hebben geen idee wat daarbij komt kijken. De bedoeling van dit artikel is om voor hen een tipje van de sluier op te lichten.
WAARMEE MAAK JE EEN 3D-ONTWERP?
Voor een 3d-ontwerp heb je in de eerste plaats hardware nodig. Het apparaat noemen we een device. Bij 3d-ontwerpen doe je dat in de meeste gevallen met een computer (desktop of laptop), maar zoals we verderop zien, kan ook een tablet of zelfs een smartphone als device worden gebruikt. We beperken ons hier tot computers en omdat PC-Active veelal gelezen wordt door hobbyisten, beperken we ons bovendien tot software die je gratis mag gebruiken.
WELKE 3D-ONTWERPSOFTWARE?
Papier en potlood bieden geen soelaas als we willen 3d-printen. We hebben software nodig om creatieve gedachten om te zetten in virtuele 3d-modellen. Dat kost inspanning en energie, om het te leren en om het te doen. Wat dat betreft geldt voor velen van ons nog steeds het adagium van Bradford C. Morley (*1947), begin jaren negentig president van Applicon Inc., een van de eerste fabrikanten van ontwerpsoftware: “Engineers spend more time explaining their thoughts to computers than thinking”.
Voordat we ingaan op de software, moeten we eerst iets helder maken: velen spreken altijd over tekenen met de computer. Dat geldt alleen voor 2d-pakketten zoals AutoCAD, QCAD en LibreCAD. Met 3d-pakketten teken je niet, je modelleert. Voor met name de hierna genoemde groep Defined Form Modellers geldt bovendien het volgende Engelse CAD-jargon:
• Een onderdeel noemen we een Part.
• Een samenstelling is een Assembly.
• Zowel parts als assemblies zijn modellen: Models.
• Een tekening noemen we in CAD een Drawing.
• Parts, assemblies en drawings zijn objecten: Objects.
Je kunt 3d-modellers ruwweg in twee groepen verdelen:
- Free Form Modellers: applicaties waarmee je organisch gevormde objecten kunt ontwerpen zoals gezichten, draken enzovoorts. Je kunt het digitaal beeldhouwen noemen. De output hoeven niet alleen 3d-printobjecten te zijn, maar kunnen ook videomodellen zijn, zoals voor videogames. Voorbeelden van dit soort programma’s zijn Blender, Sculptris en ZBrushCoreMini. Die laten we hier buiten beschouwing.
- Defined Form Modellers: programma’s waarmee je de wat meer technische producten ontwerpt. Ze vallen onder de noemer CAD. Die letters staan voor Computer Aided Design. Ook hier vind je een veelheid van aanbieders, maar in het hobbydomein worden vaak vijf programma’s genoemd die wij hier bespreken.
 SKETCHUP
SKETCHUP
Een heel bekend programma is SketchUp. Sketchup for Web is de gratis online versie die je bedient via de browser. Je werkt volledig in de cloud en het is vrij makkelijk te leren. De functionaliteit is beperkt ten opzichte van de betaalde versie. Bovendien is het een surface modeller. Dat wil zeggen dat de modellen volledig hol zijn, ze bestaan alleen uit een ‘huid’, zoals een ballon. Blijft er na het modelleren ergens een gaatje achter, dan is het model niet ‘waterdicht’. Daar kan de 3d-printer niet mee overweg en dat kan vervelend zijn. Kun je dat dan niet controleren? Jawel, maar helaas alleen met de betaalde versie. Een kleine tekortkoming.
 TINKERCAD
TINKERCAD
Een andere bekende is Tinkercad (to tinker = knutselen). Ook dit is een online, via de browser, te bedienen cloud-pakket dat in het onderwijs, maar zeker ook door hobbyisten veel gebruikt wordt. De naam zegt het al: je kunt er naar hartenlust mee knutselen. In tegenstelling tot SketchUp is het een solid modeller. De parts zijn ‘massief’, de huid is dus altijd gesloten. Daardoor is dit programma zeker geschikt om er 3d-printmodellen mee te maken. De functionaliteit van beide programma’s is relatief beperkt, zodat gebruikers er doorgaans al snel relatief simpele modellen mee kunnen maken. Dat neemt niet weg dat je met de nodige ervaring wel tot leuke en verrassende resultaten kunt komen. Op internet wemelt het van de voorbeelden.
PARAMETRISCH MODELLEREN
En dan komen we bij de laatste drie programma’s: FreeCAD, Fusion 360 en Onshape. Dit zijn programma’s waarmee je parametrisch modelleert. FreeCAD is opensource, vrij te gebruiken zonder enig commercieel belang. De andere twee zijn professionele programma’s en worden (voor hobbyisten gratis) aangeboden door bedrijven: respectievelijk Autodesk - je weet wel, van het alom bekende AutoCAD - en PTC (Parametric Technology Corporation). Het zijn alle drie solid modellers.
De drie pakketten dragen als kenmerk: Sketching, Feature and History Based én Parametrisch. In eenvoudige woorden betekent dit: je tekent een schets, je gebruikt een of meer functies (in CAD: features) om via die schets een volume te creëren/aan te passen én de historie c.q. iedere processtap wordt vastgelegd in een tijdpad. Langs dat pad kan je te allen tijde teruggaan in het ontstaansproces en je kunt dan zelfs iedere processtap weer wijzigen. Dat alles wordt gecontroleerd gestuurd, precies zoals jij wilt, via getallen en eigenschappen, de zogenaamde parameters. Er is op YouTube een filmpje te vinden waar in 1982 een systeem wordt getoond waarvan je kunt zeggen dat het de voorloper is van parametrisch CAD. Toen was de tijd en de apparatuur er echter nog niet rijp voor. In 1988 komt het eerder genoemde PTC met Pro/ENGINEER op de markt, het eerste parametergestuurde 3d CAD-programma. Het is een ware revolutie en PTC krijgt dan de credits voor het uitvinden van parametrische 3d CAD. Tegenwoordig bezitten vrijwel alle professionele 3d CAD-programma’s dit kenmerk.
Waarin onderscheiden deze drie programma’s zich het meest van SketchUp en Tinkercad?
Er zijn drie significante verschillen:
- De schetsen worden niet alleen gestuurd door maten, maar de entiteiten bezitten ook zogenaamde constraints (beperkingen) die ervoor zorgen dat de schets stabiel en voorspelbaar is en dat na het wijzigen ook blijft. Dat noemen we Design Intent. Je kunt via constraints bijvoorbeeld opgeven dat bepaalde lijnen gelijk van lengte zijn en/of haaks op elkaar staan. Of dat de middelpunten van twee cirkels altijd op een horizontale lijn en symmetrisch ten opzichte van een verticale lijn liggen.
- Met de programma’s kunnen ook assemblies en (bijvoorbeeld modelbouw) drawings gemaakt worden. Parts vormen altijd de basis. Een assembly wordt opgebouwd door parts en sub-assemblies samen te voegen met bewegingseigenschappen zoals vastzetten, draaien of schuiven ten opzichte van elkaar, de zogenoemde Mates. Met assemblies kun je controleren of parts passen en bewegen zonder elkaar te doorsnijden. In het geval van drawings worden aanzichten van een model gemaakt door ze als het ware op een tekenvel te projecteren. Zowel assemblies en drawings zijn associatief. Dat betekent dat een wijziging van een model automatisch wordt doorgevoerd in een assembly en een drawing.
- Een 3d-model kan geëxporteerd worden naar formaten die leesbaar zijn voor andere CAD-pakketten, voor programma’s waarmee je de sterkte kunt berekenen, voor CAM (Computer Aided Manufacturing), voor rendering (fotorealistische plaatjes), etc.
In bovenstaande tabel vind je in een summier overzicht de kenmerken van de vijf pakketten in volgorde van gebruiksgemak.
AAN DE SLAG MET ONSHAPE
Laten we nu eens kijken hoe zo’n parametrische 3d-modeller werkt. Als werkstuk kiezen we een simpel model, refererend aan beide eerder genoemde artikelen; een stukje speelgoed. In PC-Active editie 317 stond op blz. 82 een artikel over de OttoDIY-robot. Dit robotje moet geprint worden op een 3d-printer, maar hoe komen we tot dit model? Om een idee te geven, gaan we via een stripverhaal stap voor stap door het proces om het ‘hoofdje’ te maken. Niet geheel, maar slechts een deel ervan. Anders zou dit artikel te veel pagina’s in beslag nemen.
We gebruiken daarvoor het programma Onshape, verderop in dit artikel zal duidelijk worden waarom. Om Onshape te gebruiken, moet je een account aanmaken via onshape.com/en/products/ free Vervolgens log je in en verschijnt het CAD-scherm. Hier tonen we nu stapsgewijs hoe het model wordt gemaakt.
|
1 |
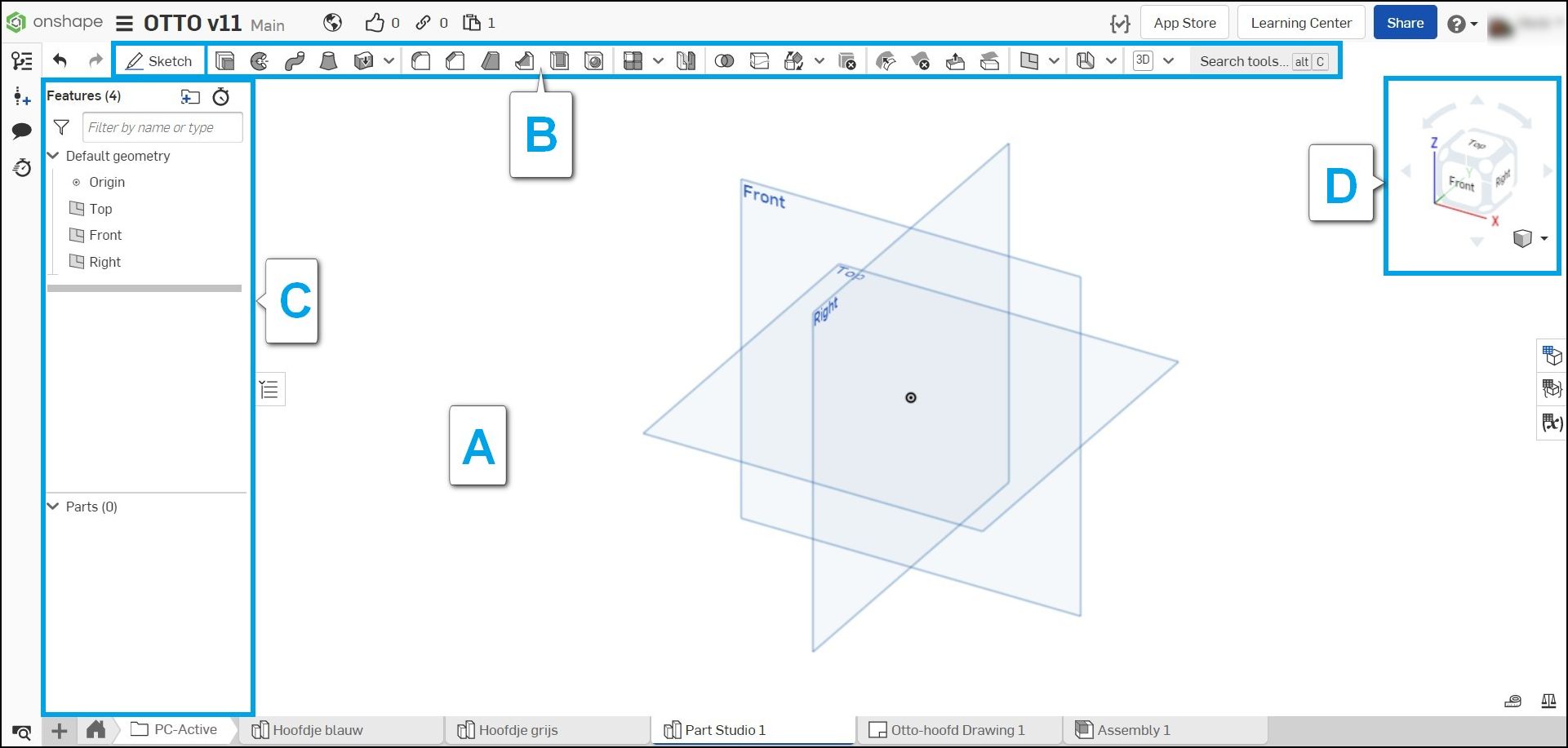 |
|
Eerst iets over het scherm van Onshape. |
|
2 |
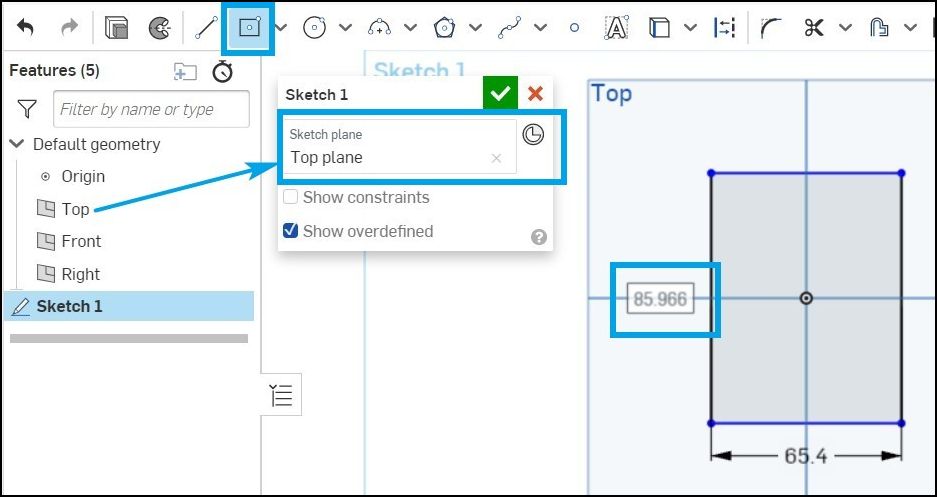 |
| We tekenen de contour van het hoofd in een schets, hier Sketch 1. Die schets hangt natuurlijk niet in de lucht maar leggen we hier op het Top plane, een van de drie zogenaamde default planes. Het vierkant tekenen we met het schetsgereedschap Corner rectangle. We geven ook gelijk de contourmaten op. |
|
3 |
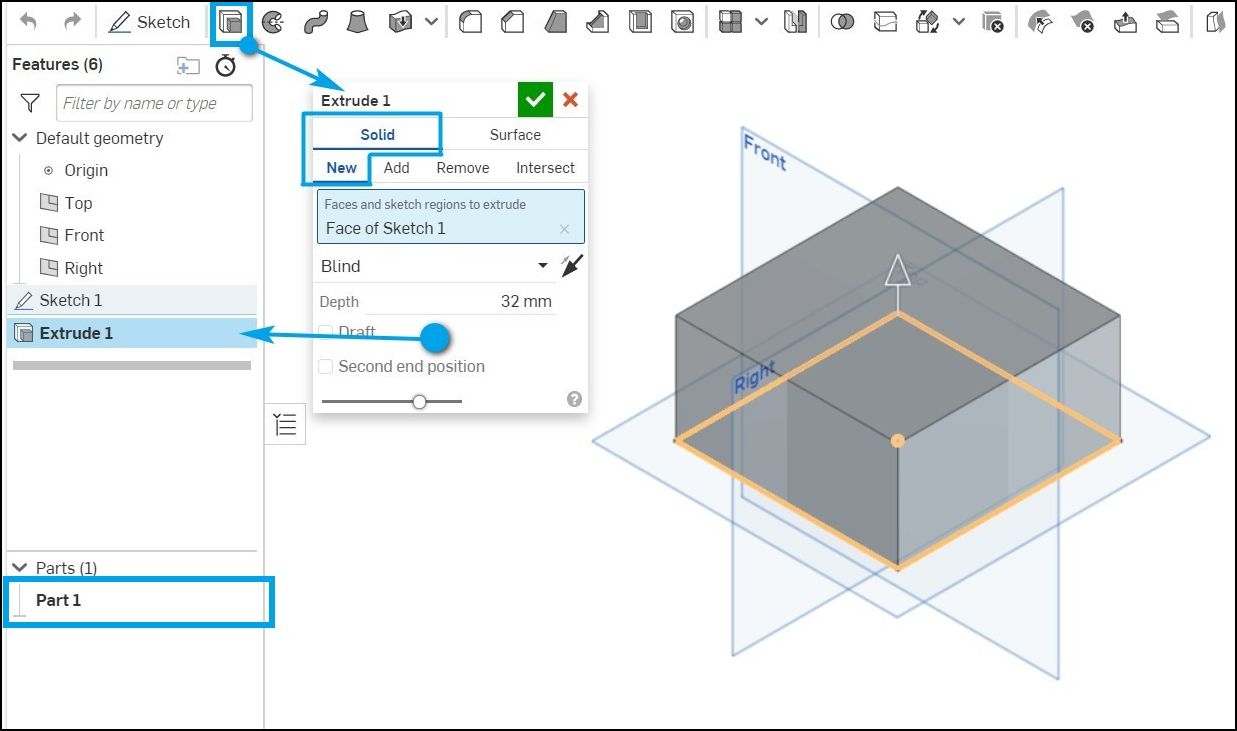 |
|
Nu gaan we de schets gebruiken om er een solid van te maken. |
|
4 |
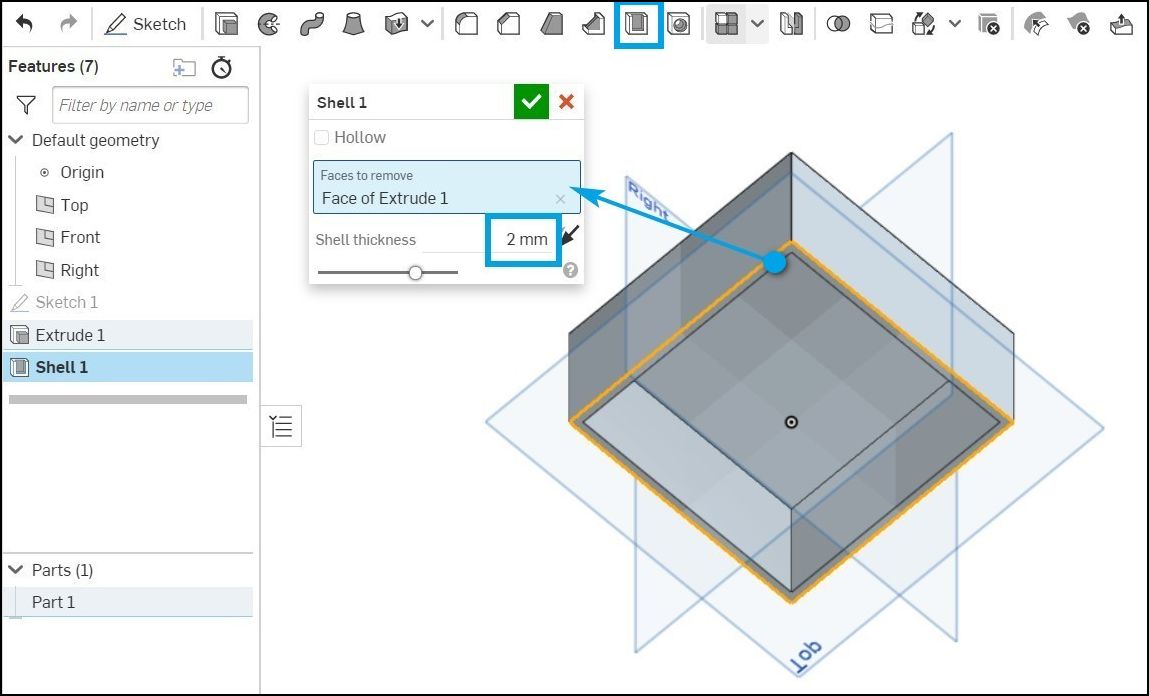 |
|
De holte brengen we aan met de feature Shell vanuit de onderzijde van Extrude 1. |
|
5 |
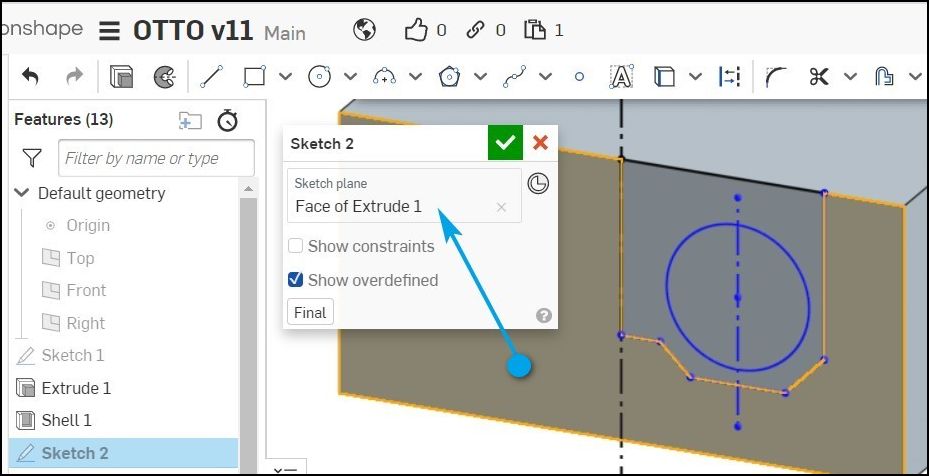 |
|
Aan de binnenzijde moet een verdikking worden aangebracht en we gaan de ‘ogen’ maken. |
|
6 |
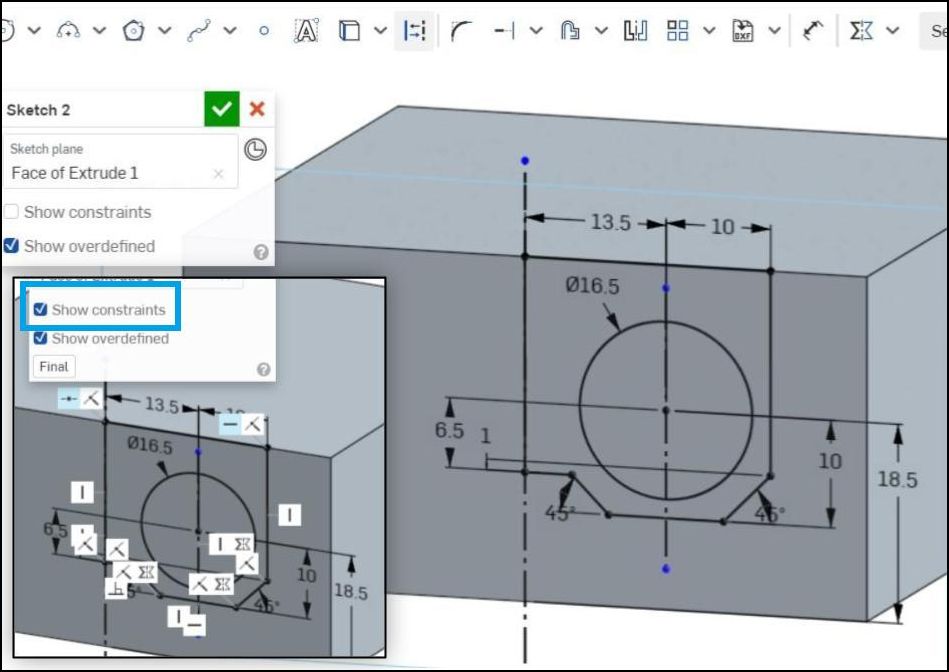 |
|
Via de maten gaan we nu voor een volledige definitie zorgen. |
|
7 |
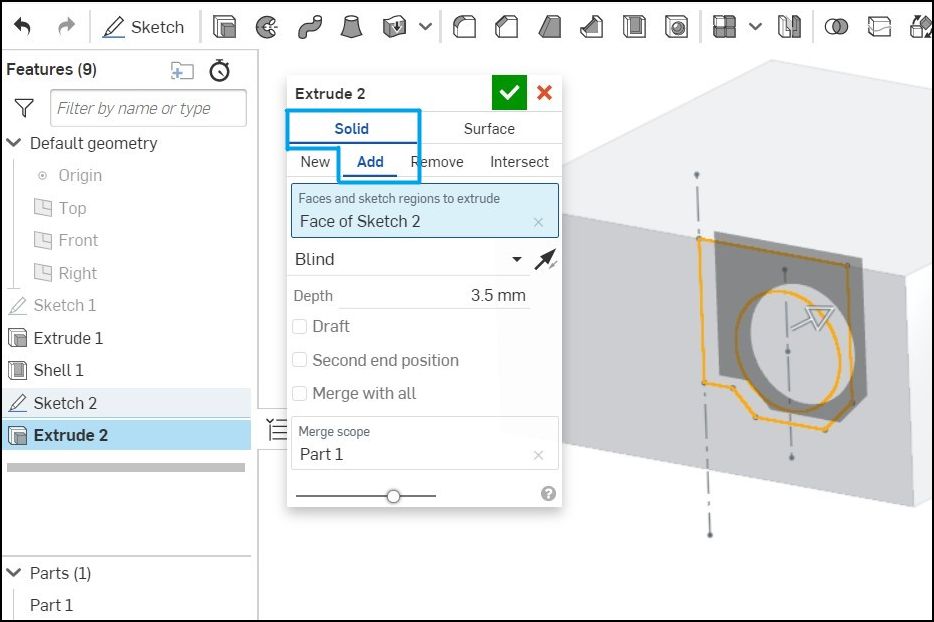 |
|
Ook nu gaan we de schets weer gebruiken om volume te creëren. |
|
8 |
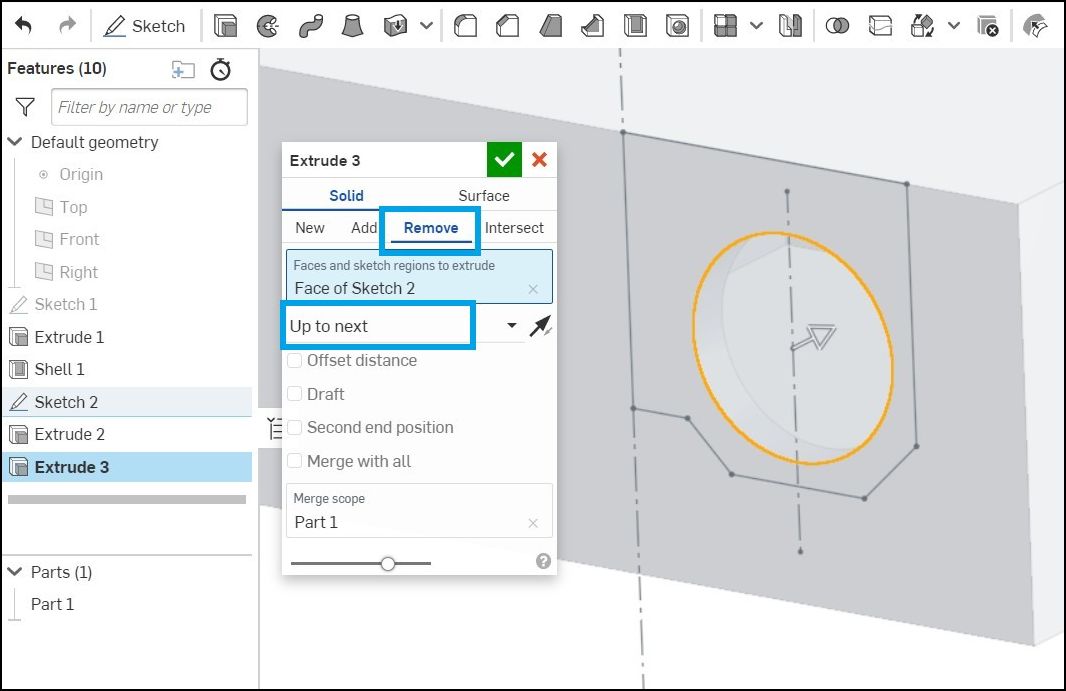 |
|
Hetzelfde doen we voor het ‘oog’-gat. |
|
9 |
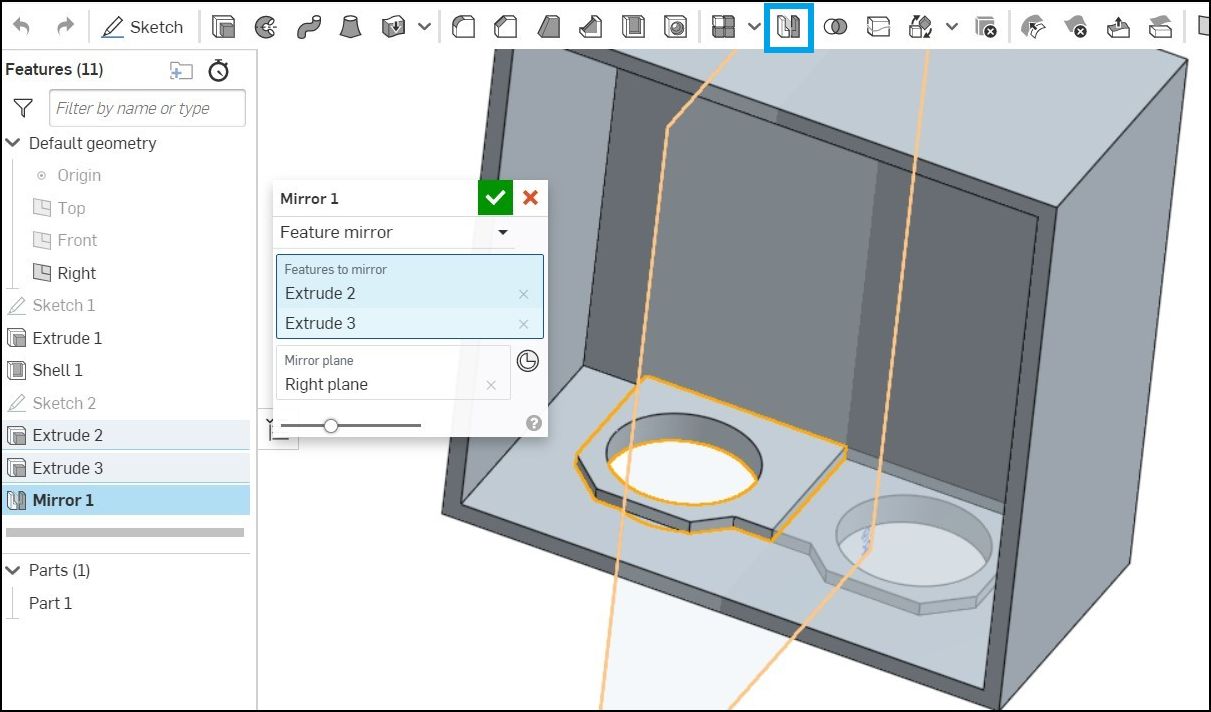 |
|
We hadden de helft gemodelleerd, want waarom zou je alles twee keer doen als de feature Mirror bestaat. |
|
10 |
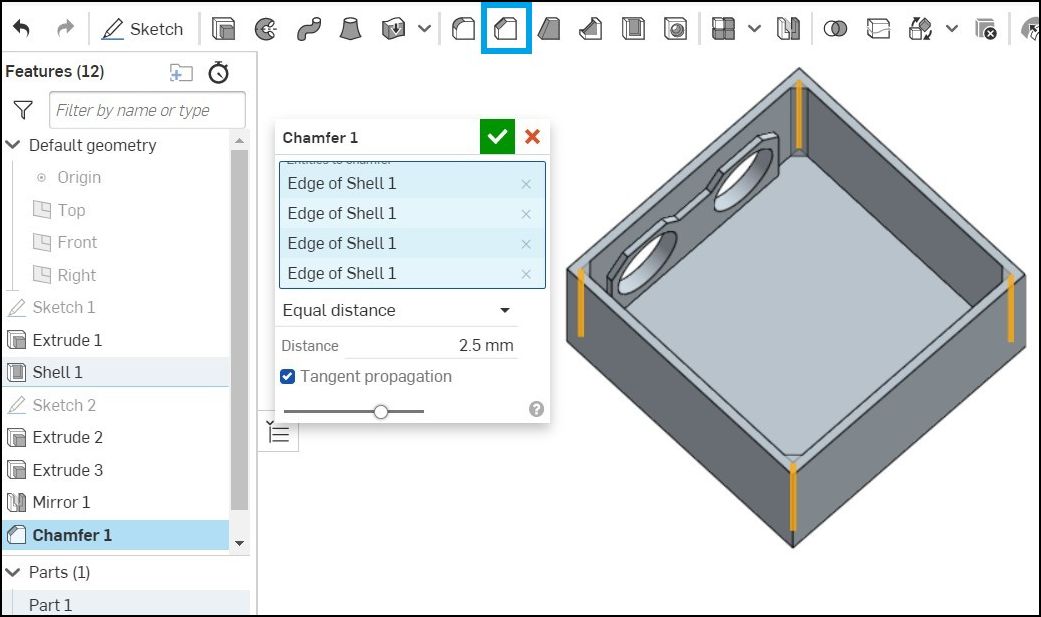 |
|
We brengen afschuiningen aan in de 4 binnenhoeken. |
|
11 |
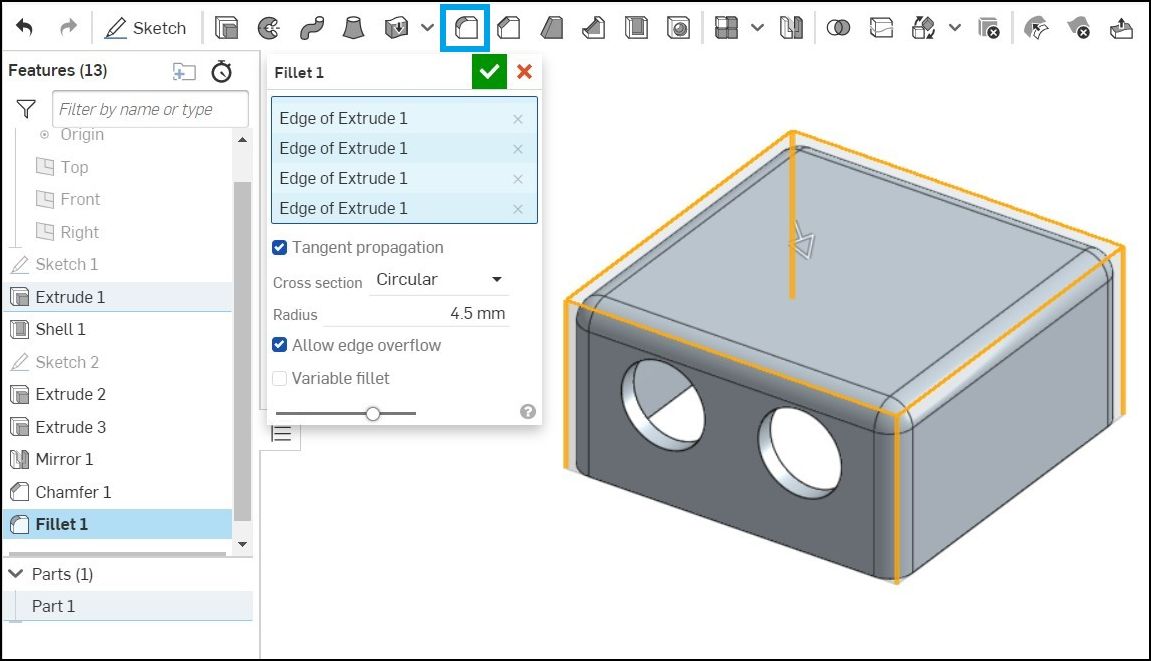 |
|
De randen van het hoofdje ronden we af door op Fillet te drukken. |
|
12 |
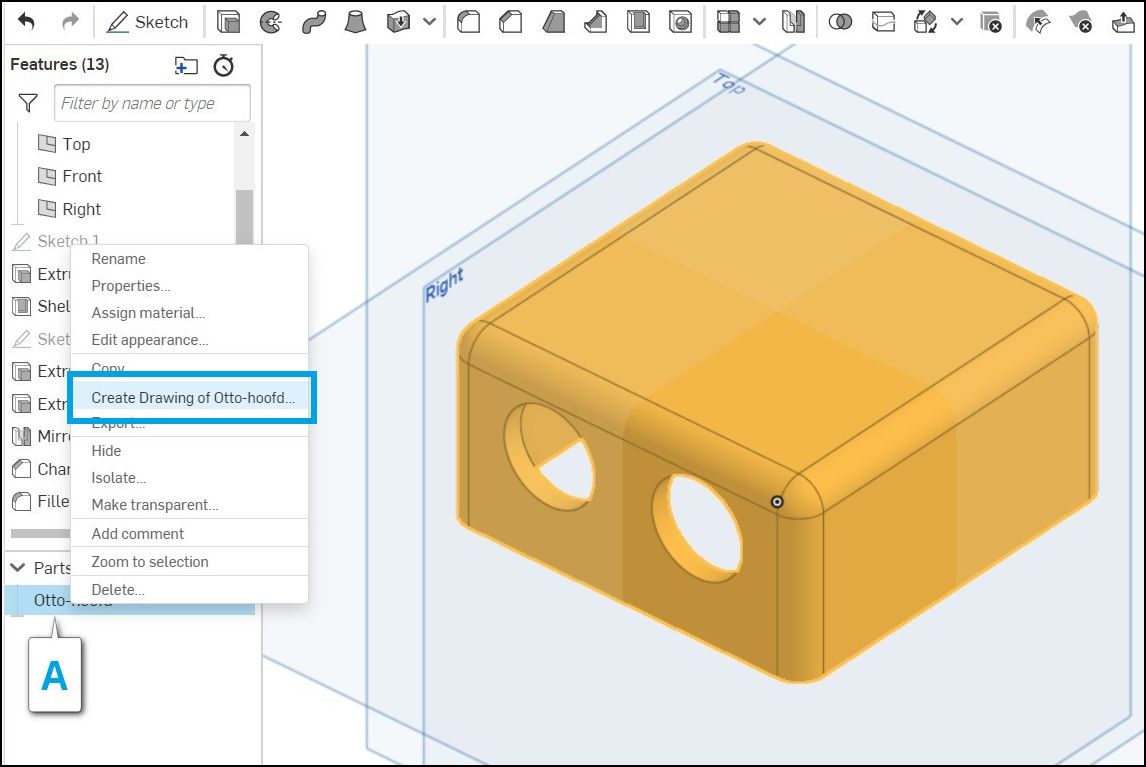 |
|
Je kunt ook een tekening van het hoofdje maken. |
|
13 |
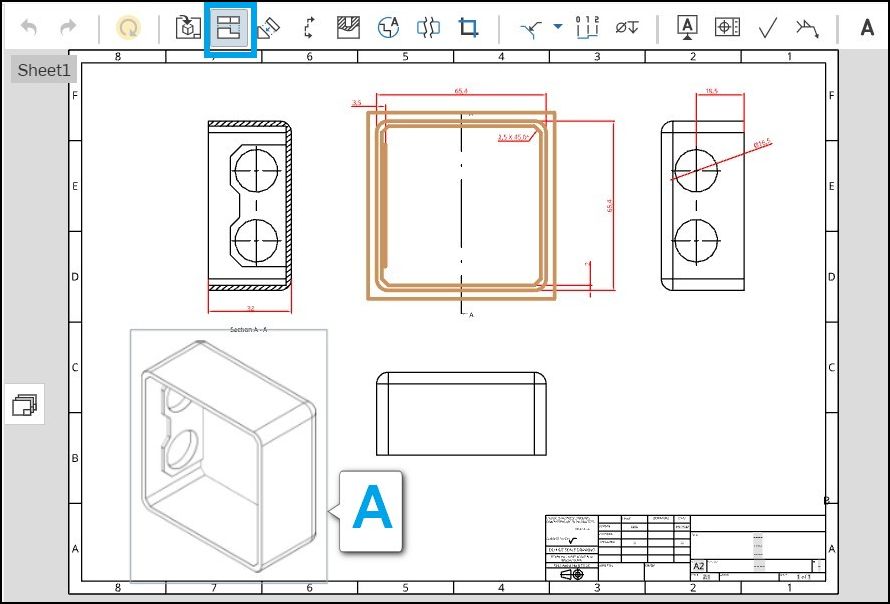 |
|
Er verschijnt een tekeningvel met daarop een aanzicht van het hoofdje (hier bruin) |
|
14 |
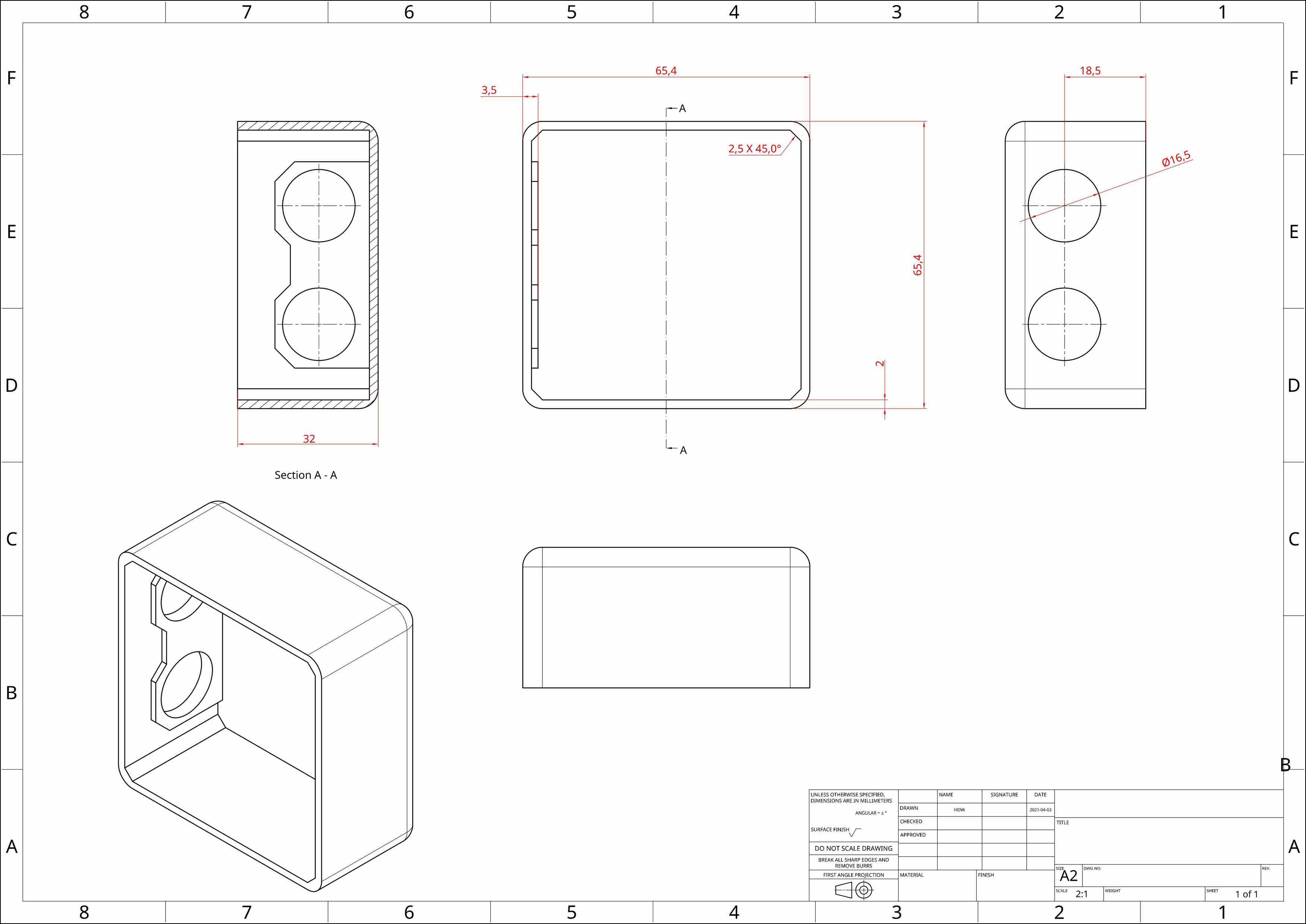 |
|
Ten slotte exporteren we de drawing naar pdf, jpeg of een ander bestandsformaat. |
|
15 |
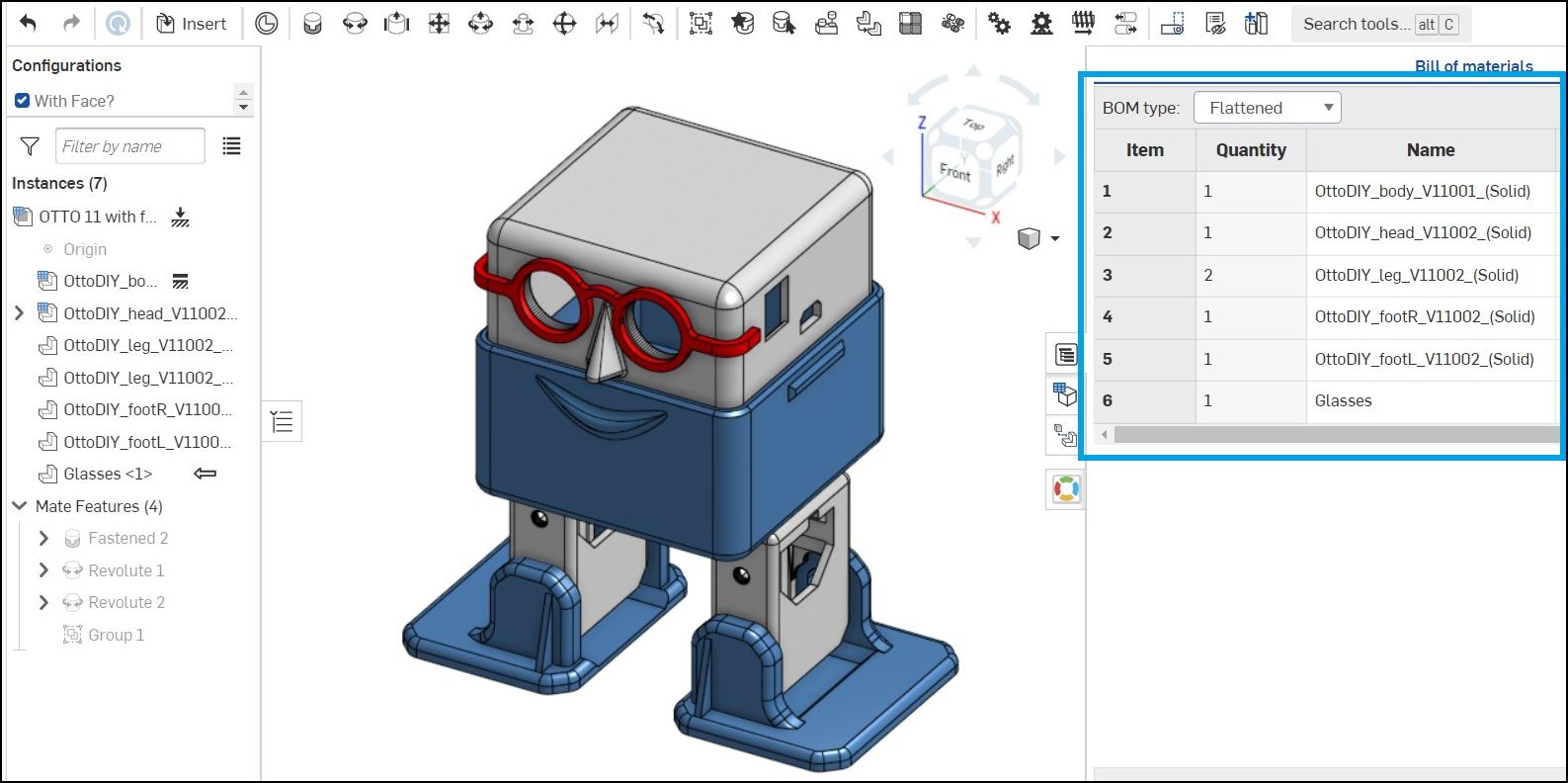 |
|
En willen we een assembly, dan kan dat ook. |
We hebben hier gekozen voor dit stripverhaal, We hebben hier gekozen voor dit stripverhaal, omdat er doorgaans in tijdschriften niet inhoudelijk op parametrisch modelleren wordt ingegaan. Jammer, want ondanks dat het leren wat langer duurt dan bij de niet-parametrische modellers, zal je er bij wat geavanceerder modellen al snel gemak van hebben vanwege de consistente modellen en de uitgebreide feature-sets. Persoonlijke voorkeur bepaalt welk parametrisch programma je gebruikt, de manier van werken is in principe altijd hetzelfde.
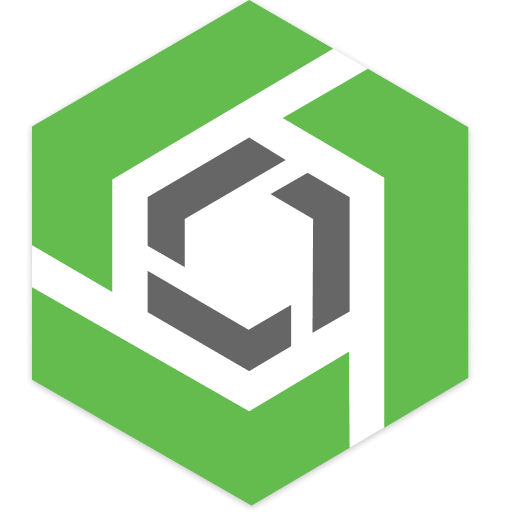 WAAROM ONSHAPE?
WAAROM ONSHAPE?
Tot slot: wij hebben hier om een aantal redenen gekozen voor Onshape.
- Allereerst omdat het programma toegankelijk is. Er hoeft niets geïnstalleerd te worden en je hebt geen dure of zware computer en grafische kaart nodig. Een browser of een app op de tablet of smartphone volstaan.
- Er is online een gratis Workshop 3d-modelleren beschikbaar, waarmee je zelf een heel simpel huisje modelleert. Wil je meer verdieping, dan is er voor HCC-leden zelfs een Nederlandstalige cursus te vinden op de website van hcc!3d. - Het programma werkt volledig in de cloud, dus je hebt geen last van crashes en (corrupte) bestanden.
- Onshape is een parametrisch CAD-systeem van een nieuwe generatie, gekenmerkt door onder meer de in de CAD-wereld unieke manier van data delen.
Maar nogmaals, het is om het even welk van de drie programma’s je gebruikt. Alle bieden handleidingen en er zijn talloze instructiefilmpjes te vinden op internet. Daarnaast bestaan er nog vele andere (parametrische) modellers. Het devies blijft altijd: kies en gebruik het systeem dat je het beste past. Uiteindelijk gaat het om het resultaat en om het plezier met modelleren!