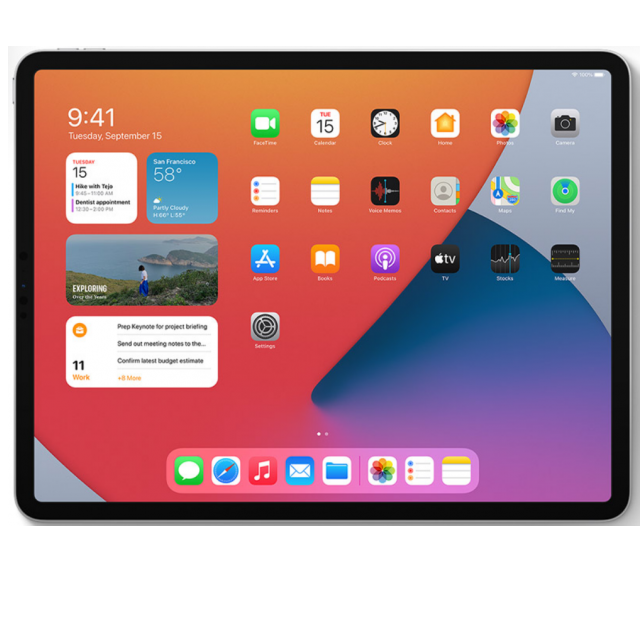Na de grote veranderingen in iPadOS 13 doet Apple het met iPadOS 14 rustiger aan. Zo mist dit nieuwe besturingssysteem voor de iPad enkele handige functies die de iPhone wel heeft gekregen.
Bert van Dijk
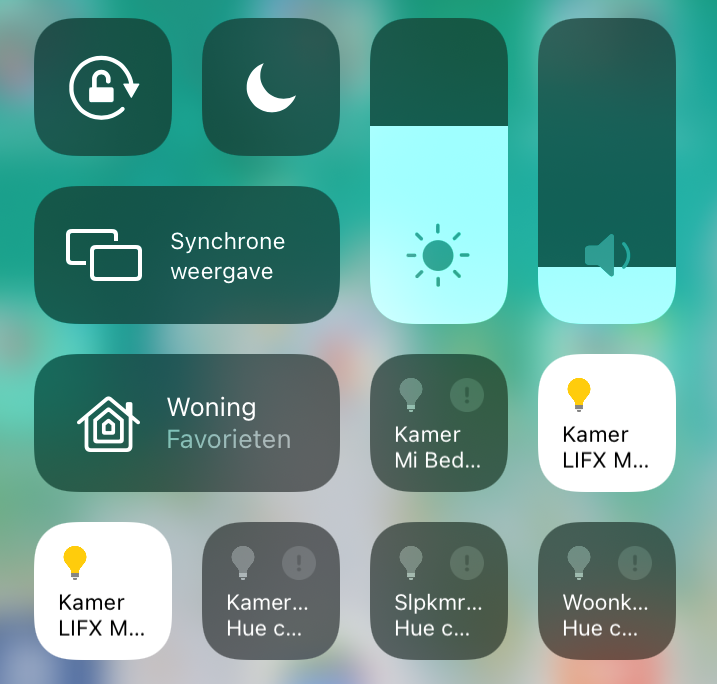 |
|
|
Bij de woningapp kun je nu in het |
In iPadOS 14 kun je de widgets niet overal plaatsen op de iPad. Ook de appbibliotheek ontbreekt nog in deze eerste versie van iPadOS14. Gelukkig heeft Apple al wel laten doorschemeren dat die appbibliotheek ook op de iPad gaat komen. Een belangrijke vernieuwing is dat je een Apple Pencil nu op veel meer plaatsen kunt gebruiken. Verder verklappen we je enkele handige mogelijkheden in Apple’s Notities-app.
WEER EEN BEETJE MEER MAC
In iPadOS 14 krijgen veel apps een nieuw design met een zijbalk. Hierdoor spring je in Foto’s bijvoorbeeld snel naar een album. Net als bij apps op de Mac, die ook altijd een zijbalk hebben. Daar heet hij ‘navigatiekolom’. Ook zijn er nu in iPadOS uitklapmenu’s en vervangt een compacte datumprikker het eindeloze tandwieltje. Apps maken zo beter gebruik van het grotere iPad-scherm. Wat ook aan macOS doet denken, is de vernieuwde zoekfunctie. Die is niet meer schermvullend, maar verschijnt voortaan midden in beeld, zoals bij Spotlight op de Mac.
KNOPPEN VOOR SLIMME WONING
Als je via Instellingen naar Bedieningspaneel gaat, kun je veel handige functies kiezen die je snel kunt gebruiken na een veeg uit de rechterbovenhoek. Nieuw in iPadOS 14 (en iOS 14) is dat je met de woning-app ook knoppen toevoegt om bijvoorbeeld snel slimme lampen te bedienen (zie afbeelding hierboven).
Geschiktheid
Voor iPadOS 14 geldt dat het besturings-systeem werkt op alle iPads die ook al geschikt waren voor iPadOS 13 - zelfs voor de iPad Air uit 2014. |
|||
INSTELLINGEN ZOEKEN
Bij elke OS-versie verandert Apple wel een serie instellingen. Ook zijn er inmiddels zoveel mogelijkheden, dat het erg handig is dat je linksboven in de Instellingen kunt zoeken. Je hoeft dan niet elk menu langs te lopen. Tik gewoon een trefwoord in en je vindt meestal wel de optie die je zoekt.

Je iPad krijgt handschriftherkenning. Overal waar tekstvelden opduiken, kun je meteen beginnen met schrijven en wordt je handschrift omgezet. Je iPad krijgt handschriftherkenning. Overal waar tekstvelden opduiken, kun je meteen beginnen met schrijven en wordt je handschrift omgezet in getypte tekst. Via Instellingen en Apple Pencil kun je deze nieuwe Schrijven-functie inschakelen en meteen uitproberen. Een handgeschreven regel selecteer je binnen de Notities-app met drie taps en via Kopieer als tekst kun je hem naar elke app omzetten als een getypte tekst. iPadOS herkent bovendien (mail)adressen, telefoonnummers en andere gegevens. Tik bijvoorbeeld op een handgeschreven datum en je iPad opent de Agenda-app om een afspraak in te plannen. Ook handig is het omcirkelen om tekst te selecteren of dóór te krassen om tekst te verwijderen.
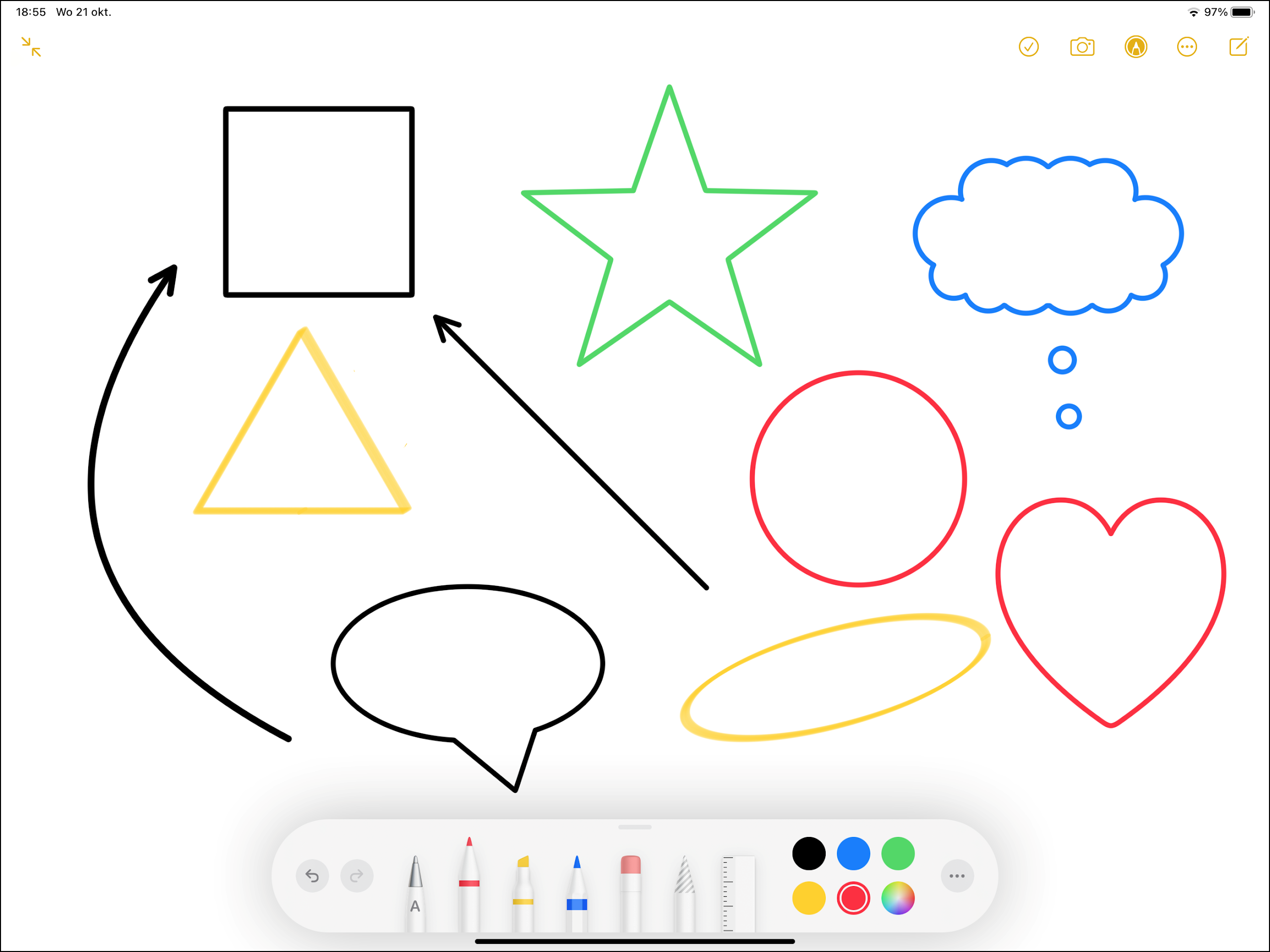 |
|
| Teken ruwe vormen, houd ze vast en het worden perfecte vormen, pijlen en lijnen |
PERFECTE VORMEN TEKENEN
Met een Apple Pencil is tekenen op de iPad Pro helemaal een feestje. Met de Pencil hoef je in de Notities-app de tekenweergave helemaal niet te openen. Begin gewoon te schrijven op je notitie. Nóg sneller: tik met de pen op het vergrendelscherm en er wordt een nieuwe notitie gemaakt. In Notities teken je dankzij vormdetectie ook met je vinger gemakkelijk strakke vormen en lijnen op je iPad (en iPhone). Ruw getekende vormen als een cirkel, driehoek, ster, of pijl veranderen in een perfecte vorm als je ze iets langer vasthoudt (zie afbeelding hiernaast)
FOTO’S EN LINKS IN NOTITIES
Apple’s Notities-app heeft nog meer handige mogelijkheden zoals het opslaan van foto’s of een link naar een website. Dit laatste doe je in Safari via de Deel-knop (de vierkante knop met pijl omhoog). Vervolgens kies je via Notities een bestaande of nieuwe notitie. Zo belandt de link met voorvertoning in de app. Tik je erop, dan wordt Safari weer geopend
TIP
Ontvang elke maand automatisch nieuwe iPhone- en iPad-tips door HCC!apple toe te voegen aan je HCC-lidmaatschap. |
|||
HANDIGE SCANFUNCTIE
Via de cameraknop of de drie puntjes kun je in Notities een scan maken. Notities zet dit automatisch om naar een recht velletje papier, ook als de foto een beetje schuin is gemaakt. Na de opname kun je een geel vlak met handvatjes aanpassen en opslaan via Behoud scan en Bewaar. Na de scan kun je deze scan ook bijsnijden of duidelijker maken met een filter. Met deze functies maak je in een handomdraai mooie strakke kopieënvan bijvoorbeeld al je garantiebewijzen en andere belangrijke papieren.
MEER RUIMTE VOOR JE NOTITIES
Al die plaatjes en weblinks in de Notities-app zijn handig, maar eisen soms ook wel veel schermruimte op. Houd je vinger erop en kies Verklein alle om alle tekeningen, foto’s en weblinks klein weer te geven in je notitie (zie afbeelding hieronder). Tik je op zo’n verkleinde afbeelding, dan zie de grote versie weer.
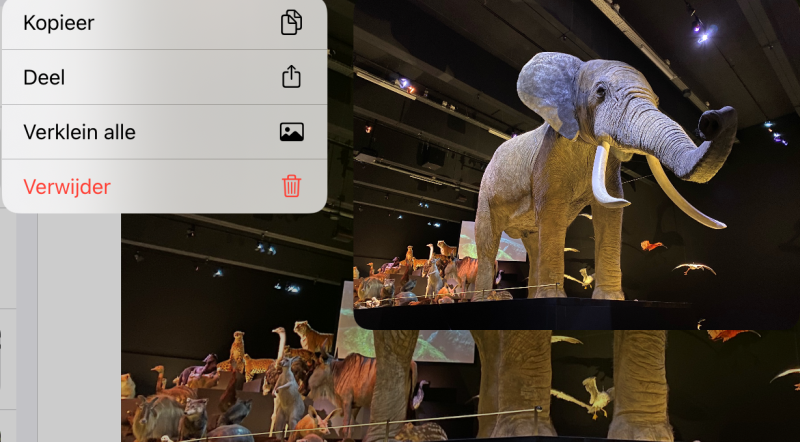 |
| Houd een foto of tekening ingedrukt om via ‘Verklein alle’ meer ruimte in je notitie te krijgen |