Overstappen van je vertrouwde besturingssysteem op een compleet nieuw systeem doe je niet eventjes tussendoor. Ook voor mijn overstap van Windows naar Linux met Xubuntu moest ik wel even gaan zitten. We nemen je mee.
Henk Siewert
Voordat je de overstap maakt, gaat daar meestal een poosje oefenen en uitproberen met bijvoorbeeld een live-dvd aan vooraf. En als het moment dan daar is, is dat best spannend. Voordat ik Windows uitzwaaide en overstapte op Xubuntu met de Xfce-desktop, had ik al een ISO-bestand van Xubuntu gedownload en op een dvd gebrand. In Windows 10 doe je dat door met de rechtermuisknop op het ISO-bestand te klikken en voor Branden op dvd te kiezen.
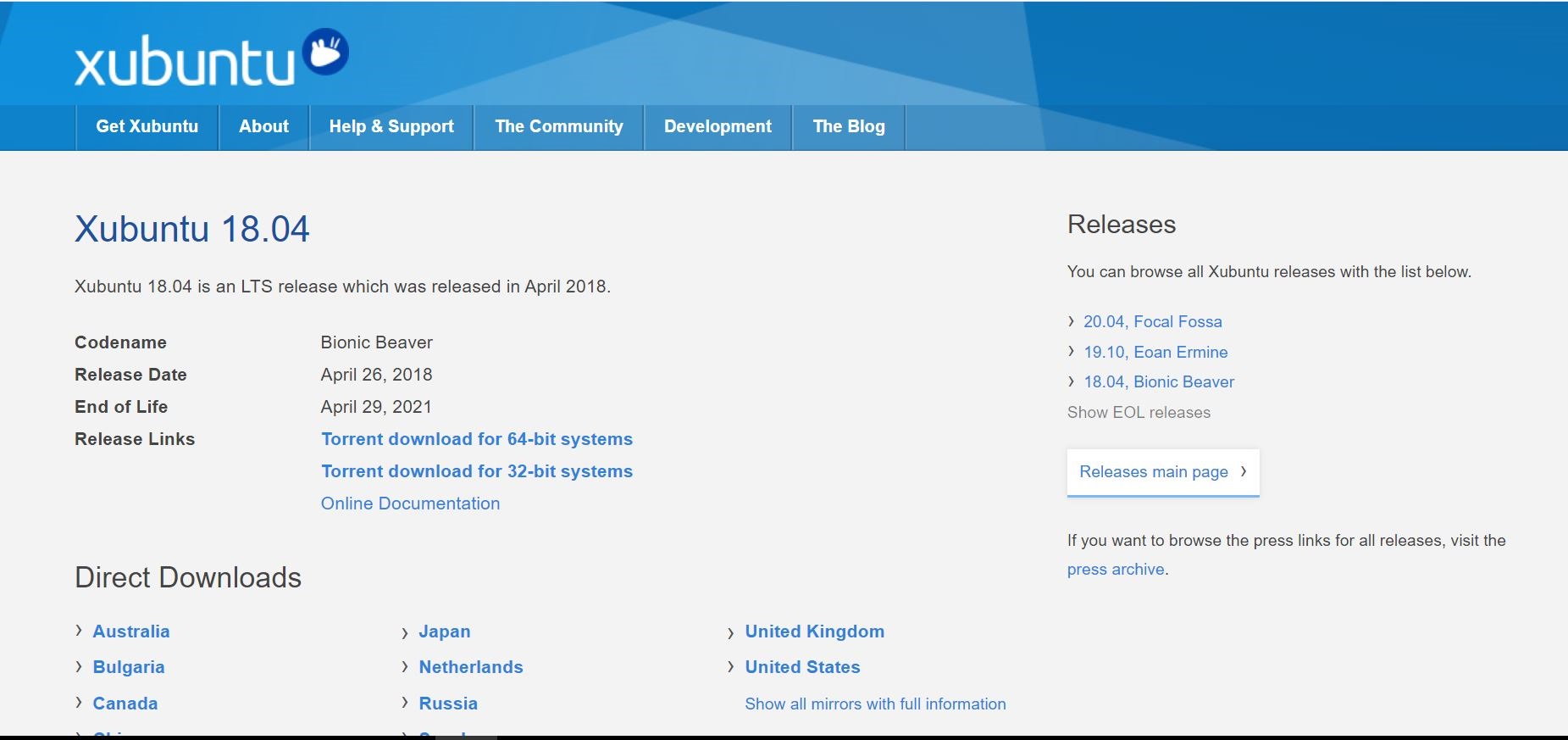 |
Nadat je het ISO-bestand op een dvd hebt gezet, start je de computer op vanaf de dvd. Je kunt dan kiezen voor het gebruik als live-dvd of voor direct installeren. Volg de instructies voor het installeren op het scherm. Kies in ieder geval voor het installeren van driver en software van derden, anders heb je kans dat bijvoorbeeld de wifi niet werkt.
Ga er rustig voor zitten, het duurt wel even. Het kan zijn dat tijdens het installeren het scherm op zwart gaat. Geen paniek, dat is de al in werking getreden schermbeveiliging. Even een tik op de spatiebalk en het scherm wordt weer wakker.
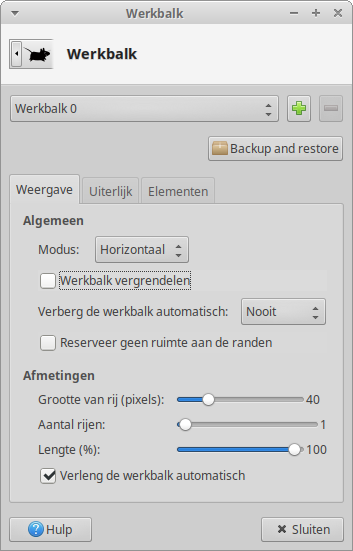 Na enige tijd wordt de dvd-lade geopend en word je gevraagd de dvd uit te nemen en de computer opnieuw op te starten. Tijdens dat opnieuw opstarten gaat het scherm opnieuw op zwart. Maar nu niets doen, gewoon wachten en alles komt goed. Je wordt dan op een gegeven moment begroet met de standaard Xfce-desktop.
Na enige tijd wordt de dvd-lade geopend en word je gevraagd de dvd uit te nemen en de computer opnieuw op te starten. Tijdens dat opnieuw opstarten gaat het scherm opnieuw op zwart. Maar nu niets doen, gewoon wachten en alles komt goed. Je wordt dan op een gegeven moment begroet met de standaard Xfce-desktop.
Het eerste dat ik heb gedaan, is de werkbalk naar onder op het scherm verplaatsen. Dat kan door rechts op de werkbalk te klikken en te kiezen voor Werkbalkvoorkeuren. Klik het vinkje voor Werkbalk vergrendelen uit. Er verschijnt een rood kader om de werkbalk. Ga met de muis helemaal op de uiterste rechterkant van de werkbalk staan, klik aan, houd de muisknop ingedrukt en sleep de balk naar beneden. Je kunt dan meteen de ook de grootte van de werkbalk en de iconen aanpassen. Als de werkbalk op de plek staat die je bevalt, kan Werkbalk vergrendelen weer aan.
Er wordt standaard al een heleboel software meegeleverd. Zo is er LibreOffice, een compleet office-pakket dat goed overweg kan met Microsoft Office-bestanden die je misschien hebt. Dit stuk wordt nu geschreven in LibreOffice Write en ik merk niet echt grote verschillen met Word. Alles gaat heel soepel.
Kijk eens rustig rond in het Whisker-menu. Dat is het gestileerde beverkopje met snorharen, vandaar whisker.
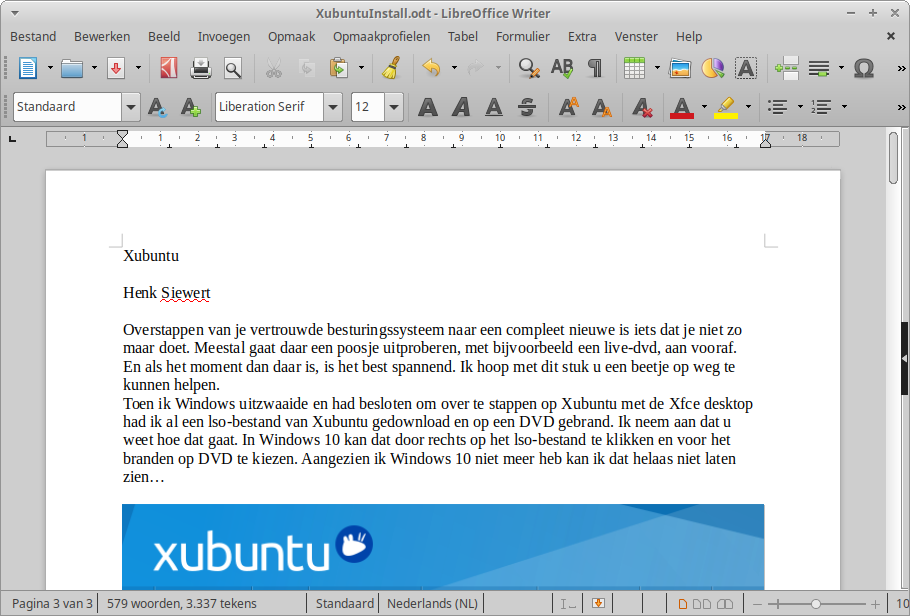 |
| LibreOffice Write is heel herkenbaar als je Microsoft Word gewend bent |
Arduino
Twee programma’s zijn voor mij heel belangrijk: Arduino en Processing. Daarnaast maak ik graag gebruik van de programmeertalen Python, C, FORTRAN en BASIC. Dus die gaan we maar eerst eens installeren.
Voor Arduino gaan we, net als bij Windows, naar de Arduino-website: www.arduino.cc Download daar de Linux 64-bits versie. Ik ga ervan uit dat je op een computer met een 64-bits processor werkt. Werk je op een 32-bits, pas de 64 dan steeds aan naar 32. Meestal worden downloads, als u Firefox gebruikt, in de persoonlijke map /home/hmjswt/Downloads/ opgeslagen. Tenzij je dat aanpast, in Firefox bij Voorkeuren en Algemeen. Dat vind je in het Firefox ‘hamburgermenu’: de drie horizontale streepjes helemaal rechts ter hoogte van de adresbalk. Ga vervolgens naar de map waar je de Arduino IDE hebt gedownload, klik het bestand aan met de rechtermuisknop en kies voor: Hier uitpakken.
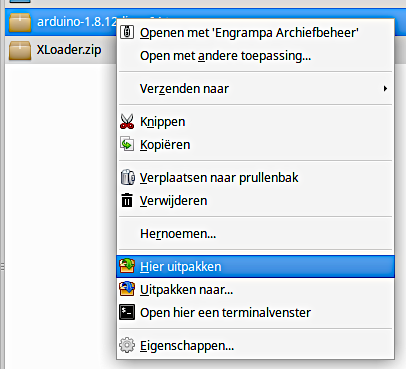 Er wordt dan een map gemaakt met de uitgepakte bestanden. Open die map en zoek install.sh. Klik daar rechts op en kies nu voor Open hier een terminalvenster. Type daarin ./install.sh en bingo: Arduino wordt geïnstalleerd.
Er wordt dan een map gemaakt met de uitgepakte bestanden. Open die map en zoek install.sh. Klik daar rechts op en kies nu voor Open hier een terminalvenster. Type daarin ./install.sh en bingo: Arduino wordt geïnstalleerd.
Nou stelt dat installeren nu ook niet zo veel voor, hoor. Het is eigenlijk niet meer dan het aanmaken van een verwijzing naar het uitvoerbare bestand en het op het bureaublad plaatsen van het Arduino-icoontje. install.sh is wat in Windows - en vroeger in DOS - een batch-bestand heette. Vergeet niet om voor install.sh de ./ te typen, anders krijg je foutmeldingen omdat het bestand niet door het systeem kan worden gevonden. ./ betekent: voer uit in deze map, net als onder DOS en Windows. Daar hadden we ook . en .., weet je nog?
IDE
Bij de installatie komen er ook foutmeldingen voorbij. Gewoon negeren, heeft niets te betekenen. Al heel snel verschijnt het Arduino-icoon op het bureaublad en kunnen we aan de slag met de Arduino IDE. Dat wil zeggen: als we nu code zouden sturen naar de Arduino, krijgen we gegarandeerd een foutmelding.
 |
Gelukkig staat er een pagina bij waar de oplossing te vinden is. Let op: dat doet de IDE maar één keer. Dus als je naar de pagina wilt gaan, opschrijven! Maar ik geef je hier de oplossing.
In Linux moet een gebruiker om van de seriële en dus ook de usb-poorten gebruik te kunnen maken daar eerst toestemming voor geven en ze ook nog eens aanmelden bij een dialout-groep. Dat klinkt ingewikkelder dan het lijkt.
Open een terminalvenster en type: sudo usermod -a -G tty yourUserName
en daarna sudo usermod -a -G dialout yourUserName
Hier moet je ‘yourUserName’ vervangen door de gebruikersnaam die je bij het installeren hebt ingetoetst. Je ziet hieronder hoe dat bij mij gaat.
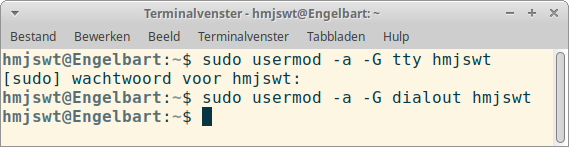
Hierna moet je uitloggen en opnieuw inloggen. Gewoon opnieuw booten kan ook. Ha, je dacht dat je daar nu eindelijk vanaf was? Dan staan je nog wat verrassingen te wachten.
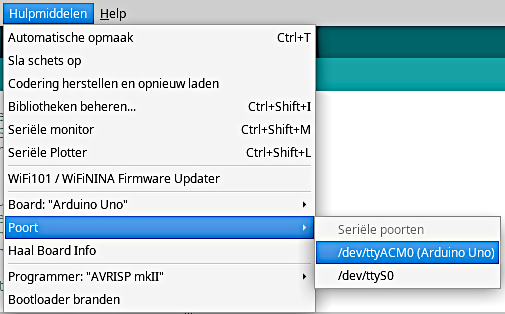 Nu kunnen we de Arduino IDE opstarten. Net als je altijd al gewend was.
Nu kunnen we de Arduino IDE opstarten. Net als je altijd al gewend was.
Er is nog wel één aandachtspunt. Bij Windows ben je gewend dat de poort waaraan de Arduino hangt Com1, Com2 of iets dergelijks heet. Bij Linux is dat anders, daar hebben poorten namen als /dev/ttyACM0. Dat went snel, hoor.
O ja, stuurprogramma’s installeren hoeft niet, dat regelt Linux voor ons. Handig hoor. Verder werkt alles precies zoals we gewend zijn.
Processing
Processing installeren gaat eigenlijk net als bij het installeren van de Arduino. Download de voor jouw geschikte versie van processing.org en pak die uit, net als bij de Arduino.
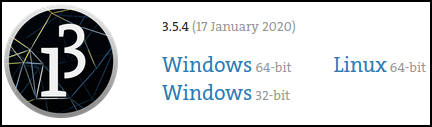 Wil je een 32-bits versie? Dan moet je iets naar beneden scrollen, daar staat de laatste versie: 3.5.3. Helaas zie je dit steeds meer: 32-bits versies, zowel voor Windows als voor Linux, worden door steeds meer softwaremakers niet meer gemaakt. Maar gelukkig doen de ‘oude’ versies het nog heel goed. Wees zuinig op die 32-bits versies. Zet ze op een dvd. Later kun je daar nog wel eens plezier aan beleven.
Wil je een 32-bits versie? Dan moet je iets naar beneden scrollen, daar staat de laatste versie: 3.5.3. Helaas zie je dit steeds meer: 32-bits versies, zowel voor Windows als voor Linux, worden door steeds meer softwaremakers niet meer gemaakt. Maar gelukkig doen de ‘oude’ versies het nog heel goed. Wees zuinig op die 32-bits versies. Zet ze op een dvd. Later kun je daar nog wel eens plezier aan beleven.
In de map met uitgepakte Processing-bestanden staat ook een install.sh. je gebruikt om Processing te installeren, net als bij Arduino.
C en C++
Nu we toch met programmeren bezig zijn, gaan we gelijk maar even door met C en C++.
Nu ben ik een liefhebber van C. C++ vind ik een veel te ver doorgeschoten vorm van het- moet-zo-en-anders-deugt-het-niet. Om diezelfde reden zul je mij ook niet bezig zien met Pascal. Daar word ik helemaal zenuwachtig van, wat een keurslijf! Met C heb je, tenminste binnen de grenzen van de taal, veel vrijheid. C en C++ zijn simpel te installeren. Open het terminal venster en type: sudo apt install gcc en tik op Enter. Doe dit precies zo voor C++ : sudo apt install g++.
Moeilijker is het niet. Nu moeten we alleen nog kijken of de compilers het ook echt doen.
Geany
Om code te maken voor de C en C++ compilers kun je gebruikmaken van een van de meegeleverde tekstprogramma’s en dan de broncode via een terminalvenster en een opdrachtregel compileren. Maar ik weet een beter alternatief: Geany.
Geany programmeert IDE en herkent automatisch een aantal programmeertalen. Geany kan geïnstalleerd worden met het softwareprogramma van Xubuntu. Let daarbij wel op: er worden er twee aangeboden. Kies voor de versie zonder git. Anders krijg je gegarandeerd problemen. Het kan ook via het terminalvenster: sudo apt install geany.
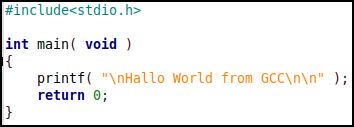 Oké, dan gaan we nu eerst de code voor C intypen.
Oké, dan gaan we nu eerst de code voor C intypen.
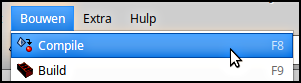 Klik op Bouwen → Compile of gebruik F8:
Klik op Bouwen → Compile of gebruik F8:
 Onderin het scherm krijg je dan de mededeling of het compileren geslaagd is of niet.
Onderin het scherm krijg je dan de mededeling of het compileren geslaagd is of niet.
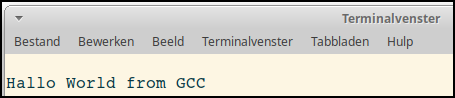 Je kunt het programma starten door op F5 te drukken of via Bouwen → Execute.
Je kunt het programma starten door op F5 te drukken of via Bouwen → Execute.
Als alles goed gaat, krijg je het volgende te zien.
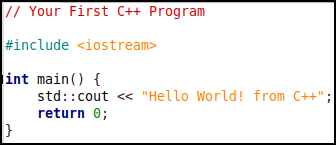 Voor C++ geldt precies het zelfde. Alleen is de code wel anders. Het is tenslotte C++…
Voor C++ geldt precies het zelfde. Alleen is de code wel anders. Het is tenslotte C++…
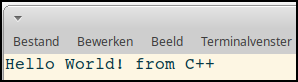
Het resultaat:
Zo, de programmeerwereld ligt nu voor je open. De enige beperking is je eigen creativiteit. Dus laat de dollars nu maar binnen rollen.
FORTRAN
Nu we het toch over geld verdienen hebben: de NASA zoekt nog goede FORTRAN (ja, in hoofdletters!) programmeurs. Oude satellieten, waaronder Voyager 1 en 2, zijn geprogrammeerd met een vroege versie van FORTRAN. Maar programmeurs die deze taal nog beheersen, kun je tellen op de vingers van één hand. In een ver verleden heb ik eens een programma gemaakt naar een idee van Charles Andes (die gebruikte een IBM 360 Mainframe) en met gebruik van de formules van George J. Caporaso om de theoretische bereikbare hoogte van raketmodel te berekenen. Dat ging in FORTRAN 66 onder CP/M. Dat heeft me nog eens een eerste prijs opgeleverd bij een hoogtewedstrijd. Het was daarbij de bedoeling om een raket te bouwen en te lanceren die zo dicht mogelijk bij een vastgestelde hoogte zou komen. Ik zat, dankzij mijn programma 60 cm van het doel!. Meer hierover op: https://drra.nl/wedstrijd_hoogte2012/hoogtewedstrijd2012.html
Kun je gelijk eens op de site rondkijken of het een leuke hobby voor je zou kunnen zijn.
Maar goed, FORTRAN. Dat kun je installeren door in het terminalvenster in te typen: sudo apt install gfortran.
 De code voor het FORTRAN Hallo Wereld programma:
De code voor het FORTRAN Hallo Wereld programma:
Sla dit programma op met de extensie f90. Dan weet de compiler dat het een FORTRAN 90-programma is. 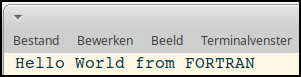 Het resultaat:
Het resultaat:
Mooi, nu kunt je je programmeertalenten ten volle benutten, ook onder Linux. En nu maar snel solliciteren bij de NASA!
