Het gebruik van een notebook brengt verschillende voordelen met zich mee. Met de nodige tips haal je er nóg meer uit. Hier de beste voor je Windows-notebook.
Dennis Gandasoebrata
 |
|
|
Bepaal de balans tussen levensduur en prestaties |
TIP: Touchscreen
Heb je een laptop met touchscreen? Overweeg dan om Windows 10 in de tabletmodus te schakelen. Hierbij wordt de bediening geoptimaliseerd voor aanraken. Apps worden standaard geopend in een volledig scherm en de taakbalk en bureaubladpictogrammen worden kleiner getoond. In het instellingenvenster kies je voor Systeem en Tablet. Klik op Aanvullende tabletinstellingen wijzigen. Zet de schuif bij Tabletmodus op Aan. In de sectie Wanneer ik de tabletmodus gebruik kun je aangeven dat de taakbalk automatisch moet worden verborgen. In de sectie eronder – Wanneer ik de tabletmodus niet gebruik – bepaal je onder meer of het zoekvak moet worden getoond in de taakbalk en of het schermtoetsenbord moet worden ingeschakeld als je geen toetsenbord gebruikt.
TIP: Pincode instellen
Een laptop vergrendel je in de regel vaker dan een desktop. Stap voor het aanmelden bij Windows over dan ook van een wachtwoord naar een pincode. In het instellingenvenster kies je Accounts en vervolgens Aanmeldingsopties. Klik op Windows Hello pincode en volg de stappen om een pincode in te stellen.
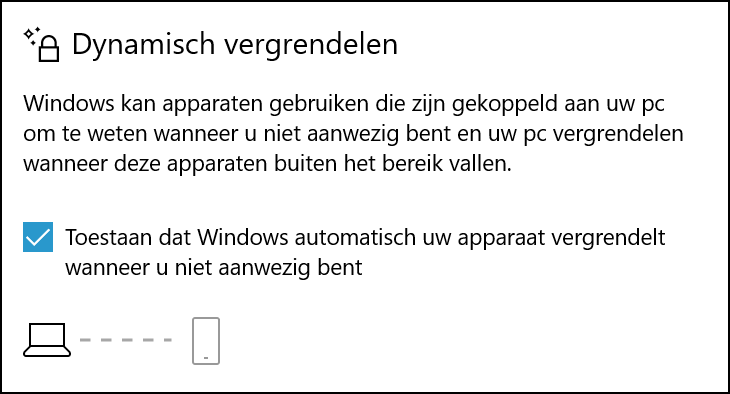 |
|
|
Via Dynamisch vergrendelen wordt de notebook automatisch |
TIP: Dynamisch vergrendelen
Gebruik je de notebook wel eens in een openbare ruimte en vergeet je soms om de machine te vergrendelen, bijvoorbeeld als je even wegloopt? Met de functie Dynamisch vergrendelen kun je je laptop automatisch laten vergrendelen. Windows maakt hiervoor gebruik van een koppeling met een vertrouwd apparaat, zoals je telefoon. Zodra deze ‘buiten bereik’ is, wordt de laptop na ongeveer een minuut vergrendeld. In het instellingenvenster kies je voor Accounts en Aanmeldingsopties. Blader naar Dynamisch vergrendelen en plaats een vinkje bij Toestaan dat Windows automatisch uw apparaat vergrendelt wanneer u niet aanwezig bent. Zorg ervoor dat je de telefoon hebt gekoppeld via bluetooth, anders werkt de functie niet.
TIP: Snel delen
Via je laptop kun je snel items, zoals foto’s, video’s en muziek, delen met andere apparaten in de buurt. Dit komt bijvoorbeeld van pas als je gezamenlijk werkt in een openbare ruimte en onafhankelijk van een draadloos netwerk items naar elkaar wilt sturen. Klik op het pictogram Actiecentrum bij de klok in de Windows-taakbalk, zodat het actiecentrum wordt geopend. Klik op de knop Delen in directe omgeving. Open hierna de Verkenner en selecteer het bestand dat je wilt delen. Open de tab Delen en klik op de knop Delen. De apparaten in de buurt worden opgehaald: klik op het apparaat waarnaar je het item wilt sturen. Op de ontvangende laptop verschijnt een melding, waarin je kiest voor Opslaan en openen of Opslaan.
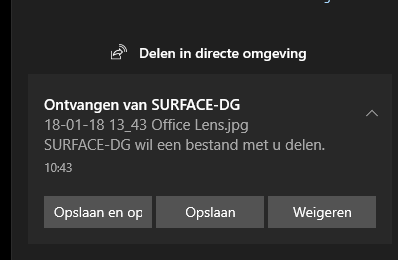 |
|
|
Bestanden tussen notebooks uitwisselen zonder volledige netwerkinfrastructuur |
Om de opties van Delen in directe omgeving aan te passen, klik je met de rechtermuisknop op de eerdergenoemde knop in het Actiecentrum en kies je voor Ga naar instellingen. Ga naar de sectie Delen in directe omgeving. Geef aan met welke apparaten je items wilt delen, via de optie Ik kan inhoud delen of ontvangen van. Kies daarbij tussen Iedereen in de buurt en Alleen mijn apparaten. Via de knop Wijzigen kun je de standaardlocatie van ontvangen items aanpassen.
TIP: Offline kaarten
Gebruik je je notebook om ook adressen en routebeschrijvingen onderweg op te zoeken, dan kun je gebruik maken van de ingebouwde Kaarten-app in Windows 10. De kans is groot dat je niet altijd verbonden bent met internet, maar gelukkig kunnen we de kaarten ook geschikt maken voor offline gebruik. Open de app Kaarten en klik op de knop Meer zien (herkenbaar aan de drie puntjes). Kies Instellingen. Bij Offlinekaarten klik je op de knop Kies kaarten en vervolgens voor Kaarten downloaden. Selecteer de gebieden die je op de notebook offline beschikbaar wilt maken. De kaarten worden vervolgens gedownload en offline beschikbaar gemaakt. Om later schijfruimte vrij te maken, kun je ze altijd weer wissen. Klik daartoe op de knop Alle kaarten verwijderen.
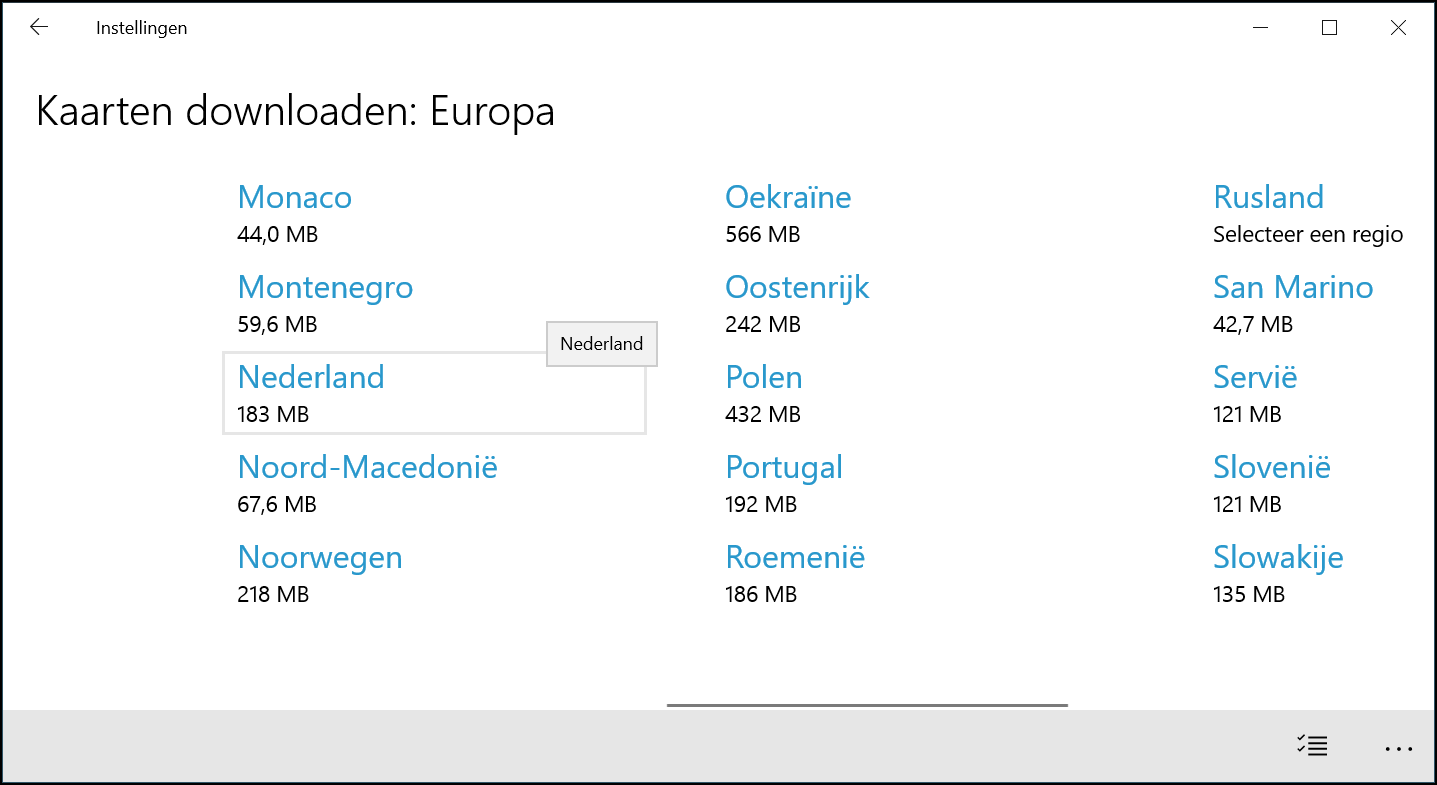 |
|
Je kunt de kaarten uit de Kaarten-app ook downloaden voor offline gebruik |
TIP: Mobiele hotspot
Als je onderweg bent met de laptop en met alle apparaten toegang nodig hebt tot internet, kun je Windows 10 als mobiele hotspot laten fungeren. Dit komt onder meer van pas als je een code hebt gekregen om online te gaan, maar deze slechts voor één apparaat geldig is. Klik op het pictogram van het Actiecentrum en klik op Mobiele hotspot. Klik met rechts op de knop en kies Ga naar instellingen. In dit venster kies je via welk kanaal je de internetverbinding wilt delen: Wi-Fi of Bluetooth. Verder vind je belangrijke informatie, zoals de netwerknaam en het wachtwoord. Voorkom dat de laptop onnodig energie verbruikt als de hotspot niet wordt gebruikt: zet de schuif bij Automatische mobiele hotspot uitschakelen als er geen apparaten zijn aangesloten op Aan.
TIP: Niet meer afsluiten
Een laptop leent zich uiteraard goed voor het gebruik van een extern beeldscherm. Mogelijk klap je de laptop graag dicht en maak je alleen gebruik van het externe scherm, in combinatie met een externe muis en toetsenbord. Voorkom dat de machine dan automatisch uitschakelt. Open het instellingenvenster (Windows-toets + I) en ga naar Systeem en Energiebeheer en slaapstand. Klik op Extra energie-instellingen. Kies voor Het gedrag van het sluiten van het deksel bepalen. Bij Actie als ik het deksel sluit, kies je bij Op batterij en bij Netstroom voor Geen actie ondernemen. De laptop blijft nu ook met gesloten deksel (en aangesloten extern beeldscherm) doorwerken.
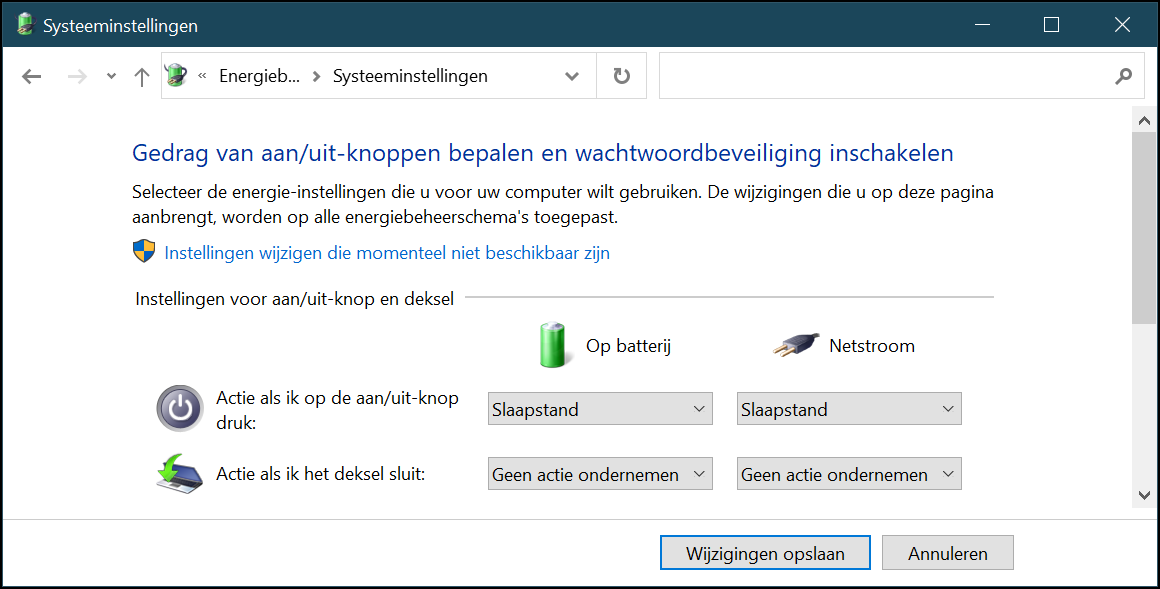 |
|
Handig bij het gebruik van een extern beeldscherm: gewoon doorwerken bij een gesloten deksel |
TIP: Alles besturen
Als je gebruikmaakt van meerdere computers, bijvoorbeeld een notebook en desktop, kan het handig zijn om alle machines met slechts één toetsenbord en muis te bedienen. Een enthousiast ontwikkelteam binnen Microsoft heeft hiervoor Mouse Without Borders gemaakt. Met deze compacte en gratis app kun je voortaan één toetsenbord en muis gebruiken om maximaal vier computers te bedienen. Verschuif je de muis ‘uit beeld’ op je notebook, dan verschijnt deze gewoon op het scherm van de desktop-pc. Ook kun je items kopiëren en plakken tussen de computers en items verslepen.
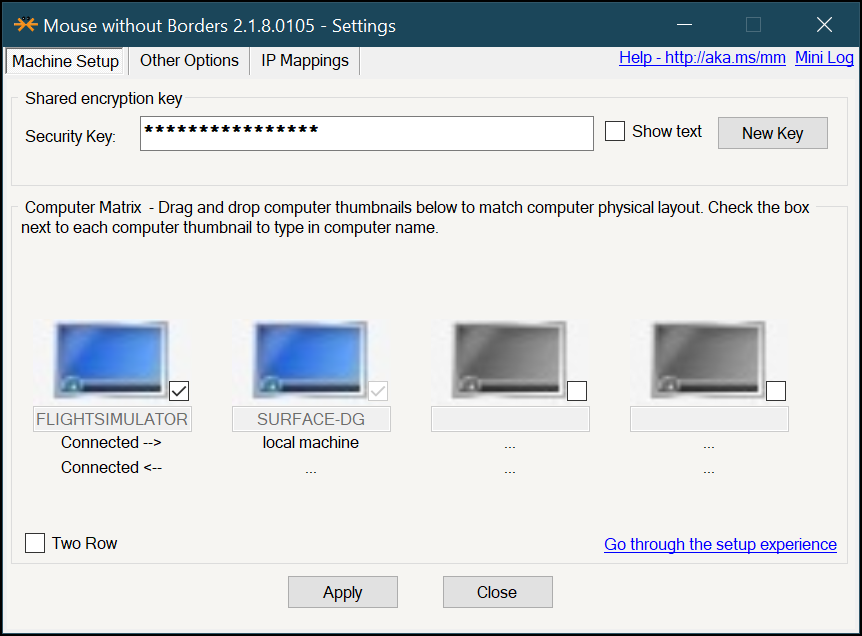 |
|
Handig: met één toetsenbord en muis je notebook en desktop-pc bedienen |
Ga naar http://aka.ms/mm en haal de nieuwste versie binnen. Installeer de app eerst op de notebook en klik op No als het programma vraagt of het al op een andere machine is geïnstalleerd. Noteer de getoonde code en installeer Mouse Without Borders op de andere computers. Geef op die machines als antwoord Yes op de vraag of het al eerder is geïnstalleerd en geef de code op. Bevestig met een klik op Link. In het hoofdvenster van Mouse Without Borders geef je de aanvullende instellingen op via de tab Machine Setup: hier bepaal je onder meer hoe de computers fysiek zijn opgesteld, zodat de muis correct van het ene scherm naar het andere scherm ‘springt’. Je kunt later altijd de instellingen aanpassen: dubbelklik hiervoor op het pictogram van Mouse Without Borders in de taakbalk bij de klok.
|
