Wie iets wil programmeren voor de Pi, maar niet óp de Pi, omdat die niet voorhanden of te beperkt is, kan terecht bij Buster. Dat draait gewoon op je pc - naast Windows. En zo ontdekken we steeds meer handige Pi-toepassingen.
|
Henk Siewert |
 |
In de vorige aflevering ging het uitgebreid over het formatteren en van software voorzien van de sd-kaart voor een Raspberry Pi. Dat is soms niet zo eenvoudig als dat men het wil doen voorkomen. Nadat mijn kaart al eens gebruikt was voor het opstarten van een Pi, werd het op het scherm van mijn Windows 10-computer een enorme chaos. En het opnieuw formatteren van het sd-kaartje en van een nieuwe NOOBS voorzien ging ook niet zo simpel.
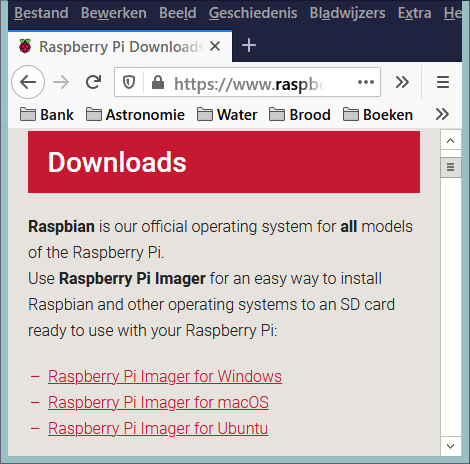
Nu we het toch over besturingssystemen hebben, wist je dat de Linux Debian-versie die op de Pi wordt gebruikt, ook op een pc kan worden geïnstalleerd? Op dezelfde downloadpagina die hierboven wordt genoemd, staat ook een link voor een speciale pc-versie. 
Buster voor de pc
Buster, zo heet de Pi-versie van Linux, kan ook naast een ander besturingssysteem worden geïnstalleerd. Bijvoorbeeld naast Windows of een ander Linux-besturingssysteem. De computer waar ik dit artikel op schrijf, is voorzien van Windows 10 en is mijn hoofdsysteem waar ik niet op experimenteer. Dat is mij veel te riskant. Ik heb naast de computer wel twee externe harde schijven staan met daarop respectievelijk de data en de software. Door ervaring wijs geworden sla ik software en data niet op de systeemschijf op. Als er iets gebeurt met de Windows 10-systeemschijf is het, door de manier waarop Windows 10 met de schijfindeling omgaat, ‘a hell of a job’ om je gegevens eraf te krijgen.
Daarom heb ik naast mijn hoofdcomputer - Engelbart genaamd, naar de computerpionier Doug Engelbart - een tweede systeem waarop ik alle experimenten uitvoer. Dat systeem heet Turing, naar die andere computerpionier. (Dan zijn er ook nog Skywalker, Nelson en Heisenberg, maar die komen een andere keer nog wel aan de beurt.)
 |
| Hier ontstaan alle verhalen voor PC-Active. Op de foto zie je links Engelbart en rechts Turing |
De gedownloade en op een dvd gebrande ISO van Buster kan als zogenaamde live DVD worden gebruikt. Je kunt dan het systeem uitproberen zonder het te moeten installeren. Normaal draait Turing op Xubuntu 18.04.04. Maar voor de gelegenheid heb ik daarnaast ook Buster geïnstalleerd.
Nu ben ik nog maar pas met Linux aan de slag gegaan, op Turing stond eerst Windows XP. Het is wel even wennen hoor, dat Linux. Soms lijkt het wel of we terug zijn bij MS-DOS. Een van de eerste dingen die ik bij Buster aanpas, is het bureaublad. De werkbalk gaat naar beneden en de achtergrond maak ik zwart. Kun je merken dat een mens toch wel een gewoontedier is: de muis gaat altijd automatisch naar de onderkant van het scherm.
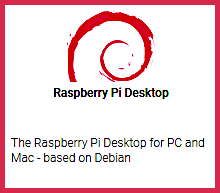 Ook heel ergerlijk is dat na een minuut of tien het scherm helemaal op zwart gaat. Dat is de automatische screensaver. Als je de standaard-NOOBS hebt geïnstalleerd, zit er geen screensaver utility bij waarmee je dat uit kunt schakelen. Je kunt het wel doen door een configuratiebestand aan te passen of in de Terminal commando’s in te typen. Voor deze keer moeten we gebruikmaken van die laatste. De Terminal is in Linux wat we in Windows CMD (command.com) of in Windows 10 de PowerShell noemen.
Ook heel ergerlijk is dat na een minuut of tien het scherm helemaal op zwart gaat. Dat is de automatische screensaver. Als je de standaard-NOOBS hebt geïnstalleerd, zit er geen screensaver utility bij waarmee je dat uit kunt schakelen. Je kunt het wel doen door een configuratiebestand aan te passen of in de Terminal commando’s in te typen. Voor deze keer moeten we gebruikmaken van die laatste. De Terminal is in Linux wat we in Windows CMD (command.com) of in Windows 10 de PowerShell noemen.
Start het Terminal-venster en type het volgende in: sudo apt install xscreensaver. Na enige tijd zal de Terminal melden dat het geïnstalleerd is. In het Startmenu kunt u dan bij Voorkeuren en Schermbeveiliging het configuratieprogramma opstarten. Kies bij Modes voor Schermbeveiliging uitschakelen en klaar is Kees.
Software
Nu heb je bij Buster, en dus ook op de Raspberry Pi, twee programma’s waarmee je software kunt installeren of verwijderen: Ad/Remove Software en Recommended Software. Mijn advies: allebei niet gebruiken. Ze zij zeer beperkt en installeren dikwijls oudere versies.
Wat dan wel gebruiken? Daarvoor gaan we naar de website van Canonical: https://snapcraft.io/docs/installing-snap-on-ubuntu Op de snapcraft-installatiepagina van die site staat precies beschreven hoe je de Snapcraft Store kunt installeren. Volg die instructies stap voor stap en vergeet vooral niet ook de App te installeren. Neem er even de tijd voor. Lees het eerst eens rustig door voordat je aan de slag gaat. Het is echt niet moeilijk. Als alles goed is gegaan, moet je in Run ‘snap-store’ intypen en klik je vervolgens op OK. Er staat nu een schat aan software klaar om geïnstalleerd te worden.
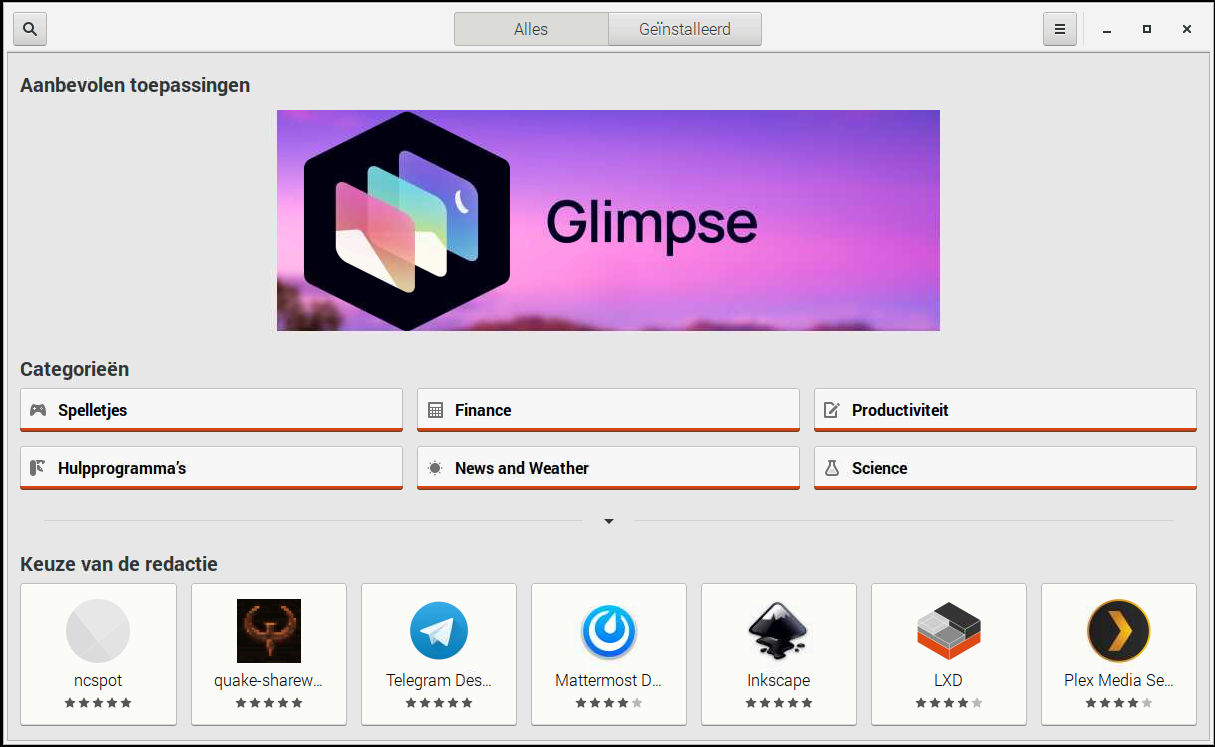 |
|
De Snap Store biedt een schat aan downloadbare software |
VNC
De screenshots in dit artikel (ja, zo heet onder Linux wat we in Windows een screendump noemen…) zijn gemaakt op Engelbart, de Windows 10-computer. Nu hoor ik je denken: “Wat, met Buster een screendump (ah, je bent een Windows-gebruiker) maken op een Windows 10-computer van het beeldscherm van een andere computer?” Jazeker! Ik kan namelijk alle computers hier in mijn computercentrum (ahum…) bedienen vanaf de andere computers. Ik kan zelfs met meerdere computer inloggen op één computer. En andersom. Hoe ik dat doe? Dat ga ik je nu uitleggen.
Om het bovenstaande mogelijk te maken, hebben we twee programma’s nodig: een VNC-server en een VNC-cliënt. Het mooie is dat in de standaardversie van Buster voor de Pi de server al is opgenomen. Het enige dat we hoeven doen, is de server activeren. Dat hoeft maar één keer, in het vervolg zal de server dan automatisch bij het opstarten actief worden. Voor die activatie maken we gebruik van het Raspberry Pi-configuratieprogramma.
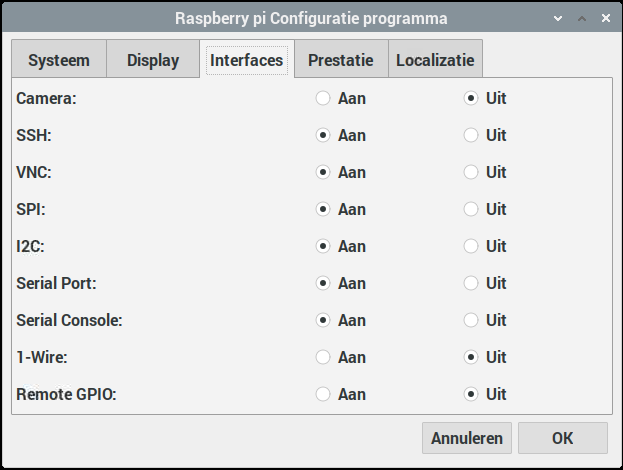 |
| Het Raspberry Pi-configuratieprogramma |
VNC moet hier aan staan. Als het bij jou uit staat, even aanzetten en de Pi opnieuw opstarten. Als alles goed is gegaan, zie je in de werkbalk het logo van VNC verschijnen. Het VNC-serverprogramma is dan actief op de Pi.
Op de computer waarmee we de Pi op afstand willen bedienen, moeten we nu een VNC-cliënt installeren. De server op de Pi is van RealVNC en deze leverancier heeft speciaal voor de Pi-gebruiker een pagina ingericht waar de viewer gratis te downloaden is: realvnc.com/en/raspberrypi
Als de viewer is geïnstalleerd, moet met File en New connection een nieuwe verbinding worden gemaakt. Je krijgt dan de volgende dialoog te zien.
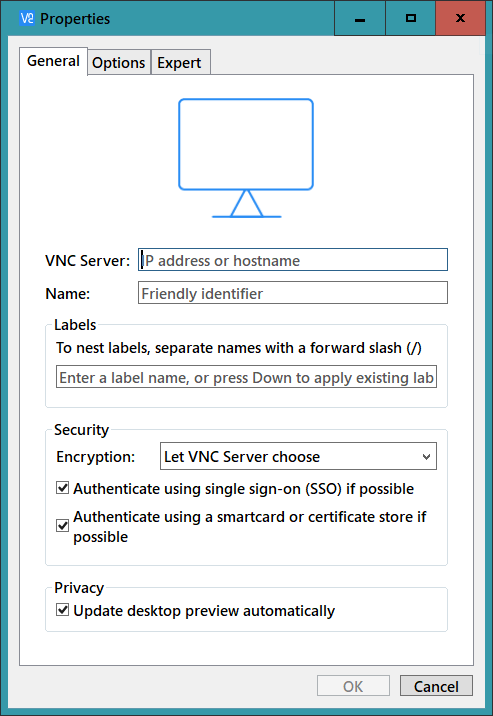
Bij VNC Server moet je het IP-adres van de Raspberry Pi invoeren. Dat IP-adres kun je vinden door met de muiscursor op het icoontje met de twee pijlen te gaan staan - zie de afbeelding van de werkbalk. Je krijgt dan een nummer te zien in de vorm van: 192.168.1.101/24. Voor jouw systeem kan dat een heel ander nummer zijn. De /24 kunnen we vergeten. Bij Name kun je zelf een naam voor je Pi invullen. In het VNC-programma verschijnt dan een blauw venster met daaronder de naam die je voor de Pi hebt bedacht.
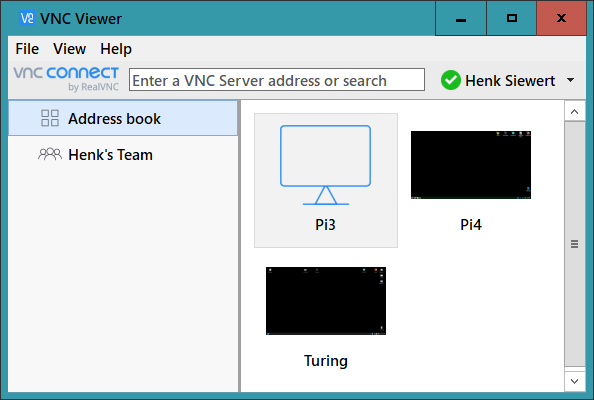
Dubbelklik op dat venster en er verschijnt een nieuwe dialoog:
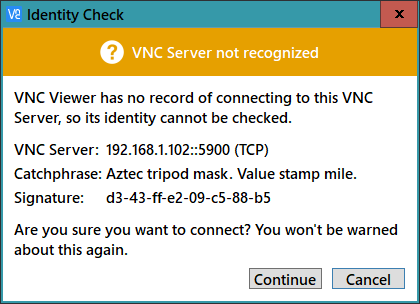
Klik nu op Continue. Nu opent de volgende dialoog:
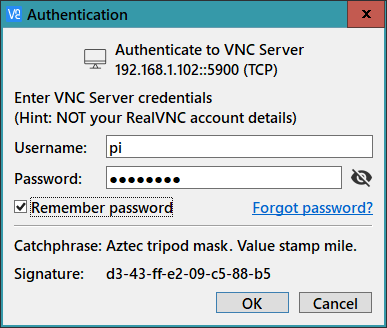 Vul hier de naam van de Pi in. Die is standaard: pi. Daarna natuurlijk het wachtwoord dat je bij het installeren van Buster hebt opgegeven. Eventueel kun je ook het vakje voor het onthouden van het wachtwoord aanvinken. Klik nu op OK, en bingo! Daar is de desktop van de Pi op je Windows-computer.
Vul hier de naam van de Pi in. Die is standaard: pi. Daarna natuurlijk het wachtwoord dat je bij het installeren van Buster hebt opgegeven. Eventueel kun je ook het vakje voor het onthouden van het wachtwoord aanvinken. Klik nu op OK, en bingo! Daar is de desktop van de Pi op je Windows-computer.
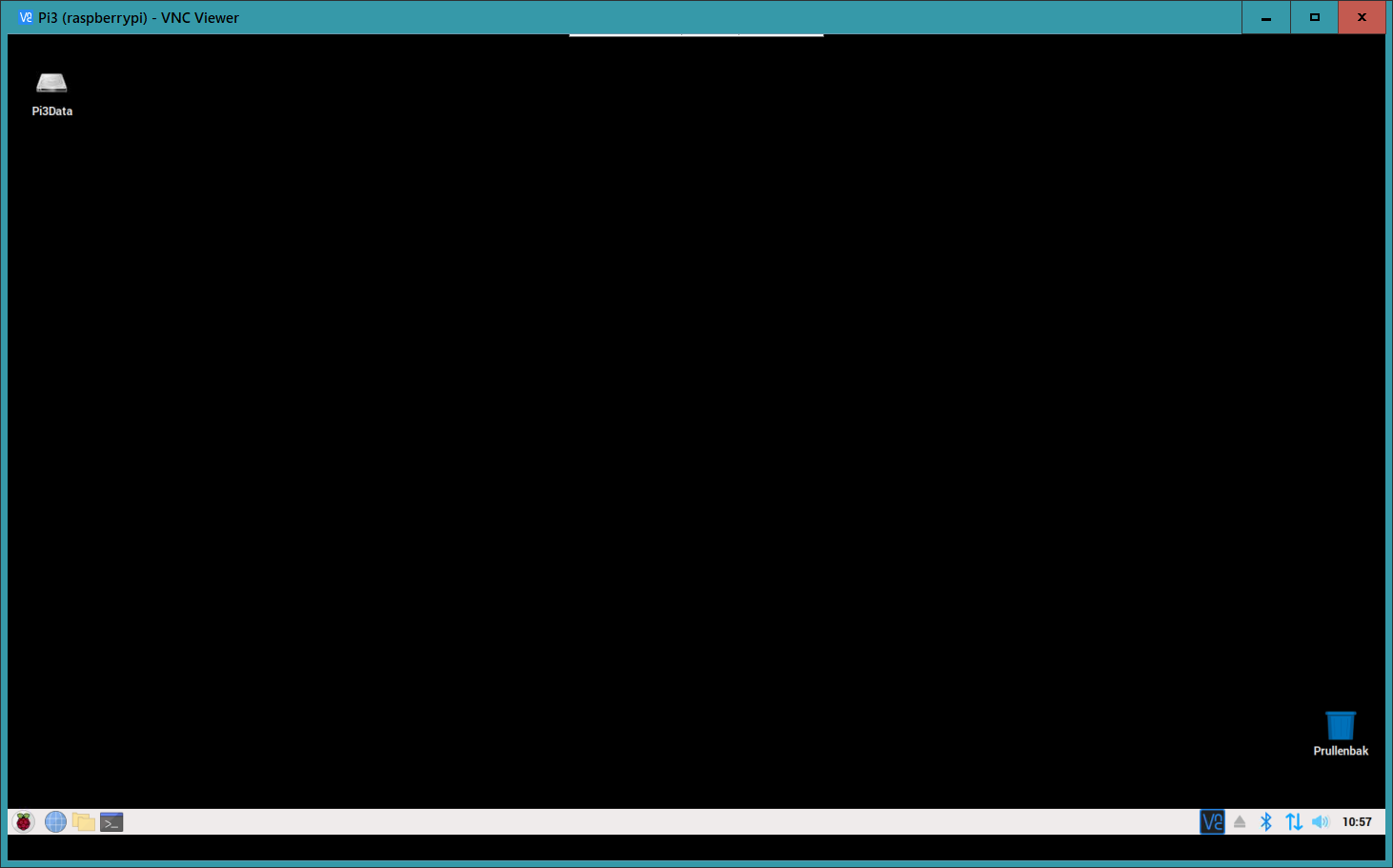
IP-adres aanpassen
Maar, ja natuurlijk is er een ‘maar…’: het IP-adres van de Pi kan zo maar veranderen. Alleen al het in een andere volgorde opstarten van meerdere computers en/of Pi’s kan ervoor zorgen dat de DNS van het modem, de router of de switch een ander IP-adres toekent. Dat zou betekenen dat bij het opnieuw verbinding maken met de Pi het IP-adres niet meer kan kloppen. Maar, ja, er is ook een positieve ‘maar’: ook daar kunnen we iets aan doen.
Op de sd-kaart van de Raspberry Pi staat een configuratiebestand waarmee we dit probleem kunnen oplossen. Open de Terminal en type in:
sudo nano /etc/dhcpcd.conf.
Scroll naar beneden tot aan ‘# Example static IP configuration:’ Daar staan de regels:
#interface eth0#static ip_address=192.168.0.10/24#static ip6_address=fd51:42f8:caae:d92e::ff/64#static routers=192.168.0.1#static domain_name_servers=192.168.0.1 8.8.8.8 fd51:42f8:caae:d92e::1
Haal de #-karakters voor de regels weg en pas de IP-adressen aan. De adressen die je nu gebruikt, kun je vinden door in de Terminal ifconfig in te typen. Pas de adressen aan je eigen adressen aan. Sla het bestand op en sluit nano af. Type vervolgens in de Terminal reboot en druk op Enter. De Pi zal nu opstarten met een vast IP-adres.
O ja, voordat je dhcpcd.conf gaat aanpassen, is het verstandig om eerst een back-up te maken. Dat kan met
Sudo cp /etc/dhcpcd.conf /etc/dhcpcd.conf.backup
Je weet maar nooit. Het is een stuk rustiger werken als je weet dat je altijd weer terug kunt naar de oude situatie.
Succes, en veel plezier met de Pi.
