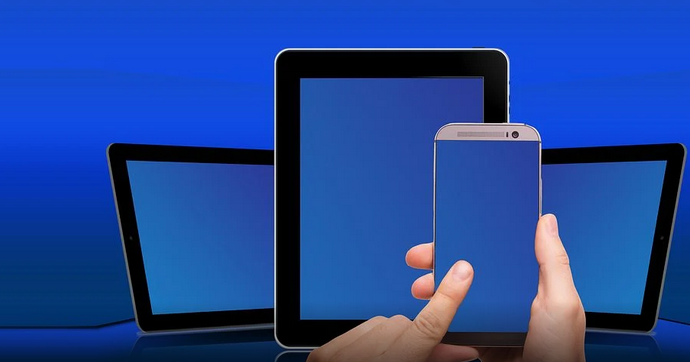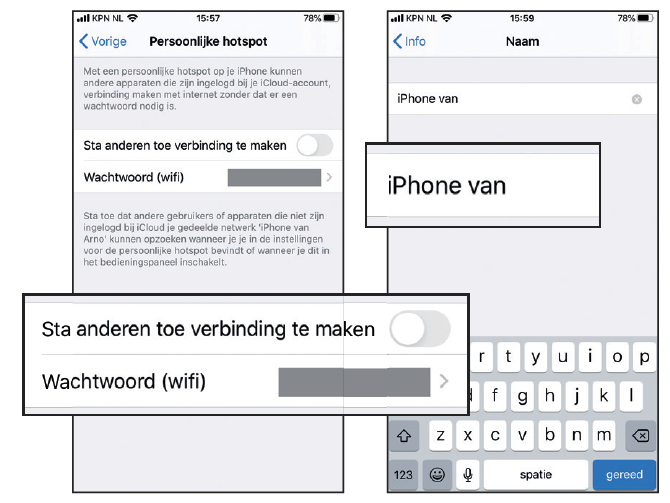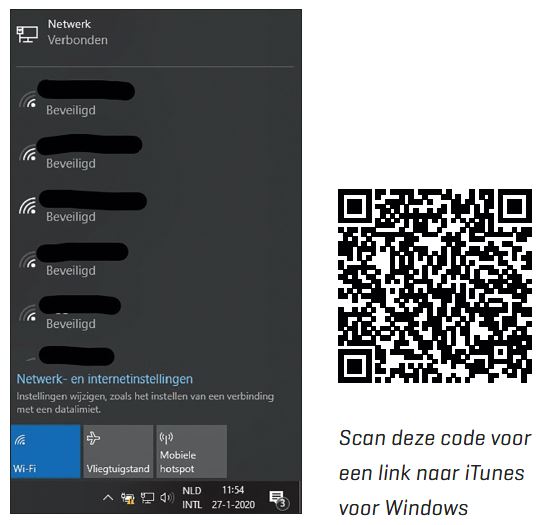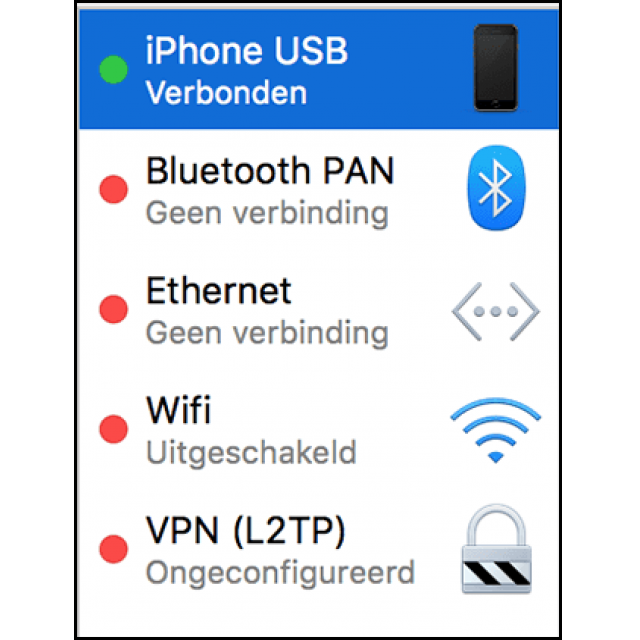Heb je een smartphoneabonnement met mobiel internet? Dan kun je de dataverbinding van je telefoon delen met bijvoorbeeld je laptop of tablet. Dat werkt zo.
Rens Blom
De mobiele dataverbinding van je smartphone delen (tethering) is vooral handig als je andere apparaat geen eigen internetverbinding heeft en er geen (goed) wifinetwerk beschikbaar is.
Bijvoorbeeld omdat je met het openbaar vervoer reist of in een koffiezaak zit waar je de openbare wifi niet vertrouwt. Wil je toch online aan de slag op je laptop, tablet of andere toestel, dan hebben we drie manieren voor een Android-smartphone en -tablet en iPhone en iPad (iOS). Dit omdat geselecteerde iPads en Android-tablets een simkaartslot hebben en dus ook mobiele data kunnen delen.
Datalimiet instellen
Een andere reden om te delen is dat jij zelf ruim in je mobiele data zit en je andere, minder bedeelde vrienden of gezinsleden in staat stelt om te internetten. Als je geen onbeperkt internetabonnement hebt, is het echter wel belangrijk om een datalimiet in te stellen op je smartphone of tablet. Wanneer je je internetverbinding deelt met een ander apparaat, stijgt het verbruik namelijk flink. Zoek via de website of app van je provider uit hoeveel mega- of gigabyte aan data je per maand mag verbruiken en stel dit in via de instellingen van je toestel. Op een Android-telefoon of -tablet doe je dit het snelst door de Instellingen te openen en in de zoekbalk Datalimiet in te toetsen. Druk op de instelling, geef de maandlimiet in MB of GB aan en bevestig dat je toestel de mobiele internetverbinding uitschakelt als de limiet bereikt is. Op iOS kun je geen datalimiet instellen. Je kunt alleen per app aangeven of deze gebruik mag maken van mobiel internet. Ga naar de Instellingen en Mobiel netwerk en bepaal met de schuifjes welke apps gebruik mogen maken van je databundel.
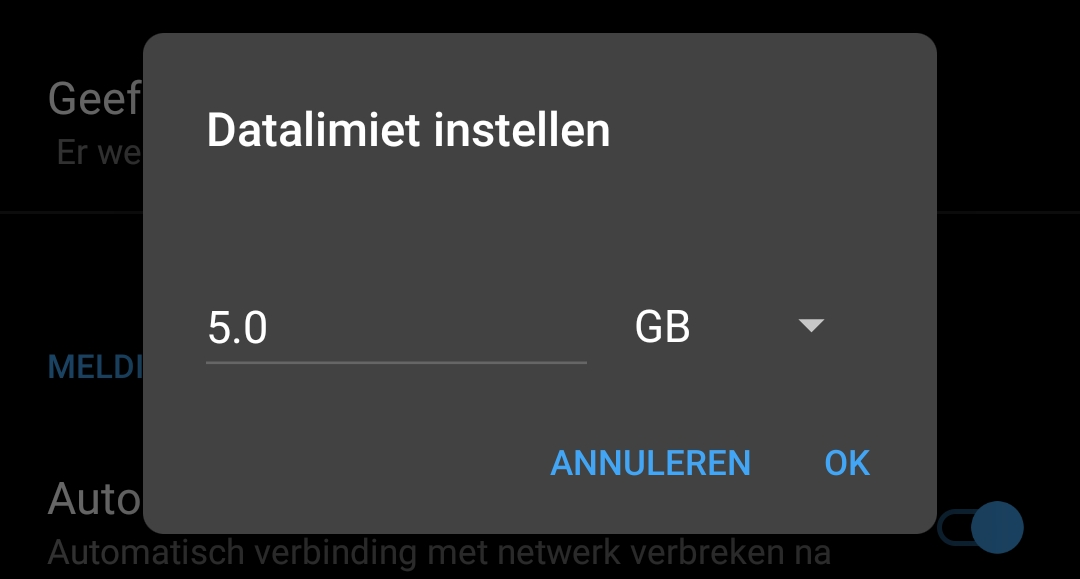
Een datalimiet instellen voorkomt dat in één keer door je hele datavoorraad heen bent
of jezelf op kosten jaagt als je over limiet van je abonnement heen gaat
Let erop dat alle onderstaande methoden resulteren in een hoger stroomverbruik op het apparaat dat zijn data deelt. Wil je gedurende een langere trein- of autoreis je data delen, zorg dan voor een opgeladen batterij en neem eventueel een powerbank of (auto-)oplader mee.
1. Wifi-hotspot
De wifi-hotspot is de bekendste methode om je mobiele dataverbinding te delen met een ander apparaat. Deze manier is erg gebruiksvriendelijk en kan hoge internetsnelheden bieden, maar verbruikt ook de meeste stroom. Een groot voordeel is dat je meerdere apparaten aan je ene smartphone of tablet kunt koppelen. De andere twee methoden werken met één apparaat tegelijk.
iOS
Op je iPhone of iPad met iOS 13 open je de Instellingen en klik je op Persoonlijke hotspot. Tik Wifiwachtwoord aan om je wachtwoord te zien of aan te passen. Dit wachtwoord vul je zo meteen in op het andere apparaat. Kies een lastig wachtwoord en houd dat voor jezelf. Schakel nu Sta anderen toe verbinding te maken in. Op het andere apparaat, bijvoorbeeld je laptop, verschijnt de naam van je iOS-toestel in de lijst met beschikbare wifinetwerken. Vul het wachtwoord in en je of die ander kunt internetten. Kun je je iOS-toestel niet vinden? Klik dan op je iOS-apparaat op Instellingen, Algemeen, Info en Naam. De naam van je toestel is ook de naam van je hotspot. Klaar met internetten? Volg de eerste stappen in deze alinea en schakel Sta anderen toe verbinding te maken uit.
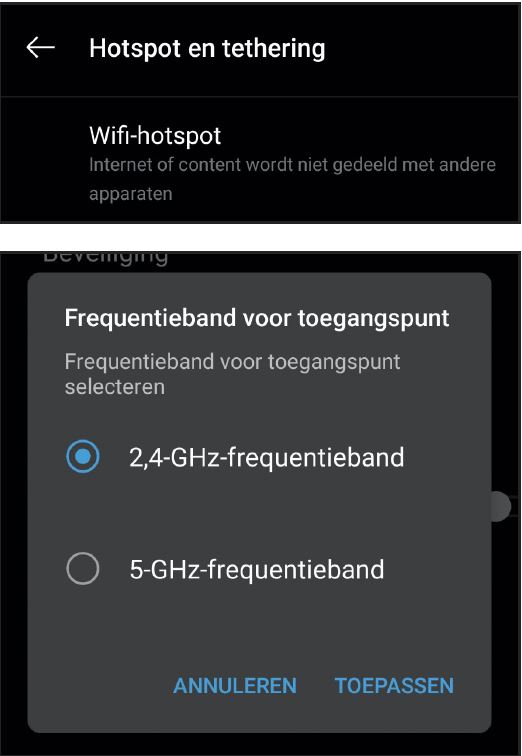 |
|
| Standaard is in Android de 2,4-Ghz-frequentieband ingesteld |
Android
De stappen om een wifi-hotspot in te stellen op een Android-smartphone of -tablet verschillen enigszins per Android-versie en fabrikant. De namen van de instellingen variëren bijvoorbeeld. Wij gebruiken een OnePlus-telefoon met de nieuwste versie (Android 10). Ga naar Instellingen, Wi-Fi & internet en klik op Hotspot en tethering. Kies Wifi-hotspot en verander indien gewenst de naam en het wachtwoord van de hotspot. Kies een moeilijk wachtwoord dat alleen jij kent. Zet het hotspot-schuifje aan en ga op het andere apparaat naar de lijst met wifinetwerken. Hier verschijnt je Android-toestel, waarna je het wachtwoord invult en kunt internetten. Is je Android-apparaat niet zichtbaar? Controleer op dat toestel of beide apparaten dezelfde wifi-frequentieband gebruiken. Je kunt kiezen uit de standaard 2,4GHz-frequentie en de snellere 5GHz-band, die niet door alle apparaten wordt ondersteund.
2. Bluetooth
Je mobiele dataverbinding van je smartphone of tablet delen kan ook via bluetooth. Vrijwel alle mobiele toestellen, laptops en computers ondersteunen bluetooth. Deze methode is veilig maar biedt een langzamere internetverbinding dan werken met een hotspot.
Voor dit voorbeeld gaan we ervan uit dat je je Android-smartphone wil verbinden met een Windows 10-computer. Ga op je toestel naar Instellingen en kies Bluetooth – de exacte naam verschilt per smartphonemerk en Android-versie. Zet het bluetooth-schuifje aan. Klik op je Windows 10-computer op het Windows-logo in de hoek, typ Bluetooth en klik op de instelling Bluetooth- en andere apparaatinstellingen. Zet het bluetooth-schuifje aan en wacht totdat je Android-toestel in beeld is. Klik op het apparaat, dan op Koppelen en controleer op beide toestellen of de getoonde controlecode klopt. Druk daarna op beide apparaten op Koppelen. Nu de toestellen verbonden zijn, ga je op je Android-toestel naar Instellingen, Wi-Fi & internet en Hotspot en tethering. Zet het schuifje aan en de internetverbinding wordt gedeeld met je computer. Je schakelt de bluetooth-tethering uit door het schuifje bij Hotspot en tethering uit te schakelen.
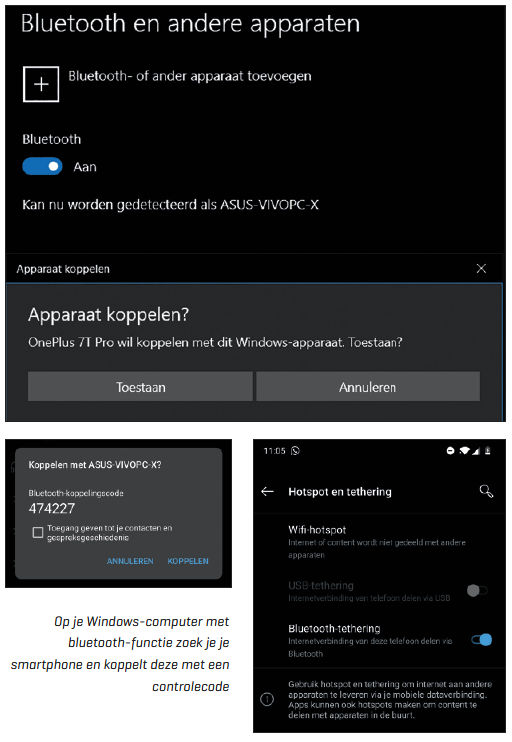 |
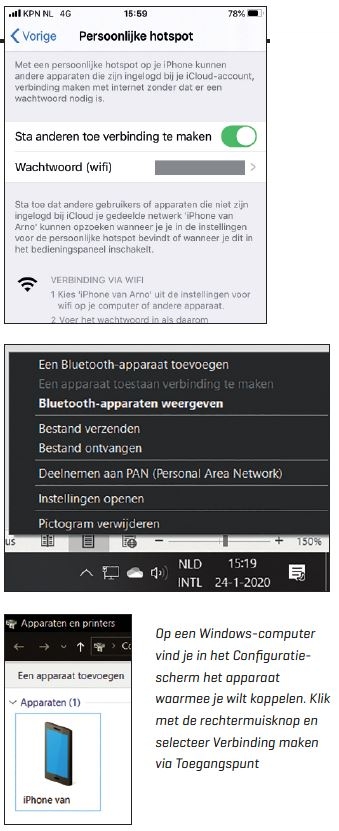
Heb je een iPhone of iPad met iOS 13? Ga dan naar Instellingen, Persoonlijke hotspot en schakel Sta anderen toe verbinding te maken in. Navigeer naar Instellingen, Bluetooth en controleer of het schuifje aanstaat. Ga op je Mac- of Windows-computer naar Bluetooth en koppel de iPhone of iPad. Voer indien nodig op je iOS-apparaat de code in die je op het computerscherm ziet. Klik op een Mac(Book) op het bluetooth-logo in de menubalk en selecteer je iPhone of iPad. Kies Verbind met netwerk. Op een Windows-pc klik je op het pijltje in de taakbalk, druk je op het bluetooth-logo en kies je Deelnemen aan PAN (Personal Area Network). Klik met de rechtermuisknop op de iPhone of iPad en selecteer Verbinding maken via Toegangspunt. Om de dataverbinding te beëindigen, ga je op je iPhone of iPad naar Instellingen, Persoonlijke hotspot en zet je Sta anderen toe verbinding te maken uit.
3. Usb-kabel
Je kunt je smartphone of tablet ook met een usb-kabel op de computer aansluiten om zo je internetverbinding te delen. Deze methode verbruikt minder stroom dan wifi en bluetooth en is veiliger omdat de verbinding verloopt via een fysieke kabel waar anderen niet digitaal op kunnen inbreken. Gebruik bij voorkeur de originele usb-kabel van de telefoon of tablet.
iOS
Heb je een Mac(Book) met het nieuwe macOS Catalina en wil je je iPhone of iPad met iOS 13 verbinden via usb tethering? Open het programma Finder op de Mac en sluit de iPhone of iPad aan met een usb-kabel. Krijg je op de computer de waarschuwing Vertrouw je deze computer?, klik dan op Vertrouw. Op je iPhone of iPad ga je naar Instellingen, Persoonlijke hotspot en zet je het schuifje aan. Ga op de Mac(Book) nu naar Systeemvoorkeuren, Netwerk en selecteer iPhone USB of iPad USB. Druk onderin het scherm op het instellingen-tandwieltje en kies Maak voorziening actief. Kies rechts in het scherm op Pas toe en je kunt internetten. Als je klaar bent, zet je het schuifje van Persoonlijke hotspot op je iPhone of iPad uit.
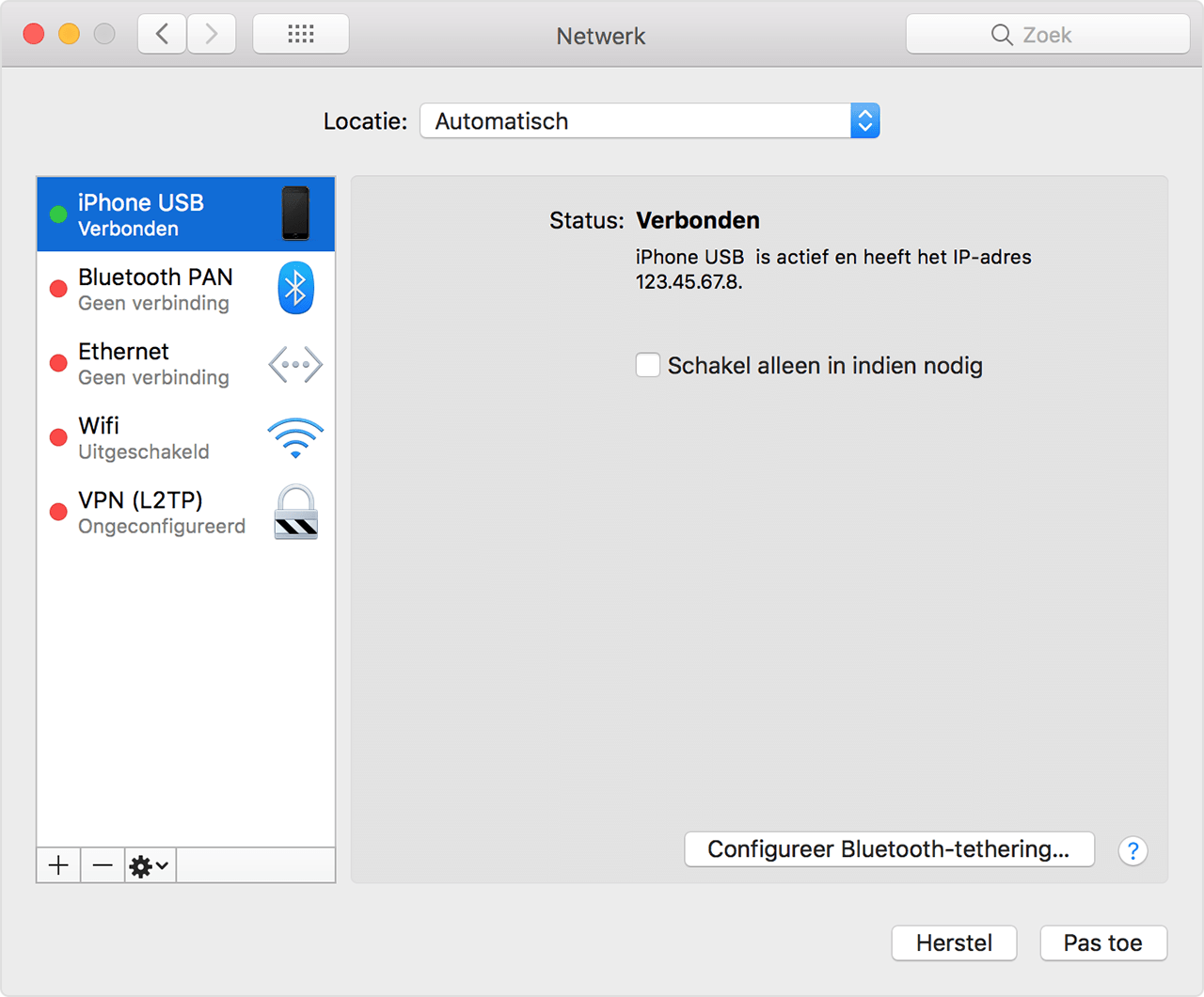
Heb je een Windows-pc, installeer dan het Apple-programma iTunes gratis via de Microsoft-website (https://bit.ly/2RYK0Ao) of scan de QR naast dit artikel. Op je iPhone of iPad ga je naar Instellingen, Persoonlijke hotspot en zet je het schuifje aan. Verbind het apparaat via de usb-kabel met je computer en open iTunes om te controleren of je iPhone of iPad verbonden is. Op je Windows-pc ga je nu naar de lijst met wifinetwerken, waar je iOS-apparaat als bedraad netwerk zichtbaar is. Zet het schuifje bij Persoonlijke hotspot uit om de verbinding te stoppen.
Android
Gebruik een usb-kabel om je Android-telefoon of -tablet met je Windows-computer te verbinden. De pc meldt dat het apparaat wordt ingesteld en geeft bericht als dit voltooid is. Net als bij wifi- en bluetooth-tethering verschillen de vervolgstappen per Android-versie en fabrikant. Wij gebruiken opnieuw een OnePlus-smartphone met het nieuwe Android 10. Ga naar Instellingen, kies Wi-Fi & internet en Hotspot en tethering. Zet het schuifje van USB-tethering aan. Ga naar het startscherm van je smartphone of tablet en veeg vanaf de bovenkant van het beeldscherm naar beneden om de notificatiebalk op te roepen. In deze balk staat mogelijk Dit apparaat wordt opgeladen via USB.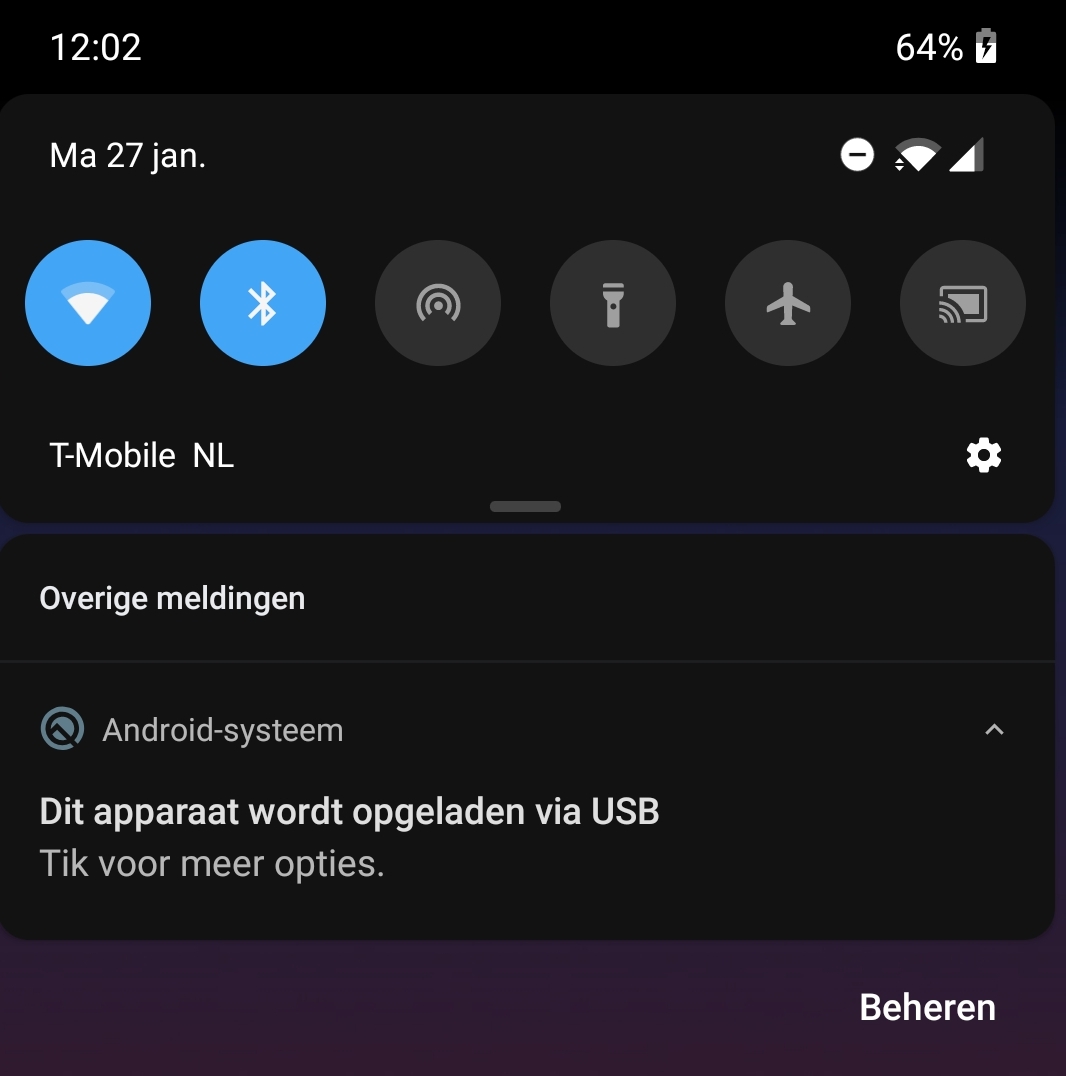
Klik op deze melding en kies vervolgens USB-tethering. Door het schuifje van USB-tethering op je Android-toestel weer uit te zetten, stop je het delen van de internetverbinding.
Mac-computers bieden op dit moment geen ondersteuning voor usb-tethering via een Android-apparaat. Je kunt de dataverbinding tussen deze twee apparaten alleen op één van de twee draadloze manieren delen.