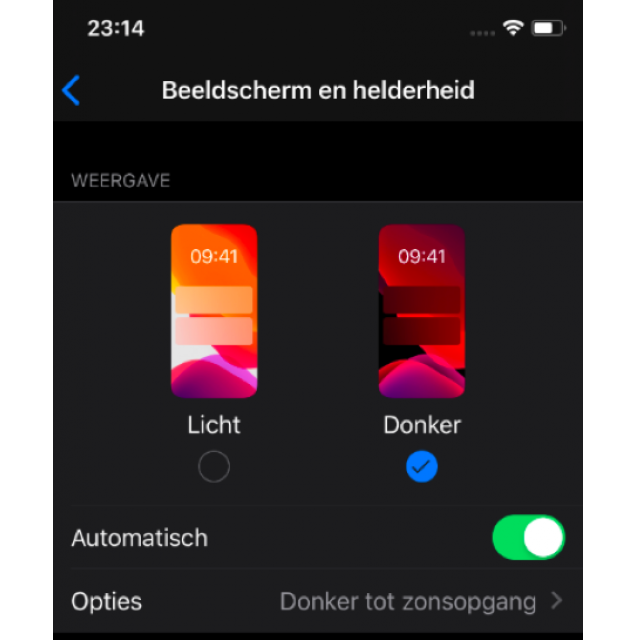Apple vernieuwt dit jaar alle iPads en komt na tien jaar iOS met een apart besturingssysteem voor de iPad. Dit moet je weten over het nieuwe iPadOS.
Bert van Dijk
Het nieuwe besturingssysteem iPadOS borduurt voort op het bekende iOS waarop iPads van oudsher werken. Heel grote verschillen zijn er dan ook niet, maar de bezitters van een iPad die niet ouder is dan vijf jaar, kunnen zich verheugen op een aantal nieuwe functies. Zo verschijnen op veel plaatsen keuzemenu's als je je vinger iets langer op het scherm houdt en kun je in iPadOS zelfs een muis aansluiten. We zetten de belangrijkste vernieuwingen voor je op een rijtje.
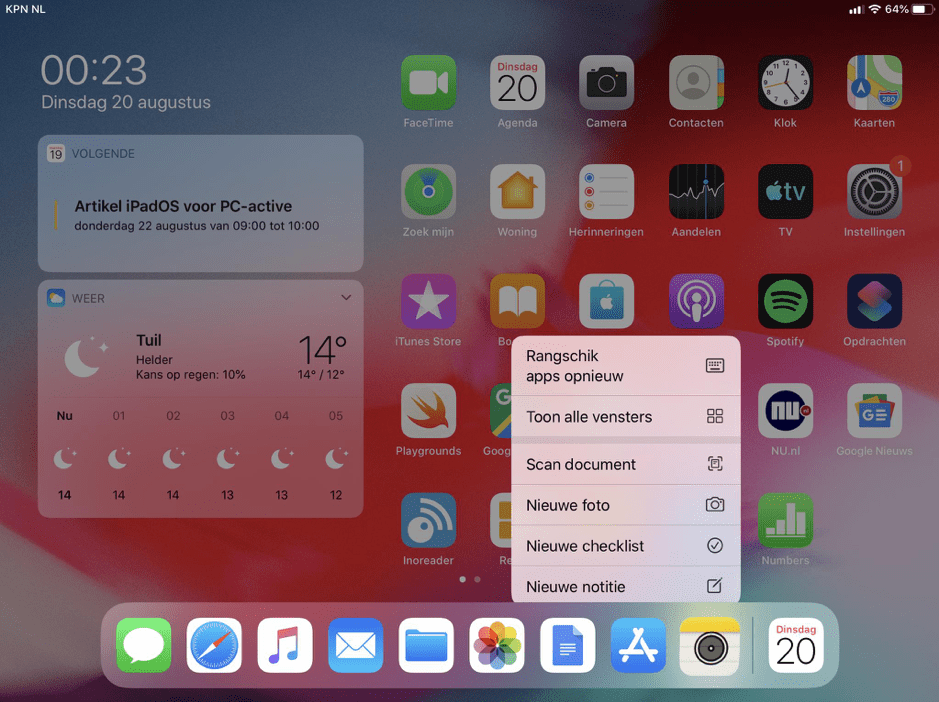
In iPadOS meer apps per pagina, twee widgets op thuispagina en muis-ondersteuning
Logitech ‘Keys to go’ is een los toetsenbord
dat je gemakkelijk meeneemt
 Vervanging voor je laptop?
Vervanging voor je laptop?
Veel particuliere iPad-gebruikers hebben straks eigenlijk geen laptop meer nodig. De nieuwste iPads zijn sneller dan de meeste laptops, de apps worden steeds uitgebreider en de Safari browser werkt in iPadOS zoals op de Mac. Voor speciale zakelijke toepassingen en voor het maken van apps is een laptop of desktopcomputer echter nog steeds de beste oplossing.
Downloaden wordt gemakkelijker in de Safari browser en de downloads kun je overal opslaan. Websites zien eruit zoals op de Mac en Google Docs werkt met iPadOS in Safari zelfs beter dan de Google Doc-app. Bij het schrijven van dit artikel bleek de werking van de betaversies van iPadOS nog niet helemaal perfect.
 |
|||
|
De uitlijning van sommige websites en het wisselend gebruik van het toetsenbord in twee naast elkaar gelegen schermen verliep nog niet helemaal op rolletjes.
Wel mooi is dat je met een extern toetsenbord alleen al in Safari dertig nieuwe toetscombinaties kunt gebruiken. Met een toetsenbord kun je zo sneller werken. De meeste iPad-gebruikers kiezen voor een hoes waar een toetsenbord aan vast zit, al is een los toetsenbord meestal goedkoper en lichter.
Zo sluit je een muis aan
Voor mensen die moeite hebben met touchscreens heeft Apple voor de iPad (en iPhone) muisondersteuning toegevoegd. Via Instellingen > Toegankelijkheid > Aanraken > AssisistiveTouch kun je bij Aanwijsapparaten een muis aansluiten. Een muis met extra knoppen kun je bijvoorbeeld koppelen aan functies die je vaak gebruikt, zoals de homeknop of de appkiezer. Nu iPadOS ook trackpads ondersteunt, komen er waarschijnlijk snel speciale iPad-toetsenborden met trackpads. Met de uitgebreide instelopties kan het optimaal instellen soms wat meer tijd kosten.
|
||
| De donkere weergave kun je ‘s avonds automatisch inschakelen | ||
Bestanden uitwisselen
In iPadOS kun je meer bestanden uitwisselen met sd-kaarten, usb-sticks en harde schijven. Zo maak je ook sneller een backup van al je foto’s en andere bestanden. Erg prettig is dat je rustig usb-sticks en harde schijven uit je iPad kunt trekken. Er verschijnt geen foutmelding: eerst ontkoppelen is niet nodig!
 Usb-adapters van Apple (wit) of Reilim (zwart) om van alles op je iPad aan te sluiten
Usb-adapters van Apple (wit) of Reilim (zwart) om van alles op je iPad aan te sluiten
Bij de gewone iPads heb je voor het aansluiten een bedrade usb-muis of andere usb-apparaten een speciale usb3-camera-adapter nodig. Bij Apple kost die adapter € 45. Een voor iPadOS aangepaste adapter van het merk Reilim, die we voor circa € 10 kochten via Aliexpress, werkte in onze testen vergelijkbaar. Hij gaf echter wel te weinig stroom voor de Samsung T5 ssd en het opladen van iPad. Bij de originele adapter van Apple werkte de Samsung T5 wel en werd de iPad tijdens het gebruik wel opgeladen.
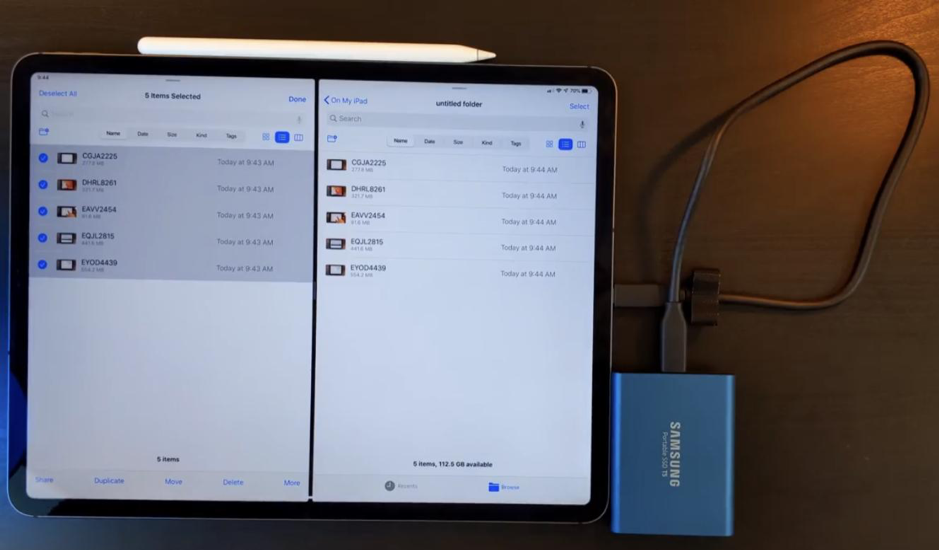 |
| De Samsung T5 ssd kun je rechtstreeks, zonder hub, aansluiten op de iPad Pro |
Bij de iPad Pro kun je via een usb-c-hub meerdere apparaten aansluiten. Met de voordelige Samsung T5 ssd beschikt je iPad Pro voor minder dan € 100 over 500 GB extra opslag die je met de meegeleverde usb-c-kabel ook rechtstreeks kunt aansluiten.
Jij bepaalt waar je alles opslaat
Via de bestanden-app maak je op de iPad (en iPhone) zelf mappen voor je bestanden aan. Je kunt zelfs bestanden draadloos opslaan op een smb-server in je NAS. De manier waarop je mappen aanmaakt, zit aardig verstopt. Je moet eerst de bestaande mappen omlaag trekken. Vervolgens maak je linksboven nieuwe mappen aan via het map-icoon met het plusje. Rechtsboven activeer je de kolomweergave bij de donkere icoon op de afbeelding. Zo zie je gemakkelijk de eigenschappen van bestanden. Je kunt de naam van een map wijzigen als je die map wat langer vasthoudt. Andere mogelijkheden zijn het kopiëren, verplaatsen en verwijderen of comprimeren (zippen) van mappen.
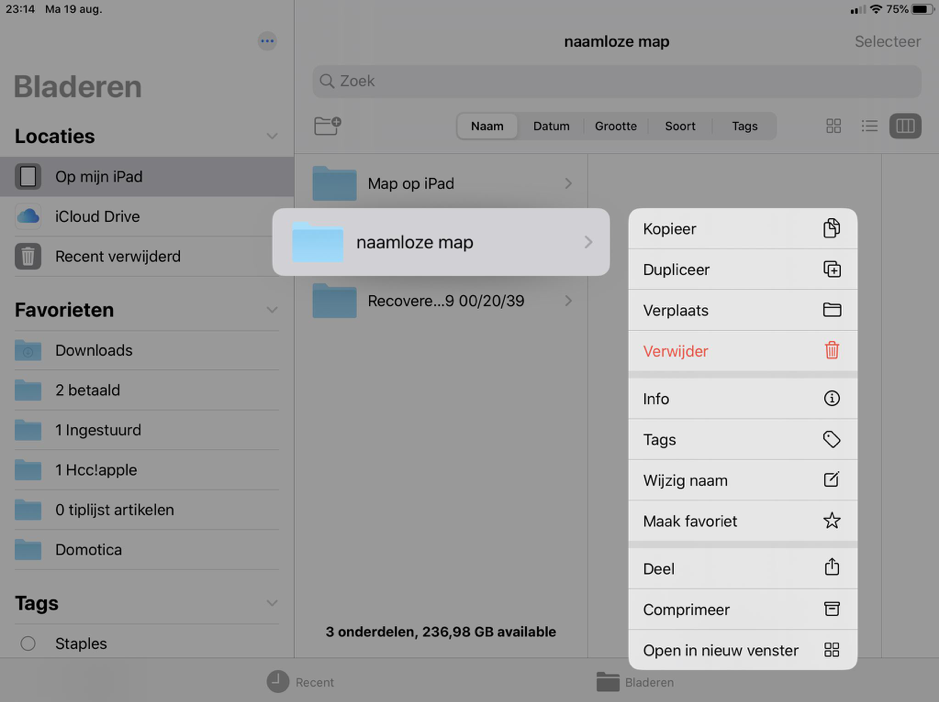 |
| In de bestanden-app kun je overal nieuwe mappen aanmaken, maar je moet wel even doorhebben hoe het werkt |
Betere tekstverwerking
Tekstverwerking wordt gemakkelijker door muisondersteuning en een beter verplaatsbare cursor. Voor sommige nieuwe handelingen heb je wel wat oefening nodig. In iPadOS kopieer je met een grijpbeweging van drie vingers de geselecteerde tekst. Je sluit de app echter direct af als je bij dezelfde grijpbeweging vier vingers gebruikt! Door ergens drie vingers uit elkaar te bewegen, 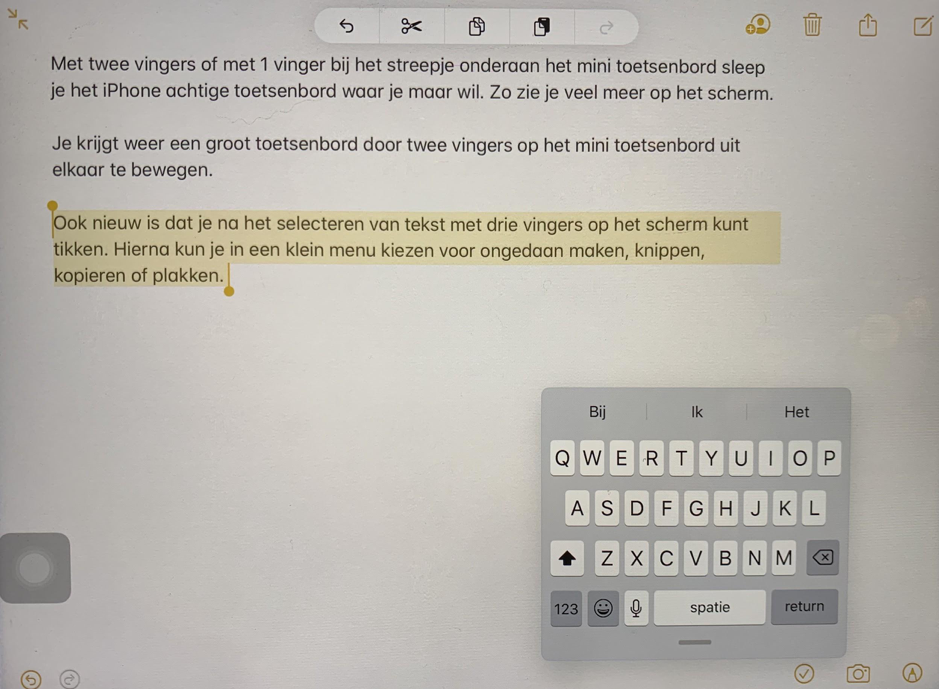 plak je de geselecteerde tekst. Je laat daar als het ware de tekst los. Erg handig is de nieuwe undo-functie – met drie vingers naar links – en het eenvoudig ongedaan maken van die actie: met drie vingers naar rechts. Typen met één hand wordt gemakkelijker als je twee vingers op het scherm-toetsenbord naar elkaar toe beweegt. Ook zie je dan tijdens het typen veel meer op het iPad-scherm.
plak je de geselecteerde tekst. Je laat daar als het ware de tekst los. Erg handig is de nieuwe undo-functie – met drie vingers naar links – en het eenvoudig ongedaan maken van die actie: met drie vingers naar rechts. Typen met één hand wordt gemakkelijker als je twee vingers op het scherm-toetsenbord naar elkaar toe beweegt. Ook zie je dan tijdens het typen veel meer op het iPad-scherm.
In iPadOS verklein en verplaats je het scherm-toetsenbord met twee vingers
Je iPad als extra Mac-scherm
Met de nieuwste MacOS Catalina kun je een iPad met iPadOS als extra scherm gebruiken. Deze nieuwe Sidecar-functie kan je iPad met Apple Pencil ook laten fungeren als een los tekentablet voor diverse Mac programma’s, tot een afstand van circa tien meter. Met een veeg vanaf de onderkant van je iPad start je via de dock gemakkelijk weer een iPad-app op. Via het Sidecar-icoon in de dock keer je snel weer terug naar de Mac-weergave.
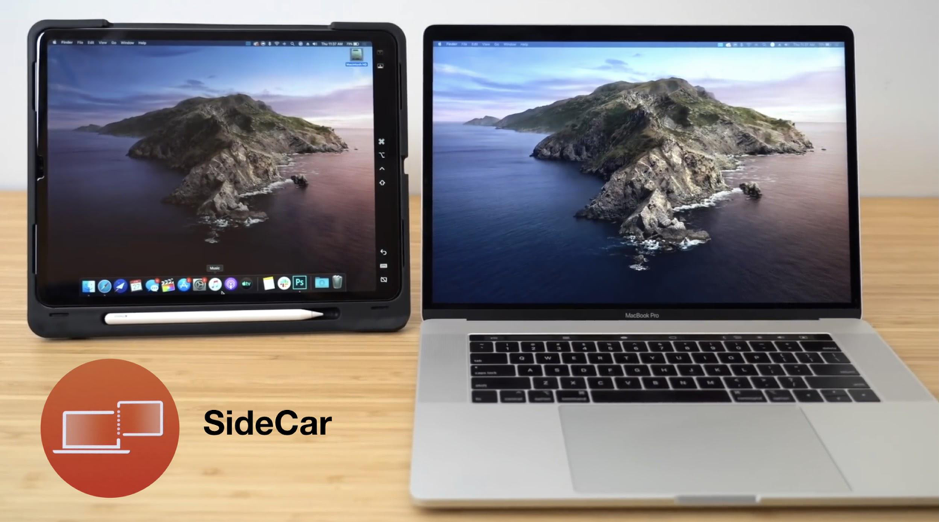 |
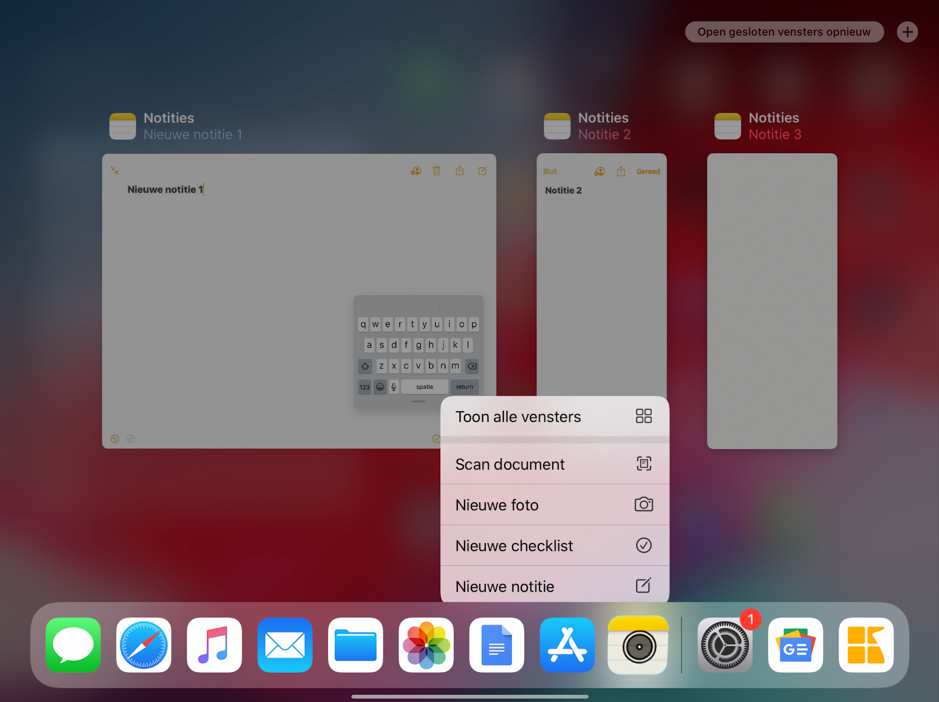 |
|
| Een iPad met iPadOS als draadloos extra scherm voor een recente Mac |
Via het vasthouden van een icoon kun je snel alle vensters van een app zien |
Meer apps en schermen
Nieuw in iPadOS is het ‘stapelen’ van meerdere apps in kleine zwevende iPhone-achtige vensters. Dat werkt ook heel prettig op de iPad mini. Vanuit de dock versleep je daarvoor gewoon de volgende app naar dit zwevende zijvenster. Veelgebruikte apps, zoals de notitie-app van Apple of een calculator, zijn handig in zo’n ‘app-stapel’. Via het optillen van het streepje onderaan de app-stapel, of na 2x drukken op de thuisknop, kun je snel de gewenste app kiezen. Na het opzijvegen van de app-stapel kun je weer gemakkelijk in een volledig scherm werken. En met een veeg terug vanaf de zijkant heb je die apps weer snel bij de hand. Via het streepje onderaan die stapel blader je met een veeg opzij door alle apps. Je ziet alle schermen van een app als je die app kort vasthoudt in het dock en kiest voor Toon alle vensters.
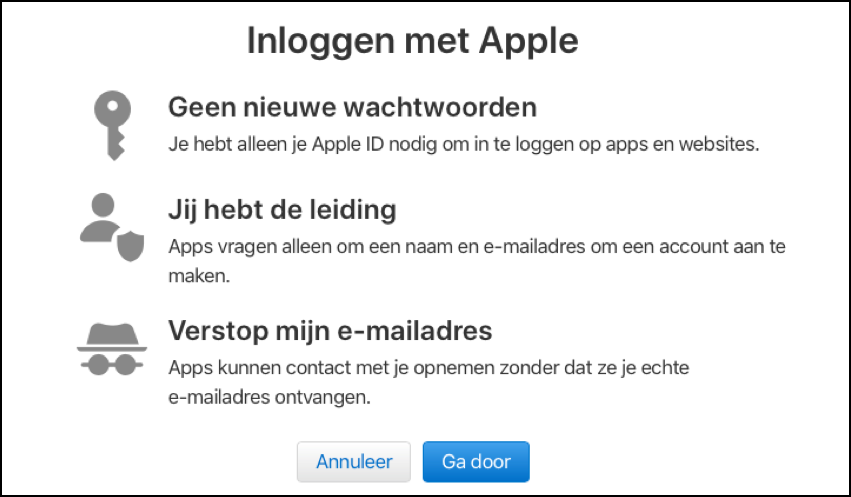 |
| Bij Inloggen met Apple heb je meer privacy en geen gedoe met wachtwoorden |
Meer privacy: Inloggen met Apple
Als je kiest voor Inloggen met Apple geef je niet overal je e-mailadres en heb je meer privacy dan bij inloggen met Google of Facebook. Met je vingerafdruk of gezicht log je gemakkelijk in op websites en apps. Apple maakt, als jij dat wil, een uniek mailadres (alias) aan en stuurt die mails door naar je echte mailadres tot jij die alias weer intrekt.
Dit artikel is gebaseerd op een betaversie van iPadOS en sommige functies kunnen daardoor iets verschillen met de definitieve versie van iPadOS.
Auteur Bert van Dijk is vrijwilliger van HCC!apple [https://apple.hcc.nl]
|
||
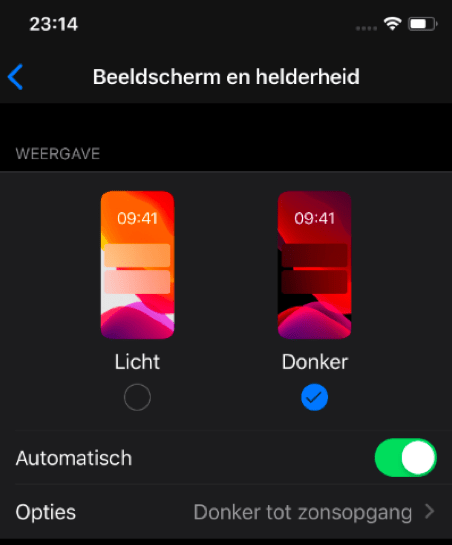 In het snelmenu, dat verschijnt na een veeg vanuit de rechterbovenhoek, kun je door het vasthouden van de wifi- en bluetooth-knop snel een wifi-netwerk kiezen en bluetooth-apparaten koppelen.
In het snelmenu, dat verschijnt na een veeg vanuit de rechterbovenhoek, kun je door het vasthouden van de wifi- en bluetooth-knop snel een wifi-netwerk kiezen en bluetooth-apparaten koppelen.