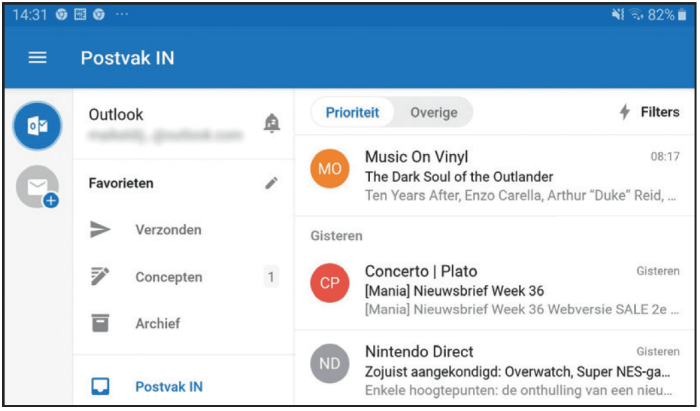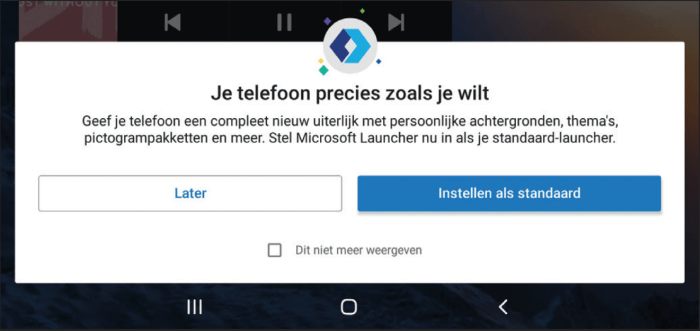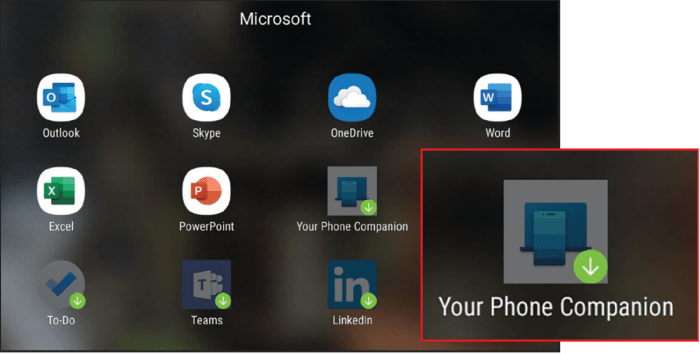Op 10 december trekt Microsoft resoluut de stekker uit Windows 10 Mobile. Gebruikers ontvangen dan geen (beveiligings)updates meer. Hoe stap je vlekkeloos over naar een Android-toestel zonder functionaliteit te verliezen?
Maikel Dijkhuizen
Voor de duidelijkheid, ook na 10 december blijft je Windows Phone nog gewoon werken. Wel is het gebruik van Windows 10 Mobile onveiliger, aangezien Microsoft geen product- en beveiligingsupdates meer levert. Verder zullen ook app-bouwers hun toepassingen naar verwachting massaal terugtrekken. Zo kondigde WhatsApp al aan dat Windows Phone-bezitters de chatapp vanaf 2020 niet meer kunnen gebruiken. De aanschaf van een nieuwe smartphone is dus min of meer onvermijdelijk. Je hebt hierbij keuze tussen twee platformen, namelijk iOS (iPhone) en Android. Wil je de Windows Phone-interface zoveel mogelijk behouden, dan geniet de flexibele omgeving van Android de voorkeur. Sterker nog, dankzij de app Microsoft Launcher behoud je veel functies van een Windows Phone. Doe er je voordeel mee!
Gegevens veiligstellen
Voordat je de Windows Phone naar een afvaldepot brengt, stel je natuurlijk eerst belangrijke gegevens veilig. Waarschijnlijk synchroniseert het apparaat al persoonlijke video’s en foto’s met de clouddienst OneDrive. Open hiervoor het menu in de OneDrive-app, waarna je kiest voor Instellingen / Camera-upload. Controleer zekerheidshalve even de uploadinstellingen. Contactpersonen en e-mails (bij gebruik van Outlook) zijn normaliter al gekoppeld aan je Microsoft-account. Die kun je op een Android-toestel importeren. Je hoeft met de Windows Phone niets meer te doen, dus je kunt het toestel nu met een gerust hart wegdoen.
Onedrive en Outlook
De configuratie van een nieuw Android-toestel vereist een Google-account (Gmail-adres). Dit account gebruik je onder meer om bestanden online op te slaan, e-mails te verzenden en contactpersonen te beheren. Gelukkig kun je in Android ook gegevens van een Microsoft-account benaderen. Microsoft ontwikkelt namelijk diverse apps voor Android. Dat maakt overstappen laagdrempelig. Installeer in ieder geval de app Microsoft OneDrive voor het verkrijgen van toegang tot je persoonlijke bestanden. Bij gebruik van een Outlook.com-account (voorheen Hotmail) ligt de installatie van de Outlook-app voor de hand. Overigens is het met andere mail-apps vaak ook mogelijk om Outlook.com-post te beheren, zoals Gmail. Vanuit de Play Store kun je naar behoefte nog allerlei andere typische Microsoft-toepassingen installeren, zoals Skype, Edge en natuurlijk de Office-apps.
Nagenoeg alle gangbare Microsoft-apps zijn beschikbaar voor Android,
waaronder de mail-app Outlook
Contactpersonen overzetten
Het overhevelen van contactpersonen vanaf een Microsoft-account naar Android is in de praktijk soms een behoorlijke uitdaging. De exacte instructies hangen af van het smartphone- of tabletmerk. Op een recent Samsung-toestel lukt het bijvoorbeeld prima om via Instellingen / Accounts en back-up / Accounts / Account toevoegen een Outlook-account op te geven. Vervolgens kun je binnen de instellingen van de Contacten-app Outlook-contactpersonen synchroniseren. Helaas gaat het hier om onduidelijke redenen vaak mis en verschijnen de Outlook-contacten niet in beeld. Als alternatief importeer je de contacten handmatig naar je Google-account, waarna ze automatisch op het Android-toestel beschikbaar zijn. Gebruik een willekeurige computer en surf naar https://outlook.live.com/people. Nadat je met je e-mailadres en wachtwoord bent ingelogd, kies je bovenaan voor Beheren / Contactpersonen exporteren. Selecteer zo nodig een map met contactpersonen en bevestig met Exporteren. Het opgeslagen csv-bestand bevat alle contactgegevens. Surf nu naar https://contacts.google.com, waarbij je inlogt met het Google-account. Via Meer / Importeren / Bestand selecteren wijs je het zojuist aangemaakte csv-bestand aan. Bevestig ten slotte met Importeren. Alle toegevoegde contacten zijn vanaf nu automatisch beschikbaar op je nieuwe Android-toestel.
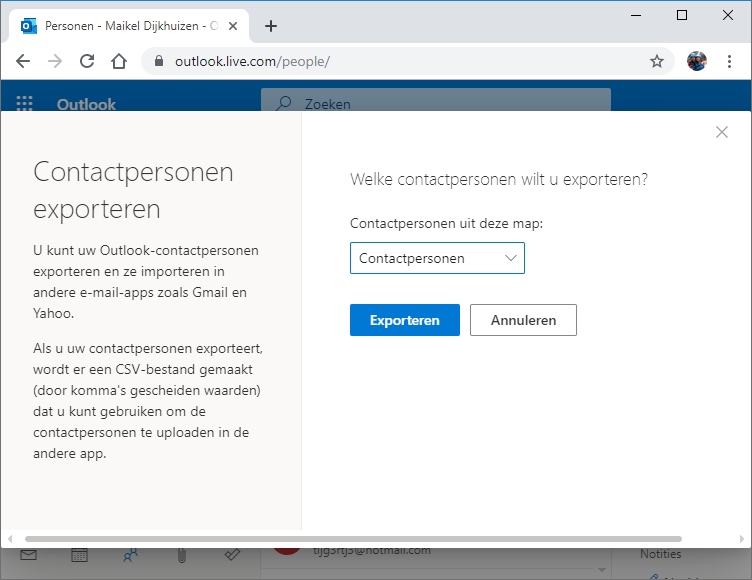
Exporteer je Outlook-contacten als csv-bestand en voeg ze daarna toe aan je Google-account
Microsoft Launcher
Wanneer je van een Windows Phone naar een Android-toestel overstapt, krijg je te maken met een compleet andere interface. Heb je al heimwee naar de kleurrijke tegels van Windows 10 Mobile? Geen nood, want de app Microsoft Launcher transformeert de traditionele Android-omgeving met een beetje fantasie in een veredeld Windows 10-systeem. Na installatie wenst de app toegang tot je mediabestanden en locatie. Bepaal daarna of je de huidige achtergrond wilt behouden of dat je dagelijks een verse Bing-achtergrond wilt zien. Microsoft Launcher neemt ook het startscherm onder handen en voegt desgewenst automatisch nieuwe widgets toe. Lijkt de hernieuwde interface je wel wat? Kies na de configuratie voor Instellen als standaard. Merk op dat de gebruikersomgeving allerlei Windows-elementen bevat. Zo is er een zoekbalk van Bing en heb je vlot toegang tot bekende Microsoft-gereedschappen. Veeg je eenmaal naar rechts, dan staat er een persoonlijke feed voor je klaar. Hier tref je belangrijke informatie, zoals aankomende afspraken, recente documenten, plaknotities en contactpersonen. Neem wel even de tijd om aan de nieuwe interface te wennen.
Microsoft Launcher geeft de Android-omgeving een ander uiterlijk
Integratie met pc
Windows Phone-gebruikers hebben altijd veel waarde gehecht aan de soepele pc-integratie met Windows 10. Microsoft Launcher heeft hiervoor gereedschap in huis. Zo tref je in de Microsoft-map (veeg hiervoor een paar keer naar links) de app Your Phone Companion aan. Hiermee koppel je in enkele stappen het mobiele toestel aan de pc. Vanaf de computer verstuur je dan bijvoorbeeld tekstberichten en haal je mobiele foto’s op. Handig is bovendien dat je met de functie Doorgaan op pc een Office-document op de pc kunt afmaken.
Microsoft Launcher geeft je in één klap toegang tot allerlei tools,
waaronder de pc-koppelingsapp Your Phone Companion