Een Raspberry Pi, micro-sd-kaart en eventueel speciale Nintendo-behuizing met controller(s) zijn voldoende om de legendarische NES-spelcomputer na te bouwen. Na een uurtje knutselen speel je Super Mario Bros of The Legend of Zelda.
Door: Maikel Dijkhuizen
Dat er veel vraag is naar retrogaming, blijkt wel uit de lancering van de NES Classic Mini eind 2016. Alle 2,3 miljoen exemplaren waren razendsnel uitverkocht. Aankomende zomer komt dit apparaatje met dertig voorgeïnstalleerde videospelletjes opnieuw beschikbaar in Europa. Wil je daar niet op wachten en wens je meer games? Met een Raspberry Pi en het besturingssysteem RetroPie krijg je dat eenvoudig voor elkaar.
BENODIGDHEDEN
Voordat je aan de slag gaat, controleer je eerst even of je de juiste spullen in bezit hebt. Je kunt van iedere Raspberry Pi een NES (Nintendo Entertainment System) maken, maar we raden aan om de nieuwste versie te gebruiken. De Raspberry Pi 3 Model B reageert lekker vlot en dankzij de ingebouwde wifi-module koppel je deze singleboardcomputer gemakkelijk aan het thuisnetwerk. Voor aansluiting op het lichtnet heb je verder een voedingsadapter met usb-kabel nodig. Daarnaast is een micro-sd-kaart met minimaal 8 GB schijfruimte een must. Voor aansluiting op een reguliere computer gebruik je eventueel een sd-adapter. Wie de ultieme game-ervaring wenst, kan vanzelfsprekend niet om een gamecontroller heen. Onder meer controllers van een PlayStation 3/4 en Xbox 360/One zijn compatibel, mits je het bedieningsapparaat via usb aansluit. Tot slot heb je voor dit zelfbouwproject een usb-toetsenbord, pc-monitor/televisie en hdmi-kabel nodig.
RETROPIE DOWNLOADEN
Voor het afspelen van games op de Raspberry Pi doe je een beroep op RetroPie. Met behulp van een normale computer zet je dit besturingssysteem op een micro-sd-kaart. Hiervoor ga je RetroPie eerst downloaden. Surf naar www.retropie.org.uk/download en klik op de juiste downloadlink. Let op dat er voor de Raspberry Pi verschillende versies bestaan, dus wees er zeker van welk downloadbestand je binnenhaalt. Soms hebben de servers het druk, waardoor het proces enige tijd duurt. Na even wachten staat er een gz-bestand op de computer. Pak dit archief uit met een programma als 7-Zip (www.7-zip.org). Na afloop staat er een img-image van ruim 2 GB voor je klaar.
MICRO-SD-KAART PREPERAREN
Hoog tijd om RetroPie naar de micro-sd-kaart over te hevelen! Prik de geheugenkaart zo nodig met behulp van een sd-adapter in de computer. De image van RetroPie schrijf je met een apart programma weg naar de micro-sd-kaart. Zo start de Raspberry Pi het besturingssysteem dadelijk soepel op. 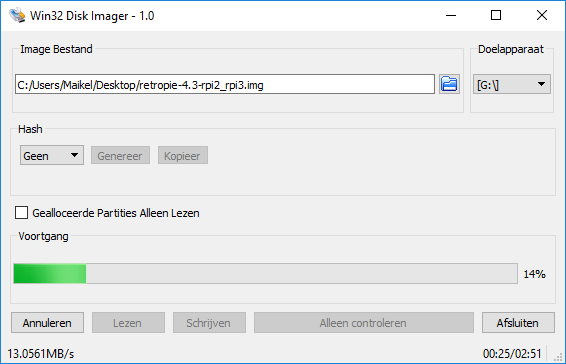 Download Wiin32DiskImager en open dit hulpprogramma. Onder Image Bestand kies je het zojuist uitgepakte img-bestand. Controleer bij Doelapparaat of de juiste schijfletter van de micro-sd-kaart is geselecteerd. Bevestig als laatste met Schrijven en wacht af totdat Win32DiskImager het proces afrondt.
Download Wiin32DiskImager en open dit hulpprogramma. Onder Image Bestand kies je het zojuist uitgepakte img-bestand. Controleer bij Doelapparaat of de juiste schijfletter van de micro-sd-kaart is geselecteerd. Bevestig als laatste met Schrijven en wacht af totdat Win32DiskImager het proces afrondt.
Gebruik het Windows-programma Win32DiskImager om de image naar een micro-sd-kaart weg te schrijven
Om het plaatje compleet te maken, bestelden we de zogeheten Nespi Case (www.retroflag.com). De behuizing lijkt sprekend op die van de originele NES, met het verschil dat het formaat een stuk kleiner is. De Raspberry Pi 1/2/3 Model B(+) past er naadloos in. De meegeleverde handleiding is nogal karig, maar gelukkig valt de montage erg mee. Je tilt de bovenkant van de Nespi Case omhoog om de binnenkant vrij te maken. Allereerst sluit je de geïntegreerde ethernet- en usb-kabel op de overeenkomstige poorten van de Raspberry Pi aan. Verder is er nog een aparte kabel die je aan de tien uiterste pinnetjes van de gpio-connector koppelt. Positioneer de Raspberry Pi daarna voorzichtig in de Nespi Case en zorg ervoor dat de hdmi-connector, analoge geluidsuitgang en micro-sd-kaartlezer aan de buitenkant goed zichtbaar zijn. Met twee zwarte schroefjes maak je de singleboardcomputer vast, waarna je het deksel weer terugplaatst. Met zes kleine schroefjes sluit je de behuizing via de verzonken schroefgaten aan de onderzijde. Prik de micro-sd-kaart met RetroPie in de kaartlezer aan de zijkant en sluit een usb-voedingsadapter aan. Via de Power-knop laat het systeem zich opstarten. De Nespi Case is op AliExpress voor zo’n 18 euro verkrijgbaar inclusief verzendkosten.

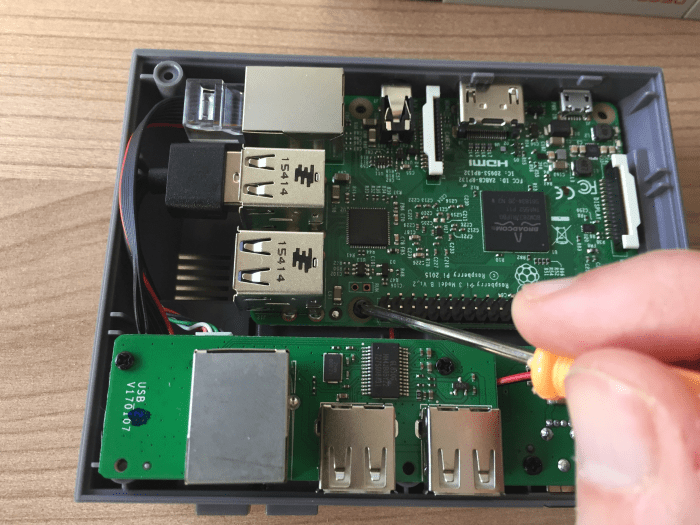
De montage van de Raspberry Pi in de Nespi Case is relatief eenvoudig.

RASPBERRY PI OPSTARTEN
Nadat je de micro-sd-kaart uit de computer hebt verwijderd, stop je het geheugenkaartje in de kaartlezer van de Raspberry Pi. Je sluit op de usb-poorten vervolgens een toetsenbord en controller aan. Verder koppel je via hdmi een pc-monitor of televisie aan de Raspberry Pi. Start het systeem nu op door de usb-voedingsadapter in het stopcontact te prikken. Houd er rekening mee dat het opstartproces de eerste keer enige tijd duurt. Het bestandssysteem wordt namelijk uitgepakt en het besturingssysteem configureert automatisch enkele instellingen. Er verschijnt uiteindelijk een melding dat het besturingssysteem een gamepad herkent.
CONTROLLER CONFIGUREREN
RetroPie is in feite een bundeling van meerdere projecten. Zo is voor het emuleren van klassieke games de toepassing EmulationStation verantwoordelijk. Je gaat nu eerst de aangesloten controller configureren. Druk enige tijd op een willekeurige drukknop van dit bedieningsapparaat om de configuratie te starten. 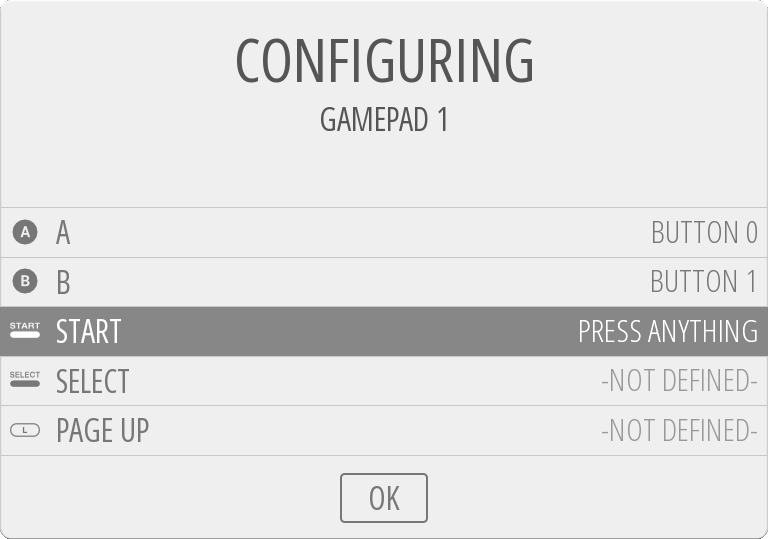
Het scherm geeft nu aan op welke knop van de controller je moet drukken, zoals pijltje omhoog, pijltje omlaag, A of B. Zo koppelt het systeem iedere functie aan de juiste fysieke toets. Onthoud ook goed welke knop je als zogeheten hotkey instelt, want hierop komen we later nog terug. Na afloop verschijnt het hoofdmenu van RetroPie in beeld. Is de configuratie van de controller niet volledig naar wens? Druk op Start en probeer het via CONFIGURE INPUT opnieuw.
Voor een juiste werking koppel je iedere functie aan de gewenste controller-knop
CONFIGURATIE
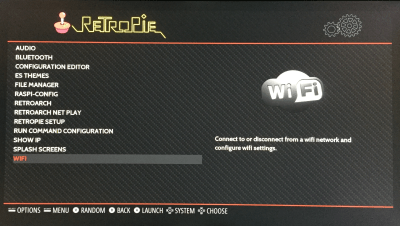 Duik in de instellingen en meld RetroPie aan op het draadloze thuisnetwerk
Duik in de instellingen en meld RetroPie aan op het draadloze thuisnetwerk
Voordat je in de huid kruipt van Mario of Luigi, neem je eerst nog even wat instellingen door. Druk op de A-knop om het configuratiemenu te openen. Je geeft bij AUDIO aan via welke poort je geluid wilt verwerken. Heeft je pc-monitor ingebouwde speakers of is er een moderne receiver aan de Raspberry Pi gekoppeld? Stuur het geluid dan via de hdmi-output naar je speakers door. Je kunt er ook voor kiezen om audio via de analoge geluidsuitgang te verwerken, bijvoorbeeld naar een hoofdtelefoon, versterker of actieve speakerset. Verder is het onderdeel BLUETOOTH interessant indien je een draadloze controller wilt gebruiken. Tot slot is het belangrijk dat de Raspberry Pi is verbonden met het netwerk. Je kunt hiervoor natuurlijk een ethernetkabel in de singleboardcomputer steken. De Raspberry Pi 3 heeft als alternatief een wifi-module aan boord. In de praktijk is dat handiger voor het geval je de zelfbouw-NES regelmatig verplaatst. Kies onderaan voor Wifi en selecteer vervolgens Connect to WiFi network. Na het kiezen van de juiste netwerknaam geef je tot slot het bijbehorende wachtwoord op. Hiervoor heb je een toetsenbord nodig.
EmulationStation werkt niet alleen op een Raspberry Pi, want er bestaat ook een Windows-versie van deze emulatorschil. Klassieke videospelletjes speel je dus ook op de pc. Surf naar www.emulationstation.org/#download om het installatiebestand op te halen. Bedenk wel dat je EmulationStation handmatig moet configureren en de moeilijkheidsgraad hiervan is nogal hoog. Vaak wordt het programma in combinatie met RetroArch (www.retroarch.com) gebruikt.
ROM-BESTANDEN
Rom-bestanden zijn kopieën van games die overal op internet te vinden zijn. Originele cartridges van videospelletjes zijn hierbij omgezet naar een computerbestand. Je kunt eventueel zelf rom-bestanden van je cartridges maken. Hiervoor bestaan speciale apparaatjes, zoals de Retrode 2, maar die is moeilijk verkrijgbaar en redelijk prijzig. Een ander scenario is rom-bestanden te downloaden. Maar volgens de auteurswet is het verboden om illegale kopieën van games te downloaden. Vervelend, want misschien heb je nog wel een doos NES-cartridges liggen die je nergens mee kunt afspelen. Bij een kapotte NES-spelcomputer zijn die namelijk onbruikbaar. Juridisch is het mogelijk verdedigbaar om rom-bestanden te downloaden waarvan je de originele cartridge in bezit hebt, al blijft het een grijs gebied. Er is namelijk geen jurisprudentie over dit onderwerp bekend, dus we kunnen geen veiligheid garanderen. Wie helemaal geen risico wil lopen, downloadt alleen rom-bestanden die door de ontwikkelaars zelf zijn vrijgegeven. Die zijn helaas erg schaars.
GAMES OVERHEVELEN
Je kopieert de games naar de Raspberry Pi, zodat je ze op de zelfbouw-NES kunt spelen. Vanuit Windows open je hiervoor eenvoudig de gedeelde map van RetroPie. 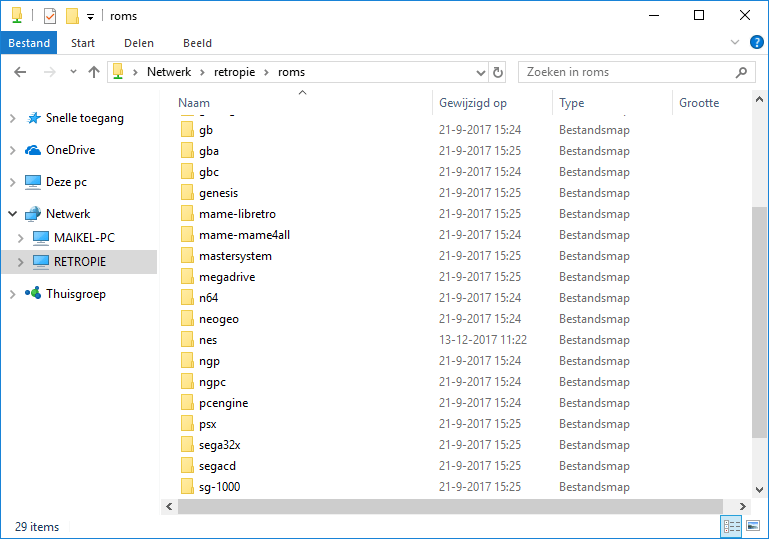
Start Windows Verkenner op en blader naar Netwerk / RETROPIE / Roms / nes. Kun je de netwerklocatie niet vinden, typ dan \\retropie in de adresbalk van Windows Verkenner. Zoals je wellicht aan de mappenstructuur ziet, speel je naast NES-videospelletjes eventueel ook games van andere klassieke spelcomputers. Zorg er dan wel voor dat de rom-bestanden in het mapje van de juiste spelcomputer terechtkomen. Zo kun je onder meer games emuleren van de SNES en Sega Mega Drive.
Vanuit Windows Verkenner kopieer je rom-bestanden rechtstreeks naar de Raspberry Pi
GAME STARTEN
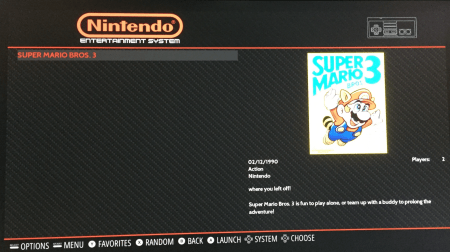
In het menu kies je simpelweg de game die je wilt opstarten.
De gekopieerde games zijn niet meteen in het hoofdvenster van RetroPie zichtbaar. Er is namelijk eerst een herstart vereist. Open via de Start-knop het menu en ga naar QUIT / RESTART SYSTEM. Na even wachten geeft het systeem aan hoeveel games er momenteel beschikbaar zijn. Kies voor Nintendo Entertainment System en selecteer de gewenste titel. Het videospel start nu op, waarbij er waarschijnlijk direct nostalgische gevoelens bij je komen bovendrijven.
Voor het echte retrogevoel speel je games natuurlijk het liefst met de rechthoekige NES-controller. Vanzelfsprekend kun je het originele model niet op de usb-poort van de Raspberry Pi aansluiten. Ook de controller van de recent uitgebrachte NES Classic Mini is onbruikbaar. Als alternatief bestaan er bij Chinese webwinkels wel betaalbare namaakexemplaren met een usb-kabel. Die kun je prima gebruiken! Snuffel maar eens rond op websites als AliExpress of Alibaba.
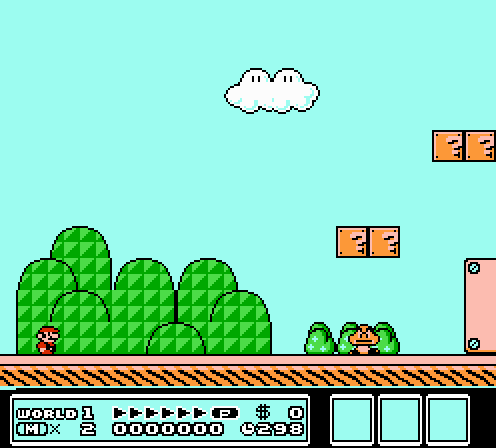
Klassiekers als Super Mario Bros 3 speel je probleemloos vanaf een Raspberry Pi.
SPELVOORTGANG OPSLAAN
Bij de originele NES dien je weer helemaal opnieuw te beginnen, zodra je de spelcomputer uitschakelt. Bij deze zelfbouw-NES is dat gelukkig niet het geval. De Raspberry Pi heeft dankzij de micro-sd-kaart namelijk opslagcapaciteit die je voor het opslaan van zogeheten savegames kunt benutten. Onderstaande instructies gelden voor een PlayStation 4-controller die via een usb-kabel is aangesloten. Gelukkig komen de knopcombinaties overeen met het gros van de usb-gamecontrollers die momenteel verkrijgbaar zijn. Belangrijk is dat je weet welke knop je als hotkey hebt ingesteld tijdens de configuratie van de controller. Druk op de knopcombinatie hotkey + Right Shoulder, waarna in gele letters de tekst Saved verschijnt. Wil je een opgeslagen spel laden, dan druk je op hotkey + Left Shoulder. Verder zijn de knoppencombinaties hotkey + pijltje links of pijltje rechts nuttig om te weten. Hiermee bepaal je namelijk in welk slot je het spel bewaart. Verder open je via hotkey + X het menu. Hierin kun je onder meer een spel laden en de controllerinstellingen aanpassen. Als je een game wilt afsluiten, druk je hiervoor gelijktijdig op de ingestelde hotkey en Start. Veel speelplezier!
.
