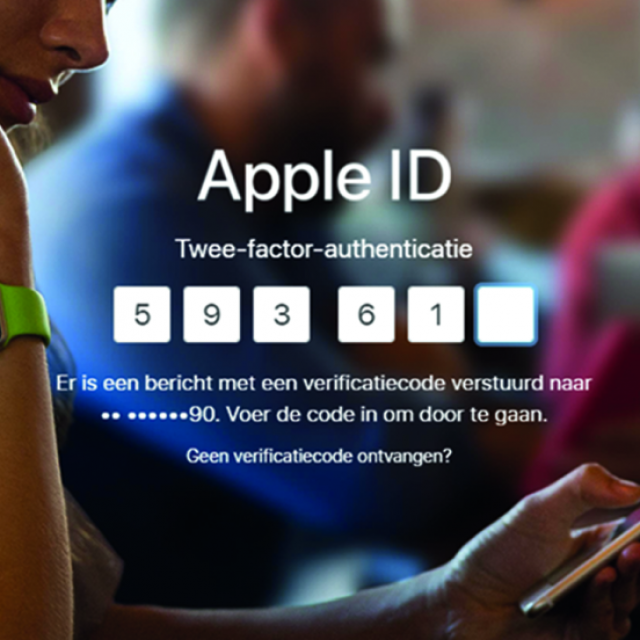Ons hele digitale hebben en houwen slaan we tegenwoordig op bij clouddiensten en sociale media: bestanden, foto’s en privégegevens. Het is dan ook belangrijk om deze diensten extra te beveiligen met tweestapsverificatie. In deze workshop gaan we 2FA instellen bij WhatsApp, Facebook, Google, Microsoft en Apple.

Kortgezegd is tweestapsverificatie een extra toevoeging aan de combiinatie gebruikersnaam/ wachtwoord. Die extra verificatiestap doe je met een ander apparaat. Dat andere apparaat kan een telefoon zijn waarop je een code ontvangt of genereert. Het kan ook een usb-sleutel zijn of een apparaatje dat je krijgt van een instelling zoals een bank of dat je moet aanschaffen. Kortom: kennis en bezit!
In dit artikel over veiliger met tweestapsverificatie heb je kunnen lezen wat tweestapsverificatie is en hoe je het het kunt gebruiken. In dat algemene verhaal beschreven we ook hoe je 2FA instelt bij de belangrijkste diensten, zoals de overheid en banken. In dit artikel gaan we in op de meest gebruikte online diensten.
|
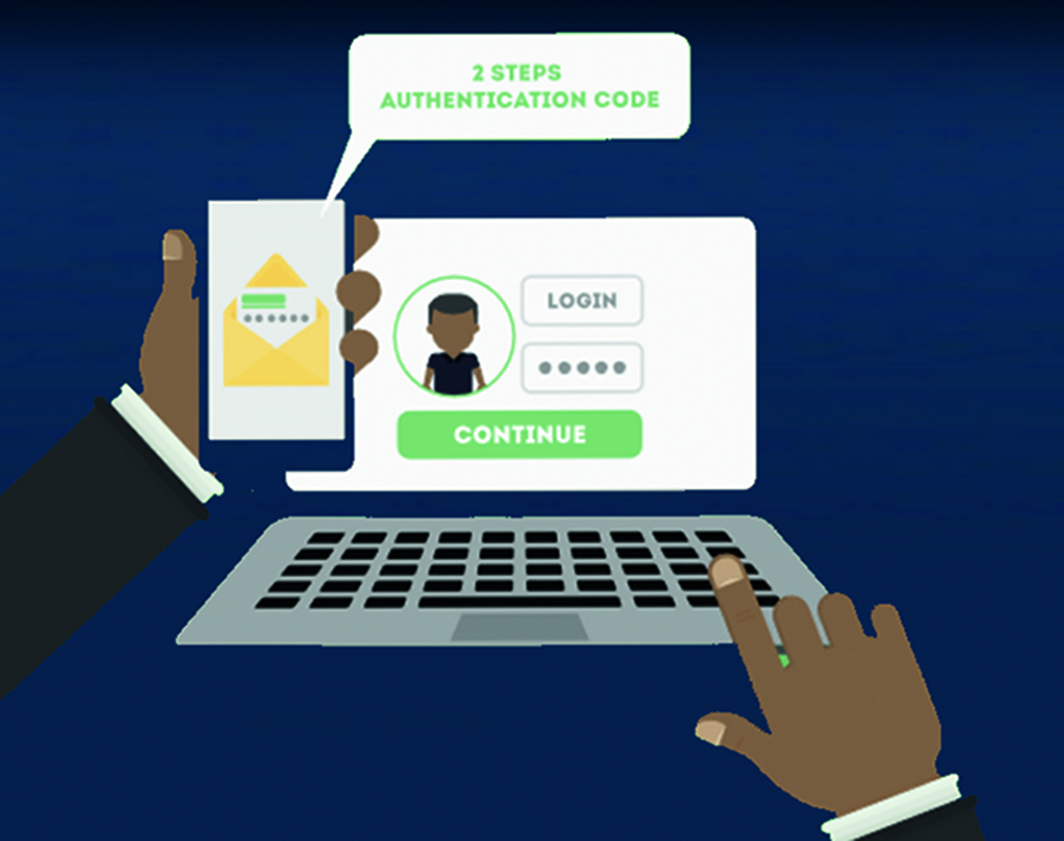 |
WHATSAPP
Inschakelen van 2FA voor Whatsapp kan direct nadat je je telefoonnummer hebt geregistreerd voor de berichtenapp. Je kunt dit ook later doen in je WhatsApp-account.
- Open de Instellingen van WhatsApp.
- Tik op Account, op Verificatie in twee stappen en dan op Inschakelen.
- Voer een 6-cijferige PIN naar keuze in en bevestig deze.
- Geef een e-mailadres op waartoe je toegang hebt of tik op Overslaan als je geen e-mailadres wilt toevoegen. We raden aan om wel een e-mailadres toe te voegen, zodat je je verificatie in twee stappen kunt resetten. Het helpt ook je account beter te beveiligen.
- Tik op Volgende.
- Bevestig het e-mailadres en tik op Opslaan of Gereed.
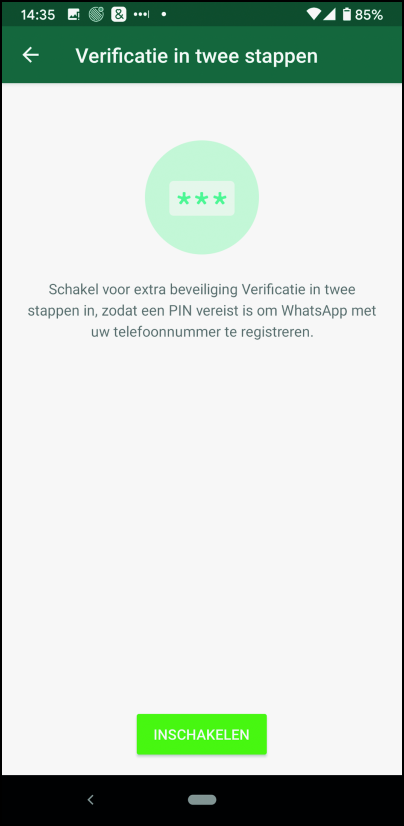 |
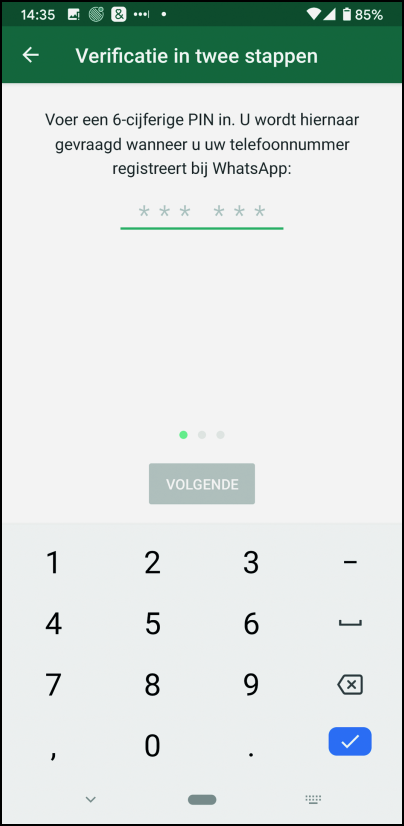 |
Nu is er een pincode actief waarmee je je identiteit moet bevestigen nadat je WhatsApp op een andere telefoon hebt geïnstalleerd. Zo ben je veilig voor telefoonnummer-spoofing. Om niet te vergeten dat je een pincode hebt ingesteld, vraagt WhatsApp je regelmatig de pincode in te geven. Dat is vervelend, maar wel zo veilig. Je laat je huis immers ook niet onafgesloten achter.
FACEBOOK
Wanneer je 2FA voor Facebook wilt inschakelen, wordt je gevraagd om een keuze te maken voor een bepaalde vorm. Facebook kent, naast het zenden of creëren van een code met een generator, ook nog het gebruik van een zogenaamde Fido-sleutel (beveiligde usb-sticks) en herstelcodes voor nood. 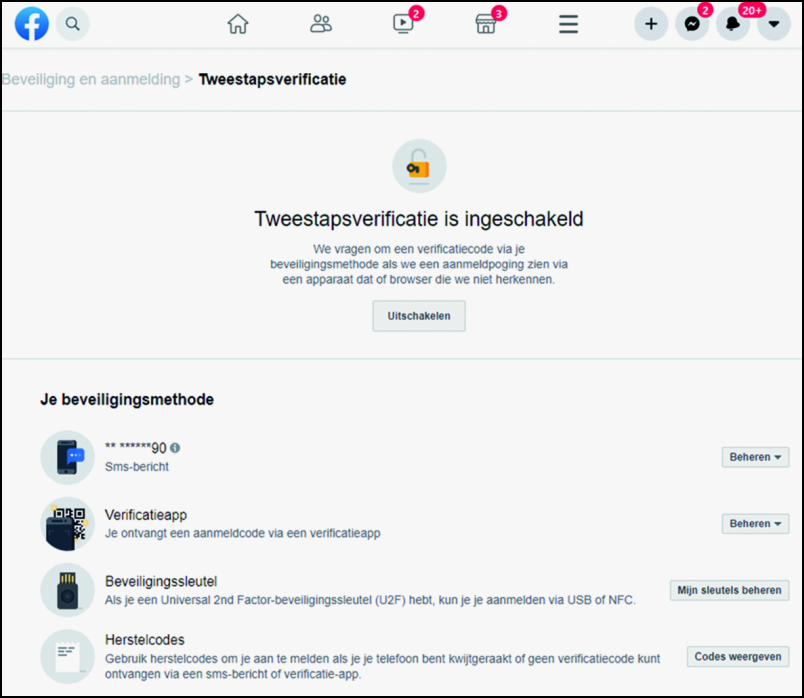
Om 2FA aan te zetten voor Facebook volg je de volgende stappen:
- Log in op je Facebook-account en klik/tik dan op de ‘pijl naar beneden’ of de ‘hamburger’ in de rechterbovenhoek van je Facebookpagina. Klik nu op Instellingen en Privacy, dan op Instellingen, Beveiliging en aanmelding en op Tweestapsverificatie gebruiken.
- Vul daar in welke beveiliging je al dan niet wenst te gebruiken. Je mag er ook meerdere gebruiken. Sowieso is het wijs om de Herstelcodes te selecteren, af te drukken en op een veilige plek te bewaren.
In Facebook kun je net zoveel authenticatiemiddelen aanzetten als je wenst. Je moet ten minste het sms-bericht instellen, tenzij je zowel de Verificatieapp als de Beveiligingssleutel inschakelt. Dan mag de sms-code uit.
|
TWITTER
Wanneer je inlogverificatie voor Twitter instelt, ben je verplicht om naast de gebruikersnaam en wachtwoord ook een pincode in te voeren tenzij je een veiligheidssleutel geactiveerd hebt. Standaard is dat een 6-cijferige sms-code of je gebruikt een verificatieapp die de code voor je genereert (zie kader hiernaast). Zet de tweetrapsveiligheid als volgt aan: 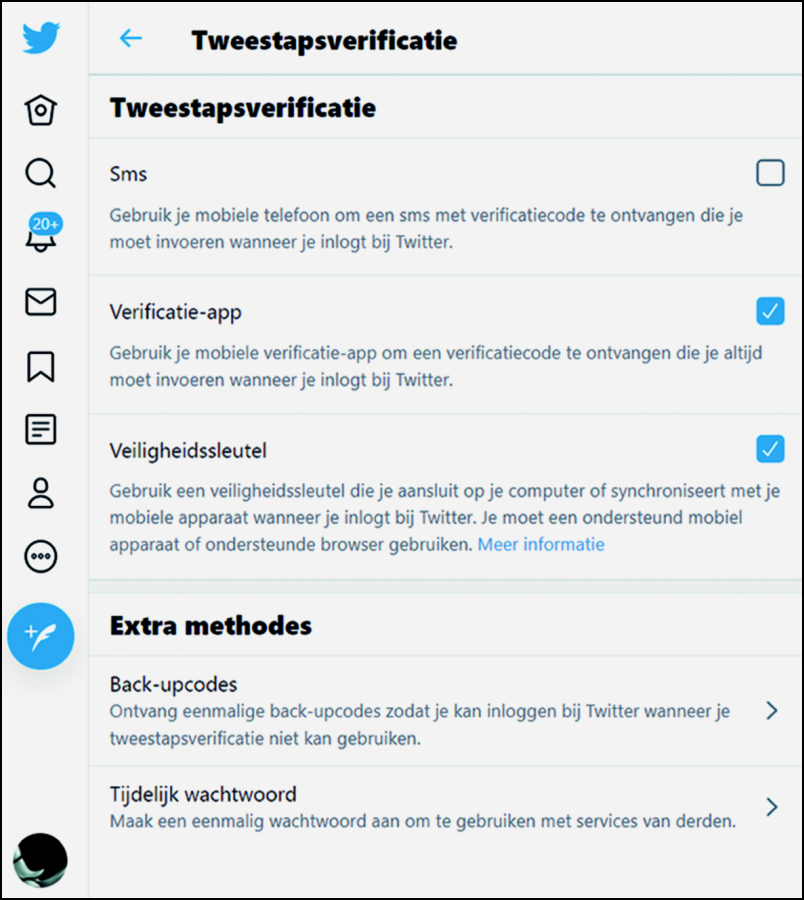
- Klik/tik in het menu van je Twitter-account op Instellingen en privacy, eventueel voorafgegaan door een klik op het Meer (...)-icoon.
- Kies nu Beveiliging en accounttoegang, Beveiliging en Tweestapsverificatie. Dan zie je het scherm zoals hierboven.
- Heb je geen beveiligingssleutel, kies dan minimaal voor de sms-verificatie. De meeste mensen zullen voor de sms -code kiezen. Je wordt dan gevraagd je wachtwoord nogmaals in te geven. Verificatie-apps Verificatie- of authenticator-apps zijn apps op de smartphone of computer die wisselende codes genereren. Die codes vormen de tweede stap bij tweestapsverificatie. Bekende apps zijn Google Authenticator en Microsoft Authenticator. Authy is een betrouwbaar opensource alternatief. Deze apps open je met een vingerafdruk en/of pincode. Vervolgens wordt je telefoonnummer gevraagd, mocht je dat nog niet aan Twitter hebben gegeven, en daarna wordt een code verzonden die je vervolgens nog eens moet bevestigen.
- Plaats een vinkje bij Verificatie-app, er verschijnt nu een QR-code.
- Open nu de verificatie-app op je mobiel of computer, voeg het account toe en scan de QR-code. De app begint nu voor je Twitter-account codes te genereren; deze heb je nodig voor elke toekomstige verificatie van je account.
- Kies nu bij Twitter voor Volgende en er wordt een verificatiecode gevraagd. Voer de code die de app genereert.
GOOGLE
Google kent verschillende manieren om 2FA in te zetten. Naast je gebruikersnaam en wachtwoord wordt je dan nog om wat anders gevraagd. Dat kan een sms-verificatie of telefoonoproep zijn, maar ook een melding (prompt) op je telefoon. Wanneer je die vraag met ‘Ja’ beantwoordt, ben je binnen. Google biedt ook een beveiligingssleutel als 2FA aan, zoals een Fido-sleutel en een verificatie-app. 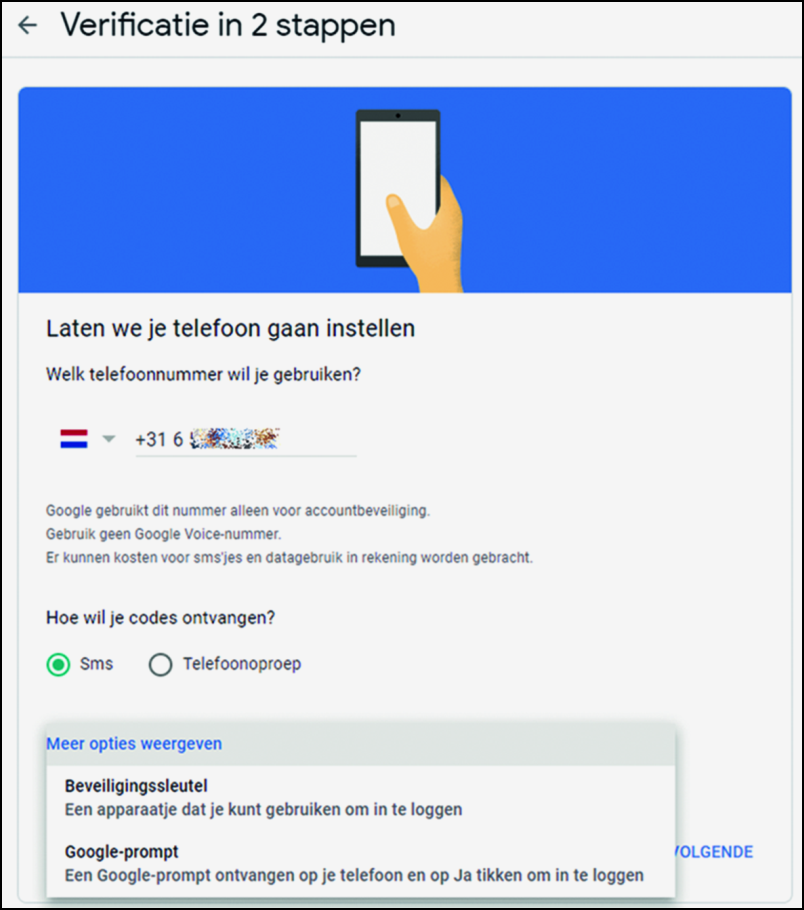
De verificatiepagina van Google bereik je door rechtsboven op je account-icoon te klikken, dan op Je Google-account beheren en vervolgens Beveiliging te kiezen. Blader op die pagina naar de optie Verificatie in 2 stappen. Kies dan Aan de slag. Je kunt ook eerst Meer informatie kiezen voor extra uitleg. Nadat je het wachtwoord nogmaals hebt verstrekt, kun je écht aan de slag.
- Google stelt eerst je telefoonnummer in voor sms- of spraakverificatie. Welke van de twee, dat mag je zelf kiezen. Het meest gekozen is sms-verificatie. Hier kun je ook de eerder genoemde opties kiezen.
- Google zendt je een sms of spraakoproep met een 6-cijferige code voorafgegaan door G-; je vult alleen de zes cijfers in.
- Na de verificatie kun je op Inschakelen klikken en is 2FA ingesteld.
- Nu kom je op een pagina waar je de extra mogelijkheden kunt benutten. Vergeet vooral niet om een back-upcode af te drukken en op te slaan. Ook krijg je de mogelijkheid om een back-uptelefoon in te stellen. Handig wanneer jouw eigen telefoon buiten gebruik is.
MICROSOFT
Microsoft is een van de weinige diensten die het ook toestaat om, los van gebruikersnaam en wachtwoordcombinatie, in te loggen op een andere manier, zoals met Windows Hello of een verificatiesleutel (FIDO2). 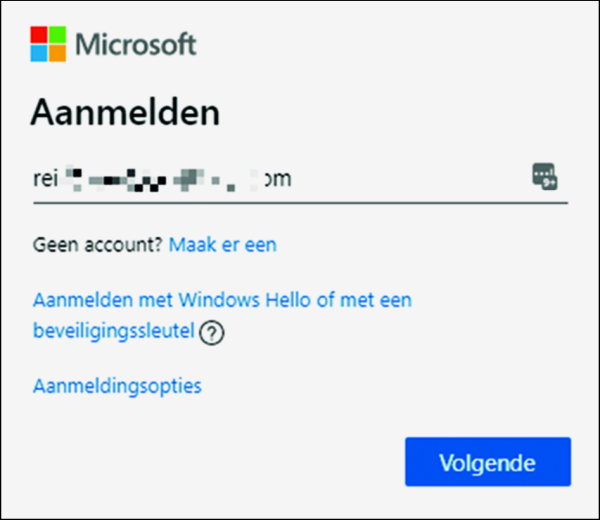
Dan heb je geen gebruikersnaam en wachtwoord nodig. Dit geldt als even veilig, zo niet veiliger dan tweestapsverificatie met gebruikersnaam en wachtwoord en een tweede factor zoals sms-verificatie. In ieder geval kost het minder moeite…
Tweestapsverificatie schakel je in door eerst in te loggen op je Microsoft-account op account. microsoft.com/security en dan:
- Kies Geavanceerde beveiligingsopties en Aan de slag.
- Op het volgende scherm kun je Verificatie in twee stappen inschakelen. Eventueel naar beneden bladeren totdat je het vindt. Nu wordt een informatiepagina getoond. Klik op Volgende.
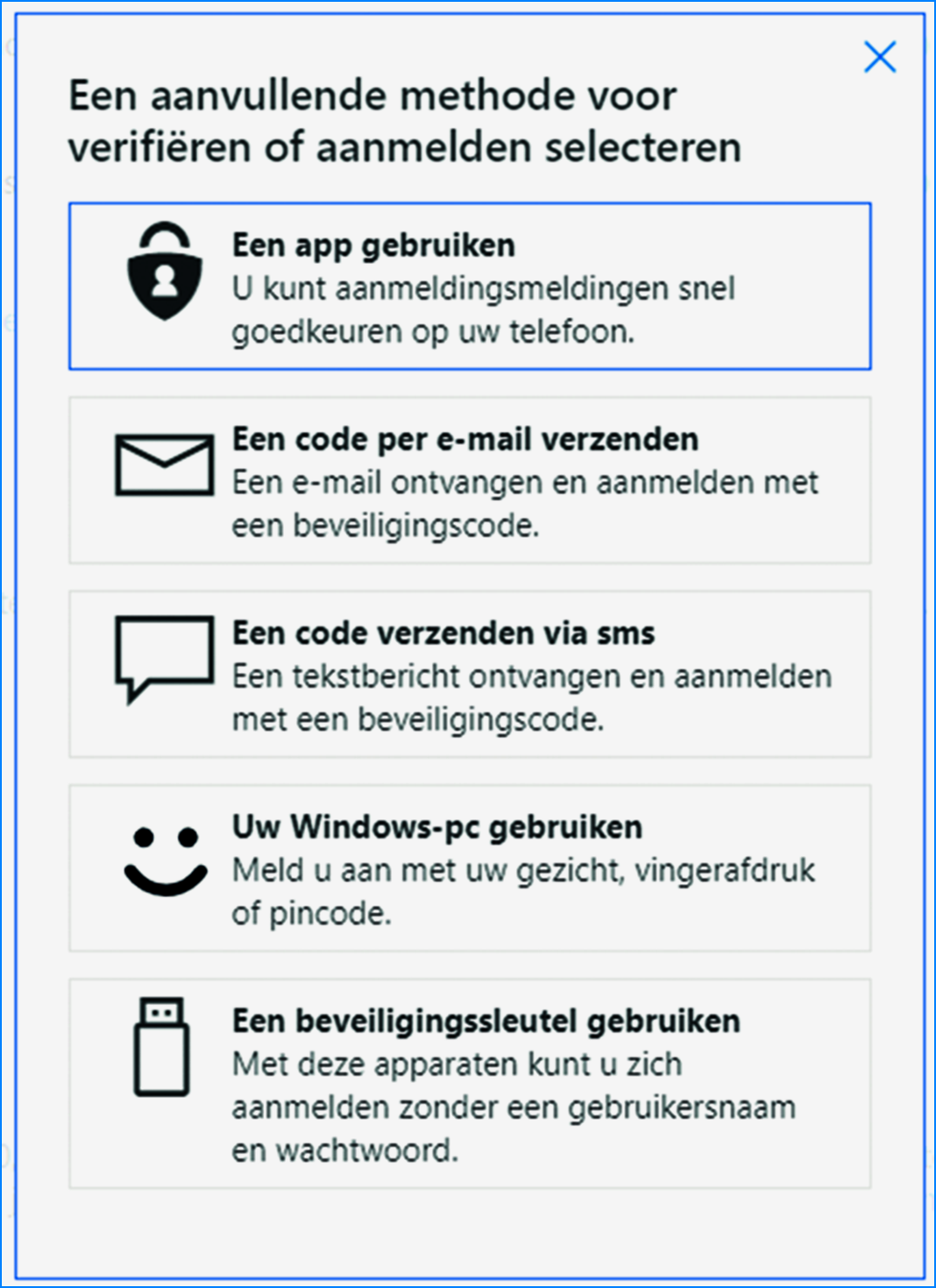 U wordt je gevraagd om de Microsoft Authenticator-app te downloaden. Heb je Authy of een andere verificatie-app, dan kun je dit overslaan. Daarvoor moet je op Stel een andere verificator-app in drukken. Dan wordt een QR-code getoond die je met je verificatie-app kunt scannen en bevestigen. Sla je deze stap over door op Annuleren te drukken, dan gaat Microsoft ervan uit dat je sms- of e-mailverificatie gebruikt. Je hebt immers al eerder een hersteltelefoonnummer of herstelmailadres aan Microsoft ter beschikking moeten stellen.
U wordt je gevraagd om de Microsoft Authenticator-app te downloaden. Heb je Authy of een andere verificatie-app, dan kun je dit overslaan. Daarvoor moet je op Stel een andere verificator-app in drukken. Dan wordt een QR-code getoond die je met je verificatie-app kunt scannen en bevestigen. Sla je deze stap over door op Annuleren te drukken, dan gaat Microsoft ervan uit dat je sms- of e-mailverificatie gebruikt. Je hebt immers al eerder een hersteltelefoonnummer of herstelmailadres aan Microsoft ter beschikking moeten stellen. - Dan wordt een herstelcode getoond. Sla deze op om te gebruiken als alle andere methoden je buitensluiten en druk af! Klik op Volgende.
- Stel een app-wachtwoord in voor je smartphone. Kies welke je wenst te maken. Overigens is dit onnodig wanneer je op je smartphone de app Outlook van Microsoft zelf gebruikt. Die is vanuit alle app-stores op te halen.
- Mogelijk moet je applicatiewachtwoorden genereren voor apps en apparaten die geen tweestapsverificatie ondersteunen, zoals e-mailapps, Xbox 360, Mac Office 2010/2011 of eerder. Dit kan ook later. Microsoft stuurt je hierover een e-mail. Je ziet aan de afbeelding dat Microsoft nog meer manieren van authenticatie kent, waarbij de beveiligingssleutel de beste optie is.
APPLE
Apple’s implementatie van 2FA is gebaseerd op zogenaamde ‘vertrouwde apparaten’. Denk daarbij aan je iPhone, iPad of Mac. Wanneer je voor het eerst op een ‘iApparaat’ inlogt, wordt je - naast je gebruikersnaam en wachtwoord - om een 6-cijferige code gevraagd die je óf op je telefoon óf op een al eerder vertrouwd apparaat ontvangt. Wanneer je geen ‘vertrouwd apparaat’ hebt, dan kent Apple geen andere mogelijkheid dan verificatie via sms- of spraakbericht. 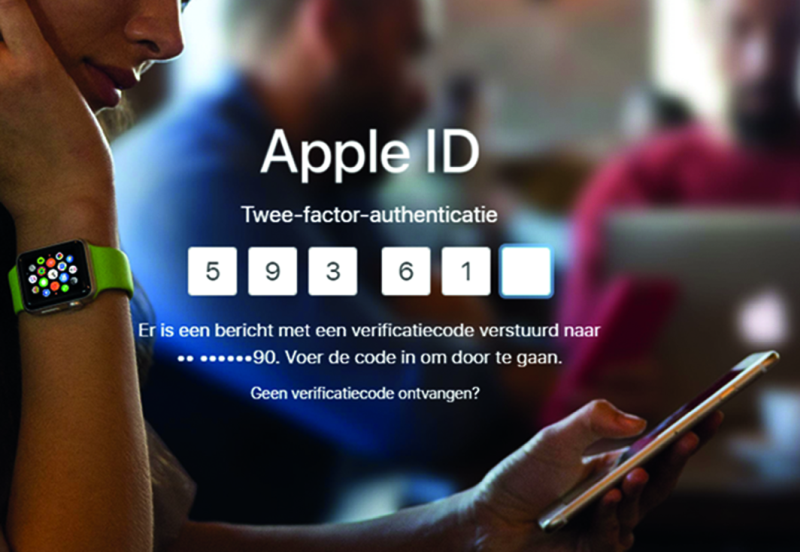
Wanneer je inlogt met je Apple-ID op bijvoorbeeld de iCloud en je hebt nog niet eerder 2FA ingesteld, dan dwingt Apple dat af. Log je in met je Apple-ID in de iCloud, dan krijg je het scherm hiernaast. Ga je door, dan kan het zijn dat je verplicht veiligheidsvragen te beantwoorden krijgt die je ooit hebt ingesteld. Hierna wordt je verzocht een telefoonnummer voor sms-verificatie of een gesproken oproep in te voeren als je dat al niet hebt gedaan. Omdat Apple 2FA afdwingt, kun je dit niet uitschakelen.
LASTPASS
LastPass is een goede wachtwoordmanager die al je wachtwoorden versleuteld op zijn server opslaat. Ontsleutelen van de wachtwoorden gebeurt lokaal op je eigen computer of mobiel apparaat. Voor gebruikers die voor LastPass betalen, biedt het programma ook ondersteuning voor YubiKey en vingerafdruklezers.
Gebruik je LastPass gratis, dan is het ‘behelpen’ met een authenticator-app, sms-codes via DUO of een tabel (grid) met codes. 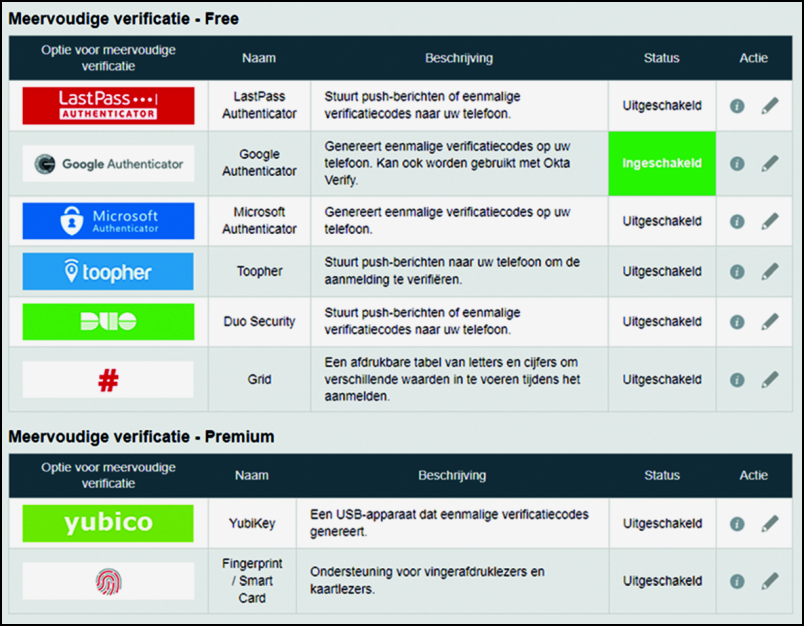
Het beheren van tweestapsverificatie doe je in de browser:
- Klik op je account rechtsboven in de browser en dan op Accountinstellingen.
- Kies Opties voor meervoudige verificatie.
- De meeste mensen zullen hier voor een verificatie-app kiezen (LastPass of Google Authenticator). Heb je een andere verificatie-app, kies dan de Google Authenticator voor de te doorlopen stappen. Deze zijn voor andere verificatie-apps zoals Authy of Microsoft Authenticator hetzelfde.